Windows 10 is so far the best desktop operating system from Microsoft. It’s performance and optimization are better than in previous versions like Windows 8 and 7. Although the performance of Windows 10 is far better, you can still make it faster if you try to work a little bit in the background. So in his article will discuss the top 25 PC optimization tips for Windows 10.
1. Turning On The Game Mood For Perfect Performance
The creators of the latest Windows 10 have added a fantastic feature in the optimization section. This is known as the Game Mode. You can not always run your PC in this mode, but you can turn it on while required by pressing the Windows key + G.
To do this process perfectly, Open Settings > Gaming and select Game Mode to enable Game Mode (which is only accessible in Windows 10 Creators Update). Toggle the Game Mode toggle switch. 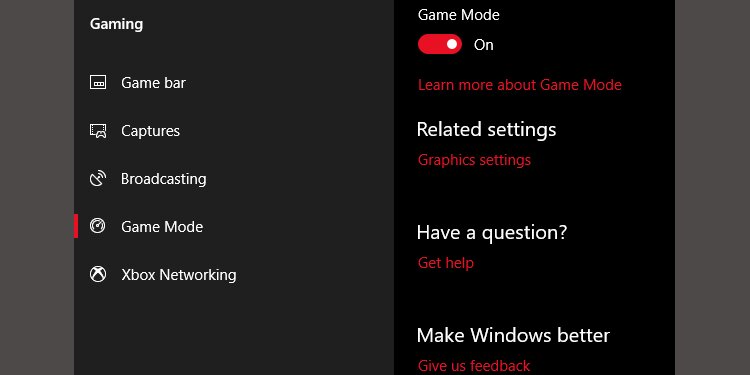
Gamers vastly use this model as they need faster PC performance. But even for standard usage, you can use this mode when you need some extra boost. When no other ways are working, you can try this way out. It will reduce background junk files and speed up your PC. But your PC will require a GPU to get the perfect outcome.
2. Prevent Applications From Initiating At The Beginning
Some programs automatically start in the background when you open your PC. It is a good feature from Microsoft as it will save time by launching them every time you start your computer. These automated files can slow down your PC at some particular point. To fix this issue, you don’t need a pc optimization service provider, and you can just do it yourself.
Ctrl+Shift+Esc will bring up the Task Manager. Select an application you don’t want to run at startup on the Startup page — such as a media player or an optional accessory that doesn’t need to be active all of the time — and then click Disable. But one thing to remember is that don’t call essential apps like antivirus.
3. Try Turning Off Visual Effects
Visual enhancements are suitable for watching movies. But it can slow down the operating speed of your PC. Windows 10 creators offer real easy and good ways to prevent this.
- You must go to System > Advanced system settings to access advanced system settings.
- From the tabs above, select Advanced.
- Select Settings from the Performance menu.
- Left-click on the radio box to turn off all visual effects to Adjust for optimal performance.
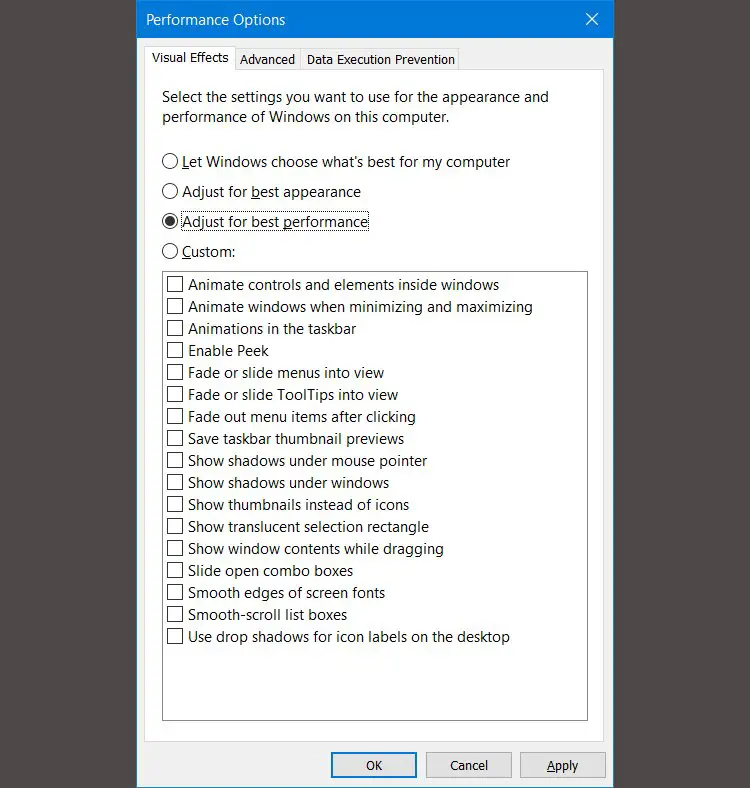 If you own an old computer, you will perform better by disabling the background visual effect. The video quality may not be the best, but you can work at a faster pace.
If you own an old computer, you will perform better by disabling the background visual effect. The video quality may not be the best, but you can work at a faster pace.
4. Remove Unused Apps
There are people, including me, who keep a lot of applications and programs on the computer. Installing many applications will take up significant space in the memory and hard disk. To get the perfect optimization of your PC, you can follow the straightforward steps stated below:
- Type “Add or remove programs” in the search field by pressing the Windows key on your computer. When you select the first result, a System settings window appears.
- All of the apps on your computer are shown under Apps & Features.
- Uninstall the program(s) you no longer desire by selecting them and clicking Uninstall.
You can follow through with the steps and complete the uninstall process.
5. Make Your Processor Faster
For how your processor ramps up its frequency, Windows provides three default options. Balanced, High Performance, and Power saver are the three default settings. Manufacturers may also include bespoke plans in this section.
On a laptop, the Balanced or Power saver plans are nearly always superior, although High performance can make Windows faster by sacrificing battery endurance for power. It is also ideal for desktops because it consumes the most energy.
Navigate to Power Options in the Control Panel to change your settings.
6. Keep Your Disk Organized
It is not always about the speed. If you want your PC to work smoothly, you should keep all the disks organized within your computer. Regularly clean up data if you don’t use them every day. Microsoft has made it easy to optimize Windows 10 without any hassle.
Tap the Windows key on your keyboard and type “Disk Cleanup” to discover the tool. If you select the first result, the device will immediately launch and locate files that take up too much memory, such as transient internet and system memory dump files. To send these files to your Recycle Bin, ensure the checkboxes before each option are selected, then click OK.
7. Make Sure That Your Internet Connection Is Perfect
Many people don’t realize this, but a slower internet can also slow down your PC. There are some common reasons like channel congestion or overlapping WI-Fi signals. Sometimes living in an apartment can also slow down the internet speed.
But the good news is that many routers offer two features that can improve the signal quality. A wired connection and changing the router’s channel can help highly.
Setting up a LinkedIn connection is simple: just buy an Ethernet cable and plug it in. While changing the channel on a router is also straightforward, it requires a more in-depth explanation.
To determine which channels are best for your computer, use Microsoft’s Wi-Fi analyzer tool and change the channel in your router’s settings.
8. Turn off any Background Apps That Run While Working
This is a surprising factor that sometimes you may not even know that apps are running in the background of your computer. Even if you are not using them or did not open them, they still work in the background. These apps run basically to keep a recording of the information, notifications, and others. These background apps can highly slow down your computer and CPU. Disable all these apps before you start your work. 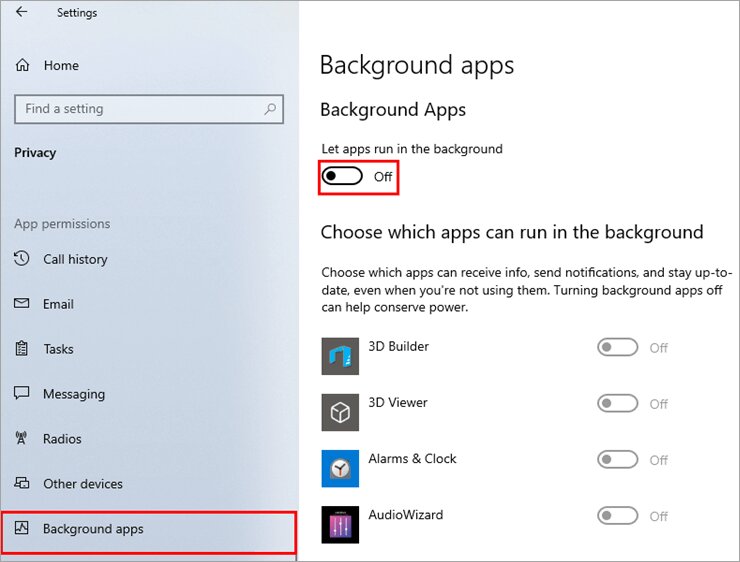
To see what programs are running in the background on your computer, press the Windows key, type “background apps,” and hit Enter. Toggle the On/Off button on the programs you don’t need running.
9. Disable Windows 10 Search Indexing Feature
While searching a file, your computer will not scan every significant file of your computer if search indexing is enabled. Indexing is here to manifest the search and speed up the search quality. It does not matter if your pc has windows 10 or not. It depends on the model of your computer. 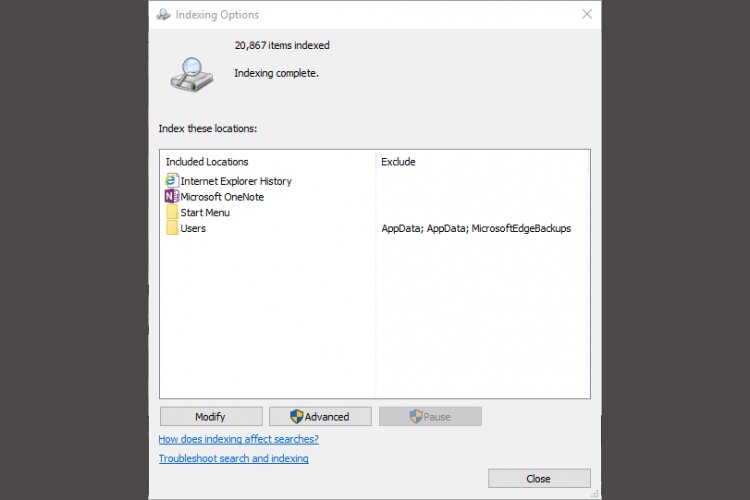
If you have a new or semi-new computer, enabling the search index will do good for your computer, but disabling the search index will help speed up if you have an old computer. You can follow these two steps to disable the search index:
- In the Windows Search Tool, type index and then left-click Indexing Options.
- Uncheck the boxes for all items listed here by left-clicking Modify at the bottom of the menu.
10. Configure The Ready Boost
Windows allows its customers to store cache files in external storage files, known as Ready Boost. To enable Ready Boost and improve Windows 10, follow the instructions below:
- Connect the flash drive to the computer. Select “Properties” from the context menu when right-clicking on the flash drive.
- As indicated in the figure below, a dialog box will appear. Select “Dedicate this device to ReadyBoost” from the “ReadyBoost” menu. Click on “Apply” and then “OK.”
11. Optimizing Storage Analyzer And Disc Cleaning Tool
Your computer will slow down if hard disk drives (HDDs ) and Solid State Drives(SSDs) are overloaded with input data. Although both drives can go around for 50% capacity, even if 25% is free, it is good to go.
If you want an excellent app to clean your disk, you can go for WinDirStat. This is an open-source, free app; you can download it to your computer to optimize windows 10 ideally. 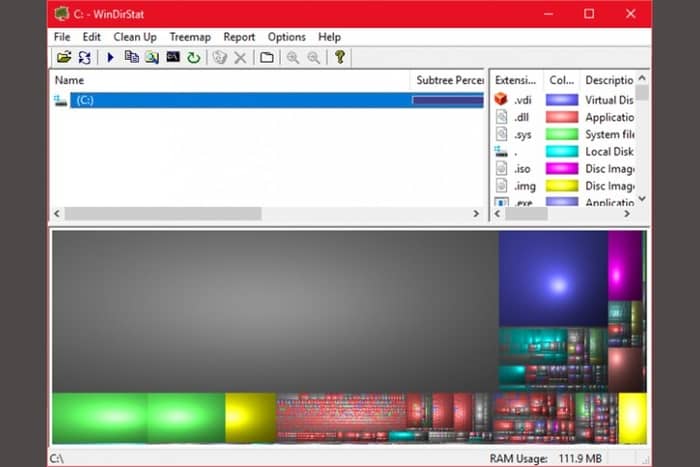
12. A Malware Scan Can Be Your Saver
Malicious and corrupted files are still the most common cause of system slowdown. Thus malware scans are necessary to keep your system in good shape and optimize Windows 10.
13. Give A RAM Software Enhancement
Many ways will claim that it could improve performance, but nothing can do it better than a RAM Drive. A RAM drive application uses physical RAM to generate a virtual drive, which is extremely fast. The computer user can move to different vital parts of RAM Drive, which will give a massive gain in sp Users then transfer essential software features to the RAM disk, which results in significant increases in speed and pc optimization. 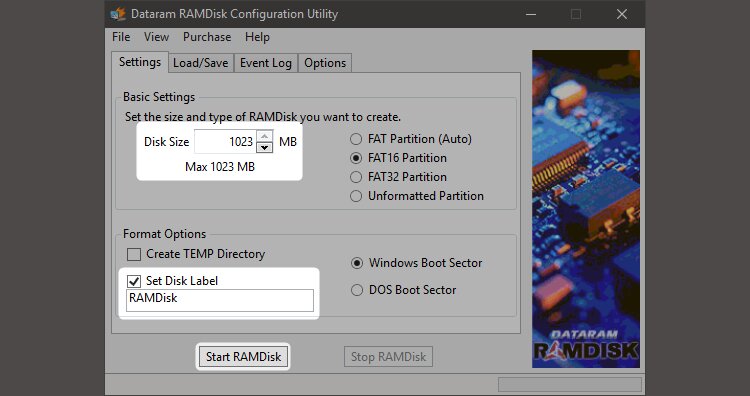
14. Update Your Windows 10 To Latest Version
From time to time, Windows developers keep solving bugs and problems that users give feedback on. By fixing these issues, users get an optimized windows 10 with a better experience while using a computer with the latest updates.
Fixing these issues will make computer optimization faster and smoother. So, whenever an update comes, you should get it right away. Your PC using experience will be perfect by the time.
15. You Can Opt For A High-Performance Plan
There are two options in the windows plan where you can choose for either high performance or high optimization. If you want pc optimization, you can go for a high-performance plan. You can follow the given steps for the best plan: 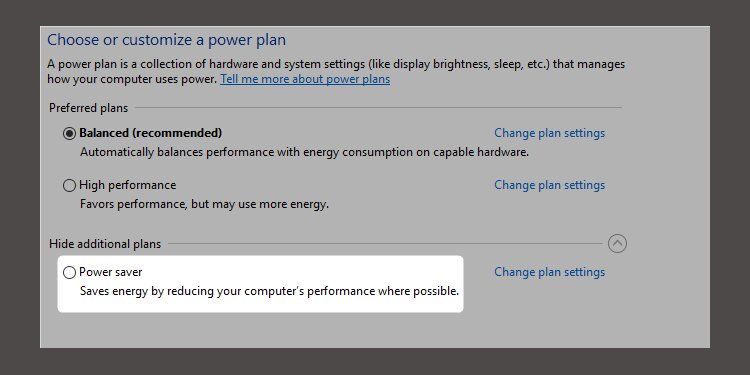
- Go to “Start” and then “Settings.”
- A window will open. Select “System.”
- Select “Power & Sleep” from the drop-down menu, then “Additional power settings” from the drop-down menu.
- Click “Create a power plan.”
- Select “High performance” from the drop-down menu, then “Next.”
16. Remove ‘Bad’ Apps
Many consumers believe they require harmful software and install it anyhow. A Potentially Unwanted Program (PUP) usually causes your computer to slow down.
PDF readers, music and video players, browsers, and BitTorrent applications are among the worst offenders. Fortunately, there are plenty of excellent choices. The procedure is straightforward. Remove the software first, then replace it with a more suitable program.
17. Make The Page File Size Larger
It is a default system from Windows 10 that restricts the memory space for every application. But you do not need a Computer Optimization service provider to solve this issue. But by increasing that memory space, you can speed up and optimize windows 10. The given steps are here to follow: 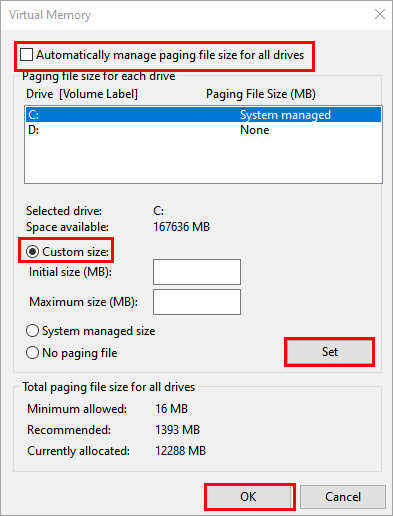
- Go to Settings, then System, and finally About. Now, select “Advanced system settings.”
- A pop-up window will appear. Now, choose “Advanced” under the Performance title and then “Settings.”
- Select “Change” from the drop-down menu.
- Uncheck “Automatically manage paging file size for all disks,” and then click “Custom size,” enter the desired numbers, click “Set,” and then “OK.”
18. Remove Default Apps Set By Windows 10
Some apps come with installation. Some apps will automatically go with it. Although it is a good thing sometimes, it can be a blocking factor for the PC speed. A few apps can clean up some apps and optimize windows 10.
To de-clutter your computer, tap on the app you want to remove. Some gaming apps, like Solitaire, can also be a blocking stone to the speed of your computer. Removing some of the default apps, you may not use can give you a great speed to your computer.
19. Get Back To Your Previous Set-Up
If your system begins to slow down, you should revert to an earlier system version. As a result, you can use System Restore to return the system to its previous state.
20. Block Animations And High-Resolution Graphics
We have seen many reasons why your PC would be running slowly, but using it in a higher resolution or extreme animation setting can make it slower. Although it looks great, if you want a reasonable speed, you must set them in low settings. Keeping your PC in high visual effect will burden the system resource.
In modern PCs, visual effects may not be an issue, but if your PC is old, you must set the animations in low settings. You can follow the following steps to disable the animation settings: 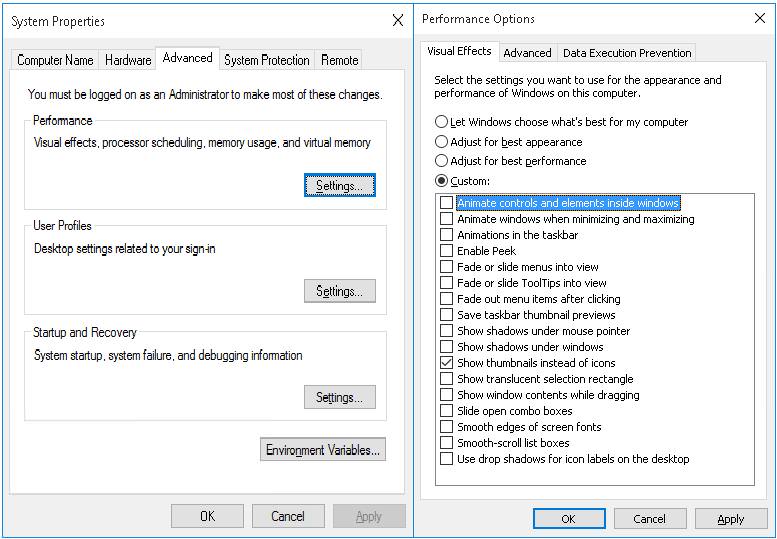
- Start > System (right-click)
- Advanced system settings are the last option on the left.
- Toggle to the Advanced tab and select Settings from the Performance drop-down menu.
- Select the option Adjust for optimal performance under Visual Effects (or you may also select Custom and uncheck all the checkboxes)
21. ‘Hibernate’ Mode Is Your Friend
We all know that the computer writes its state on the hard drive in the hibernate mode. It is the same as when you shut your PC down. You can always switch the system to normal in seconds. But keeping the PC in hibernate mode, pc optimization can be in a proper state. Go through the following steps for the best options:
- Start > System (right-click)
- Advanced system settings are the last option on the left.
- Toggle to the Advanced tab and select Settings from the Performance drop-down menu.
- Select the option Adjust for optimal performance under Visual Effects (or you may also select Custom and uncheck all the checkboxes)
22. Switch On The Fast Startup
Fast Startup reduces boot-up time by caching some significant resources into a single file on the hard disk, allowing your PC to start up faster after a shutdown. Just follow the given steps to complete your pc optimization: 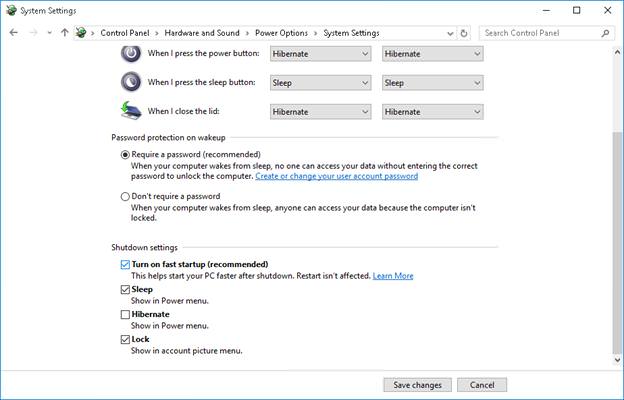
- To open the context menu, right-click Start > and select Control Panel.
- In the new window, go to Hardware and Sound and then to Power Options.
- Change the function of the power buttons by clicking the link
- Now select Change settings that are presently inaccessible from the drop-down menu.
- Turn on rapid startup by checking the box next to it (recommended)
- To enable the same, click the Save changes button.
23. Use Troubleshooter Properly
I find this feature of Windows 10 very fascinating because they have a built-in tool to resolve any problem without any pc optimization service provider. If any issue is bothering your PC, you can find and fix those problems. The troubleshooting option can be the saver of your PC.
Furthermore, if your system is underperforming, there could be various reasons for this, and identifying these faults is a difficult task in and of itself.
- Following these steps can help you debug your system:
- The Control Panel can be accessed by right-clicking the Start button and selecting it.
- Select Troubleshoot computer problems under Security and Maintenance from the System and Security menu.
- Look beneath the option System and Security in the new window, then click on all three of them and follow the onscreen instructions.
24. Try Uninstalling Bloatware
Are you having your pc optimization issues? Do you have zero ideas precisely what is causing them? It could be because of unwanted apps, also known as Bloatware. I have already said about removing unused apps, but this one is unwanted.
The major issue with removing these apps is that they stop other applications’ functions. This is why you should remove these to make your pc work better again, with huge acceleration. Follow these steps to get rid of bloatware and unused apps:
- Start > Control Panel (right-click)
- Select Programs > Programs and Features from the drop-down menu.
- To remove unwanted apps one at a time, select Uninstall/Change.
- To uninstall the software, follow the directions in the uninstall dialog boxes.
25. Take A Good Care Of Your Systems
What can be better than taking care of the things that you like? Your PC is like your baby. Take good care of your system and optimize windows 10 from time to time to get the best performance.
Conclusion
That was a thorough examination of practically every possible method you can use to optimize windows 10. Hopefully, they will help you in all the possible ways to speed up your pc.





