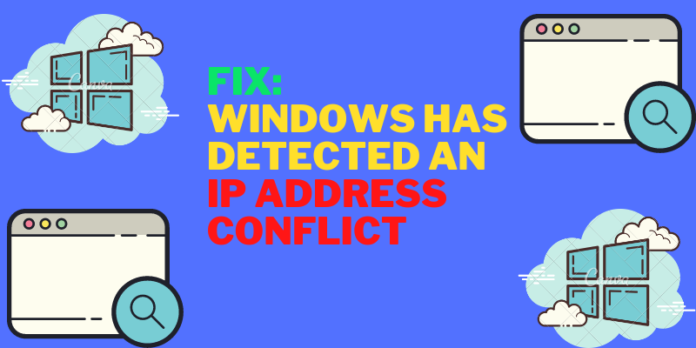Your IP address is already in use on the network if you receive a “Windows has discovered an IP address conflict” message. When you have an IP conflict on your Windows computer, you may have several devices attempting to control the same single IP address, even though it is physically impossible.
This is often caused by cable or DSL modems that automatically assign IP addresses to detected devices. This article will discuss fixing windows that have detected an IP address conflict.
What is an IP Address Conflict?
IP conflicts are a common problem on networks. The phrase “IP conflict” refers to when two or more devices attempt to share the same IP address on the same connection or subnet. Due to both hosts’ usage of the same IP address, communications intended for one host may be confused with communications for other hosts.
A common cause of IP conflicts is DHCP (Dynamic Host Configuration Protocol). Many routers and ISPs use DHCP to assign dynamic IP addresses to clients on their network.
If multiple clients attempt to use a single DHCP server for their IP address assignment, one of those clients will end up with an invalid address (because it’s already in use).
This problem can be resolved using static IP instead of dynamic addressing. Static addressing allows you to assign a unique IP address to each network device and avoid potential conflicts.
What Does It Mean When Windows Has Detected An IP Address Conflict Error Occurs?
It means that your IP address is already in use within the network. When you start your computer, your computer will automatically obtain an IP address from the DHCP server (Dynamic Host Configuration Protocol). This feature of Windows allows you to access other computers on your local network and connect to the Internet.
If two or more computers are in your network using the same IP address, it may confuse the Internet’s Domain Name System (DNS), causing problems with websites not loading correctly.
You need to change your computer’s IP address, so it doesn’t conflict with other devices on your network.
Types Of IP Conflicts
IP conflicts are machine-to-machine communication problems that occur when two devices try to use the same IP address. The most common types of IP conflicts are:
IP Conflicts Between IP Reservation And IP Allocation
This type of conflict occurs when one device uses an IP reservation, but another device attempts to assign it an address. This issue can happen if there is no DHCP server on your network or the DHCP server doesn’t assign addresses from the reserved range.
IP Conflicts Between DHCP Server And IP Allocations
This type of conflict occurs when a DHCP server assigns an address that conflicts with an existing reservation. For example, if a computer has an IP reservation on a given subnet, but a different device obtains an address from the same DHCP server. An IP conflict will occur if both devices start communicating with each other over the network.
IP Conflicts Raised By DHCP Servers
When a network switch receives requests for addresses from multiple DHCP servers at once, it may not be able to handle them properly and return errors instead. In this case, you should disable all but one of your DHCP servers so that they don’t cause any more problems in your network.
What are the causes of an IP conflict?
Here are some common causes of an IP conflict-
Static IP Allocation
Static IP addressing is an organization allocates a unique IP address to every device on its network. This process is an outdated technique, which can lead to problems.
If this occurs, you can not use the device for communication, and you need to configure a new static IP address. The device will have to wait until its static IP address lease expires.
Faulty Network Configurations
IP addresses are configured at two levels in a network – LAN and WAN. Addressing errors at either of these levels can lead to an IP conflict. For example, an IP conflict may occur if the network’s DHCP server configures a duplicate IP address.
DHCP Server Issues
Misconfiguration of the DHCP server software can also lead to an IP conflict. For example, an IP conflict may occur if a DHCP server is configured with a duplicate IP address and the device has been allocated that same IP address.
BYOD Policies
Some organizations have implemented BYOD (Bring Your Own Device) policies where employees access the devices to use on their networks at work. If the organization has not considered this policy beforehand, an IP conflict may also occur for these devices.
Using Different Allocation Strategies
Some organizations allocate IPv4 addresses according to their need. For example, in a university, the allocation strategy is based on the location of the school building. Such a 4th-floor network may be allocated a block of IPv4 addresses starting with 10. Four floors above may have access to the same IP address range if it is allocated at the second level. This function can also lead to IP conflicts if both networks are using the same allocation strategy.
Router Or Modem Exhaustion
When the number of devices connected to a network is high, network routers and modems may become overloaded. This problem can lead to IP conflicts. For example, suppose the router’s or modem’s dynamic routing table gets full (because of the presence of too many devices). In that case, it won’t be able to allocate an IP address for new devices being added to the network.
What Causes A “Windows Has Detected An IP Address Conflict” Error?
The error message “Windows has detected an IP address conflict” occurs when your network has an existing IP address, and you try to set up another one using DHCP or static IP on the same subnet. In this case, the second computer will get an IP address on your network.
The problem is that the new computer will not be able to communicate with other devices on the network because it is using an IP address that belongs to an existing device. It may look like your computer is connected, but you are not getting online.
Ip Address Conflict Detection
The arpwatch tool is a Linux command-line tool for monitoring ARP change events. You can use it to detect IP address conflicts, which are often the result of incorrectly configured DHCP servers. The arpwatch tool can also be used as a network sniffer for capturing ARP packets.
This program runs on a host on your local network and keeps track of ARP requests and replies that it sees on that network. All hosts must run this program if you have more than one host. Once the program runs, you can configure each host to send a message if it detects an IP address conflict with another host.
The arpwatch program runs until you stop or restart it. Instead of stopping when it detects an IP address conflict, you can configure arpwatch to send an email message or log event data to syslogd (the system log daemon).
How To Check Ip Conflict In Cmd
If you want to check the IP conflict in PowerShell, you can use the following steps:
First Step – Open the Command prompt by searching “CMD” in the search bar.
Second Step – On the command prompt, type “arp -a[suspected duplicate IP].”
Third Step – Hit ENTER, and you will see the results.
How To Fix The ‘Windows Has Detected An IP Address Conflict’ Error
If you’re getting a “Windows has detected an IP address conflict” error message, it means that too many devices on your home network use the same IP address. This issue can happen if you have multiple home routers or modems, a cable modem, and a Wi-Fi router. Here are some solutions to fix the windows IP address conflict error message-
Solution 1: Reboot Your Router
Here are the steps to reboot your router-
#1 Step : Find and press the router’s power button.
#2 Step 2: Make sure your network and router have entirely shut down by waiting 5 mins.
Step 3: Switch back on your router. Your devices may need to be reconnected to the Internet after that.
Solution 2: Re-Enable After Disabling The Network Adapter
To achieve this, you’ll need local user and administrator access. Disabling and re-enabling your wireless or USB network adapter might resolve connectivity problems if you’re using one.
Here are the steps to re-enable after disabling the network adapter on the windows –
Step 1: Press down the Windows + R keys on your keyboard. This Command will launch the utility window for Run. 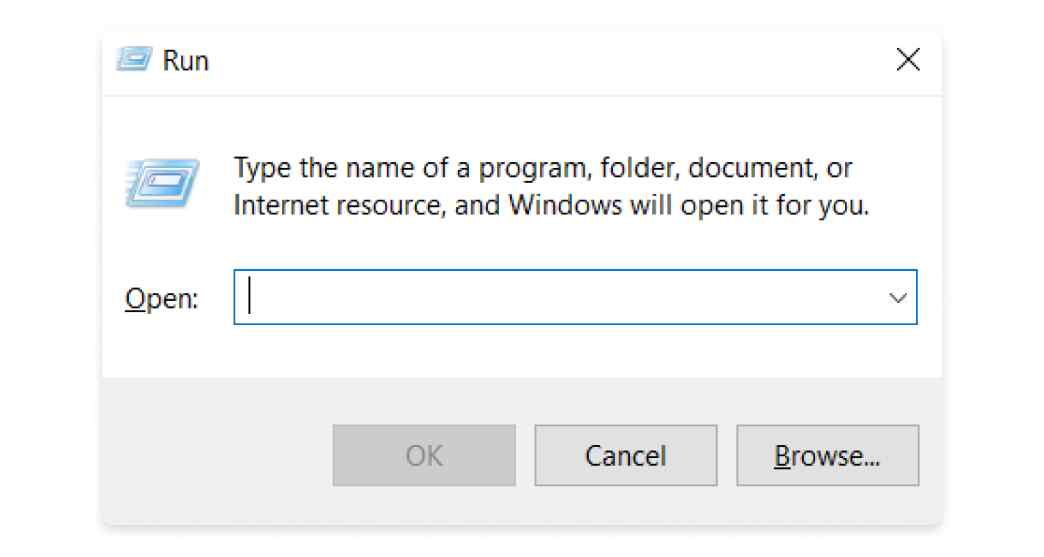
Step 2: Enter ncpa.cpl and press “OK.” The Network Connections window will open as a result. 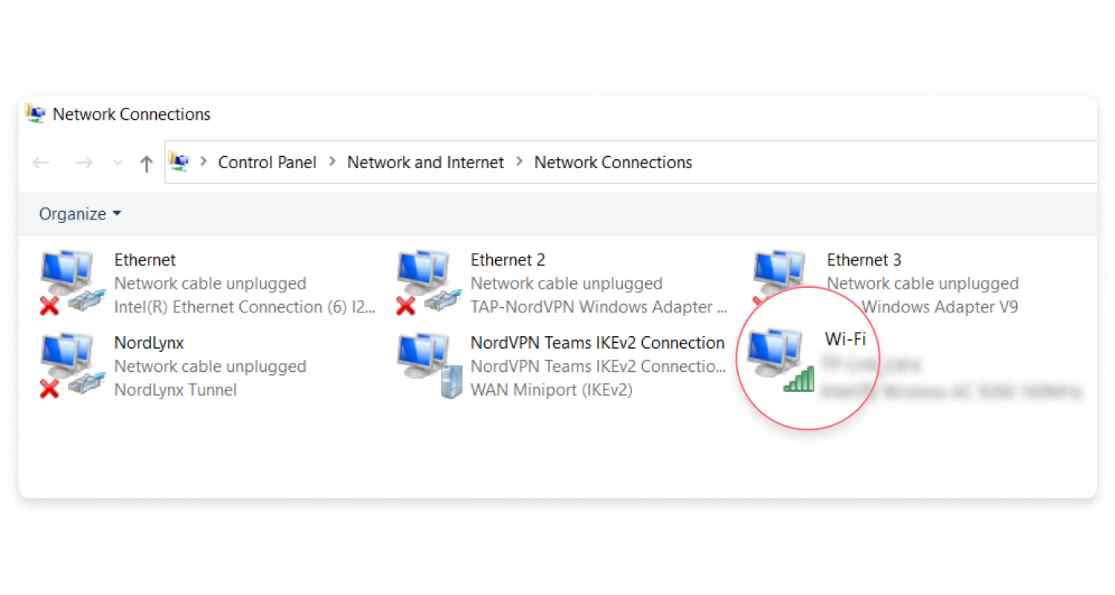
Step 3: Click the right mouse button on the current adaptor. Next, choose “Disable.” You’ll lose access to the Internet if you do this. 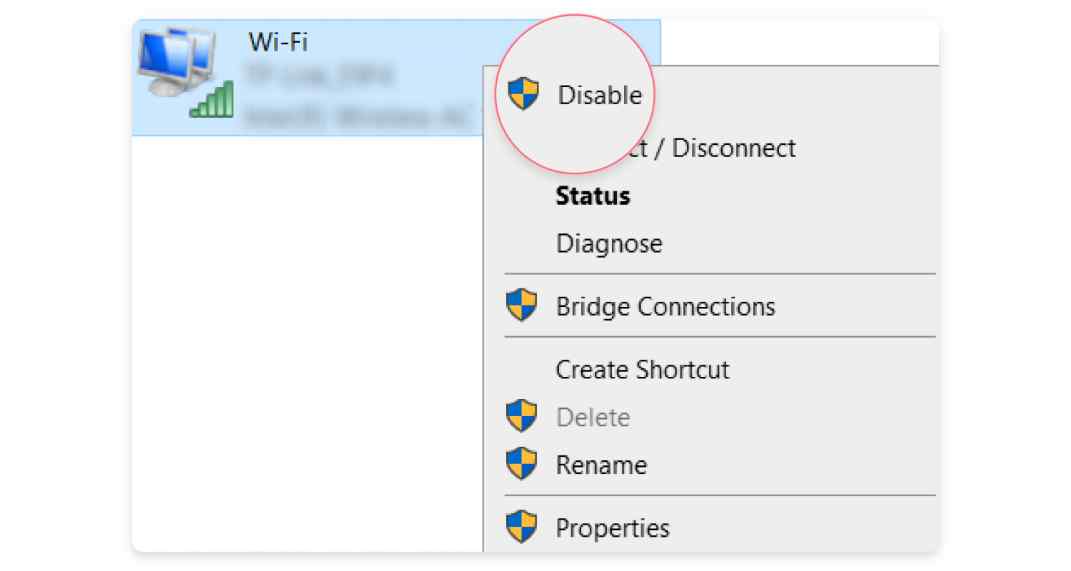
Step 4: Right-click the network adapter and select “Enable” to re-enable it.
Step 5: If the IP conflict problem notice still appears, restart your device, access the Internet, and check again.
Solution 3: Renew and Release your IP address
For this procedure, you will require local user and administrator rights. You may ask your router to give your device a new, distinctive IP address by issuing commands that tell it to surrender its present IP address.
Step 1: Search for “Command Prompt” in your search bar. To run as an administrator, right-click the first result and select that option. 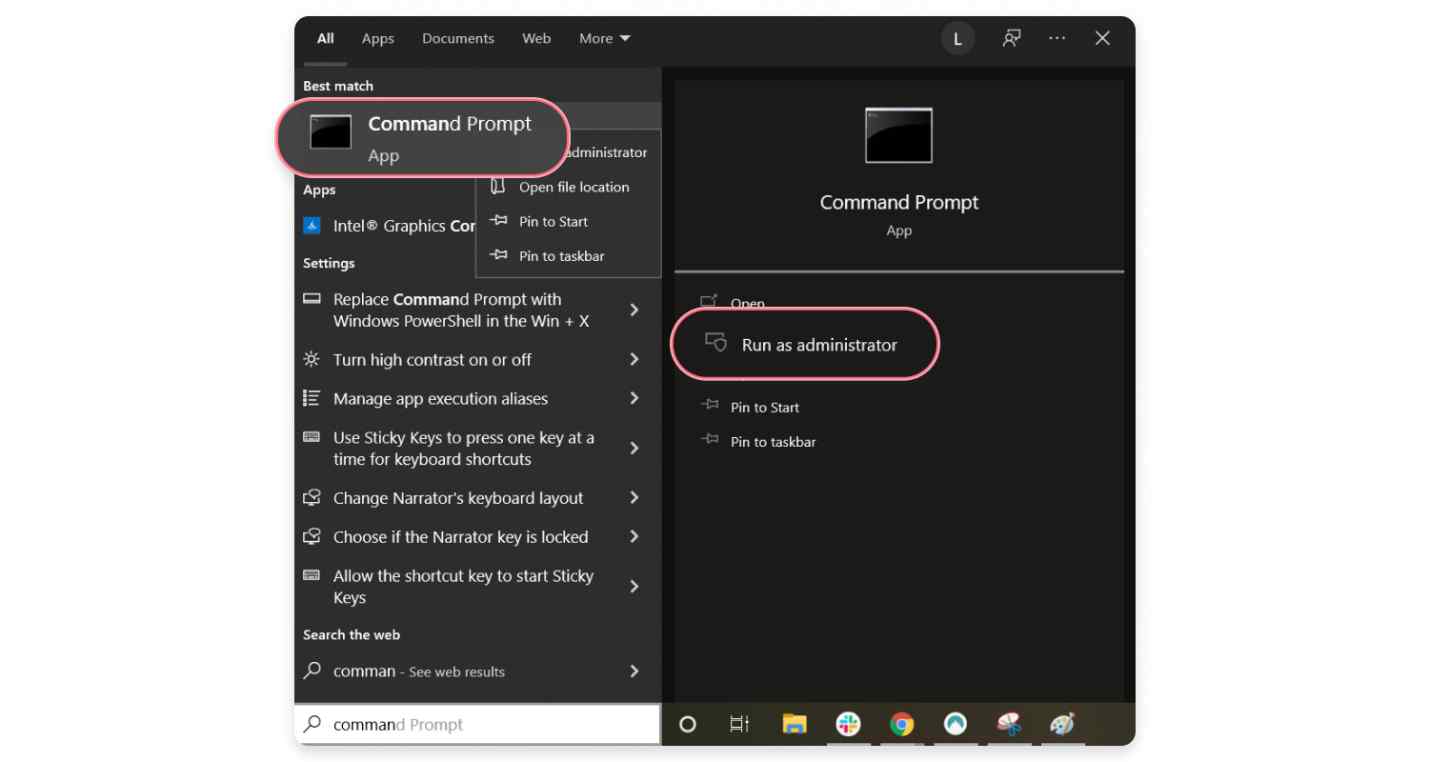
Step 2: Enter these three commands into the Command prompt window. Don’t forget to hit enter at the end of each.
- netsh int IP reset c:\resetlog.txt
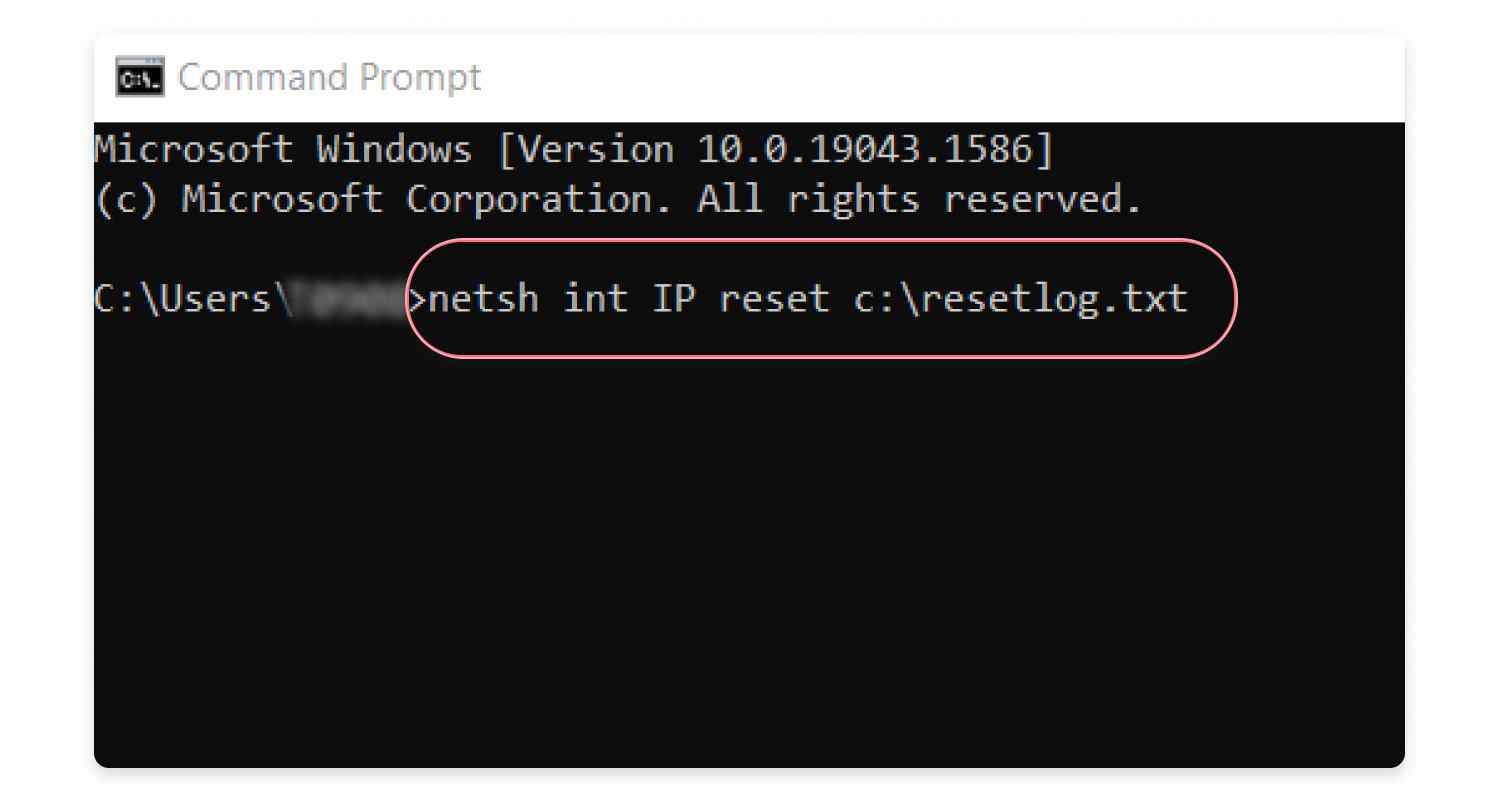
- ipconfig /release
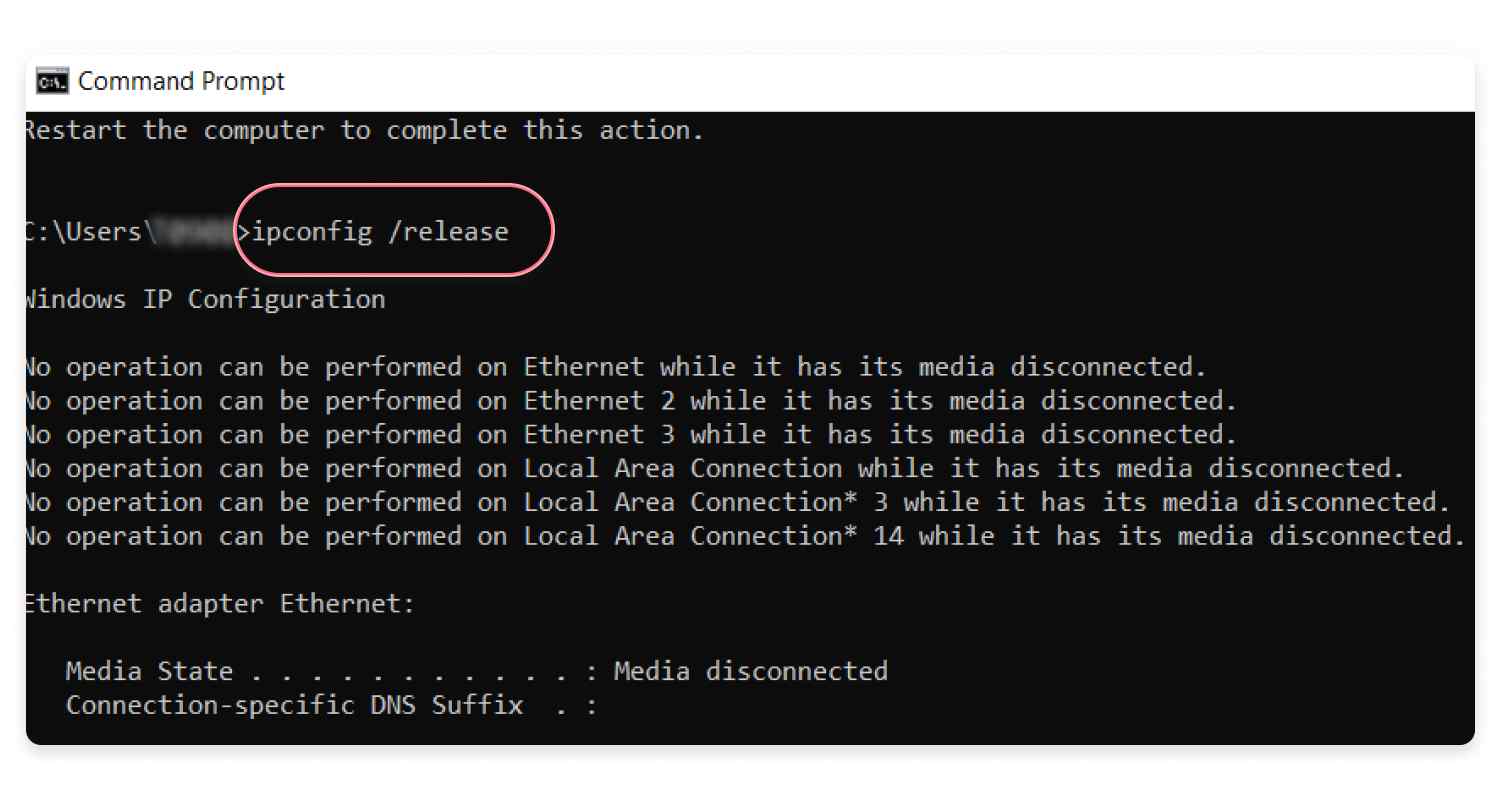
- ipconfig /renew
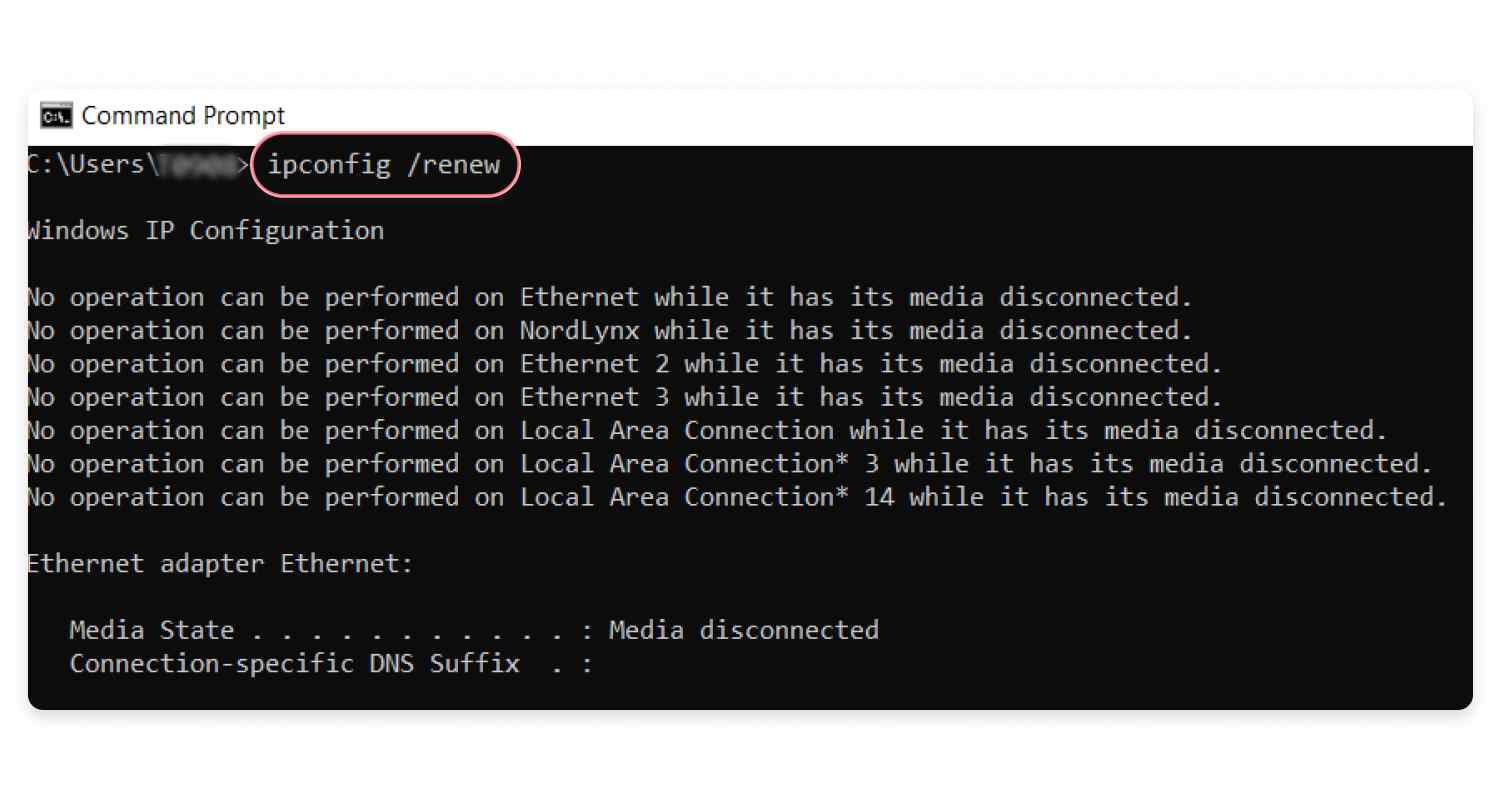
Solution 4: Use an automated IP in place of the static IP
Here are the steps to use a static IP in place of the static IP –
#1 Step: Hold down the Windows and R keys on your keyboard. The Run feature will then appear.
#2 Step: Enter ncpa.cpl and press “OK.” The Network Connections window will then open.
#3 Step: Select “Properties” by right-clicking on the adapter you are now using. 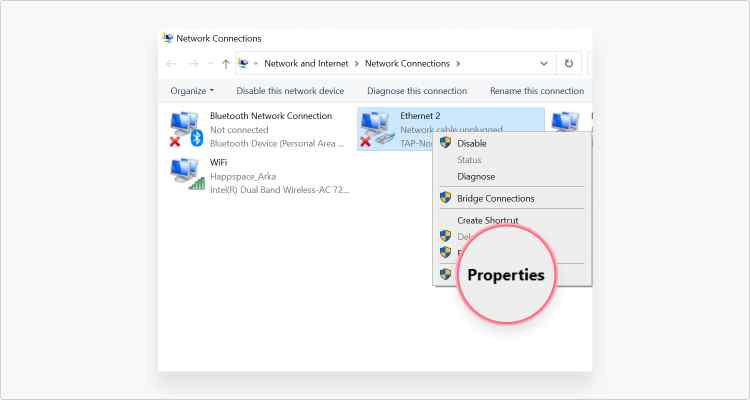
#4 Step: “Internet Protocol Version 4 (TCP/IPv4)” should be clicked twice.
#5 Step: Choose “Obtain an IP address automatically” and “Obtain DNS server address automatically” from the General tab. 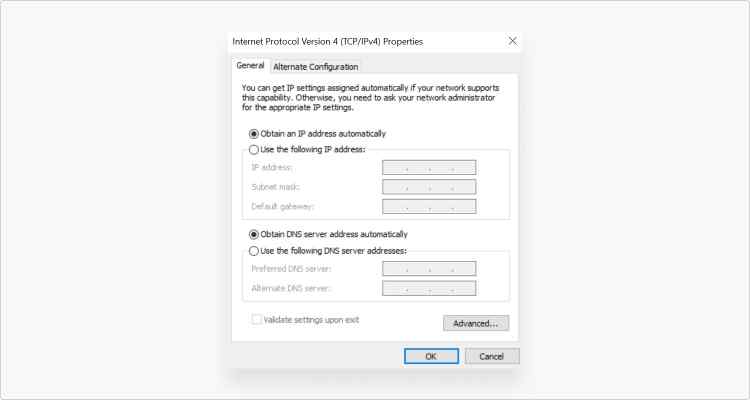
#6 Step: Restart your computer after clicking “OK” in both windows.
OpUtils: Detect IP conflicts with an advanced IP address management solution
If you have a small business and want to keep your IP addresses clean and organized, then you need to use OpUtils. OpUtils is an advanced IP address management solution that can help detect IP conflicts with your current IP address allocation. This solution will help keep your website and other online assets safe and organized.
OpUtils works by scanning your entire network for any IP conflicts. If it detects any, it will prompt you to resolve the conflict. It also provides real-time updates, so you always know what’s happening. This tool is excellent for businesses of all sizes, as it helps keep your IP addresses clean and organized. 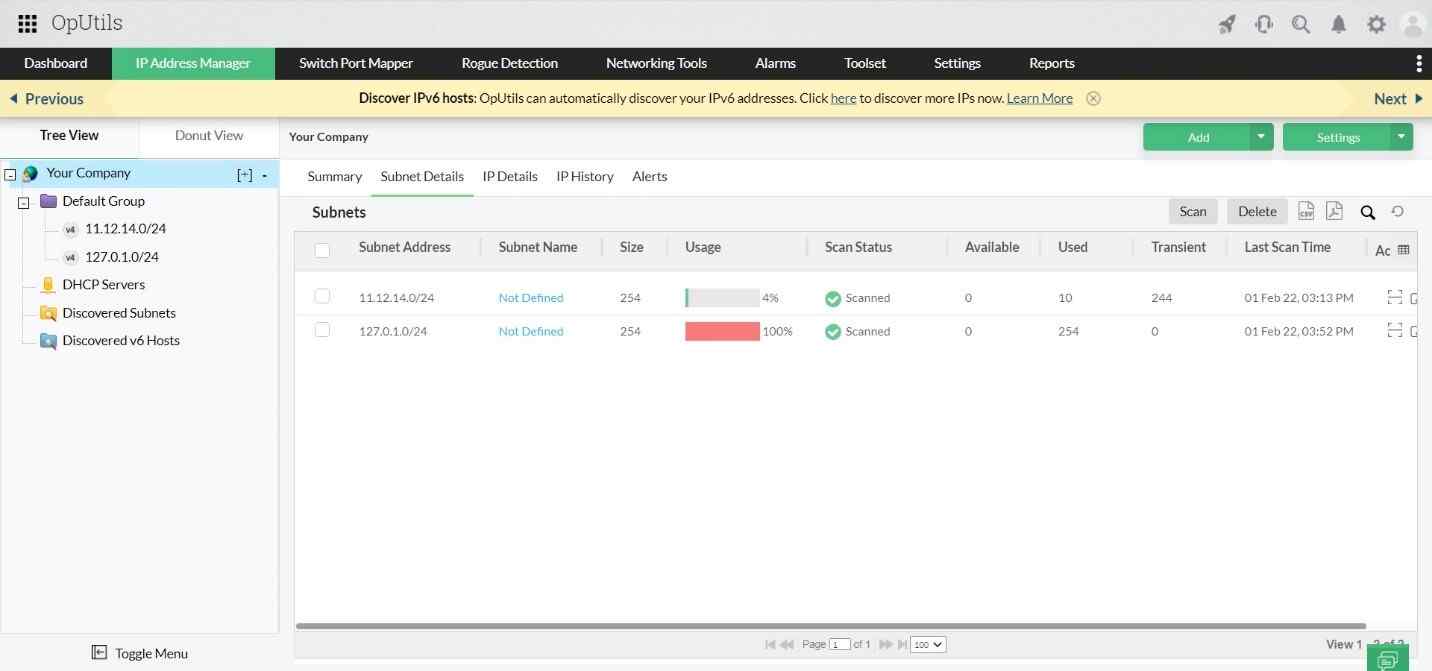
How to Fix IP Address Conflict Windows 10/8/7
If you have noticed a problem with the IP address conflict on Windows 10/8/7, then it is time to fix it. Some people might not know how to fix this issue. All you need to do is these solutions:
Solution 1: Use a Unique IP Address for Your Pc
Here are some simple steps to solve the windows detected IP address conflict issue:
Step 1. Open Network & Internet settings may be chosen by right-clicking the Network icon in the computer toolbar. Then click Network and Sharing Center by scrolling down.
Step 2. In the left pane, click Change adapter settings next. Click the Properties option from the context menu of your active network.
Step 3. Click Properties after selecting Internet Protocol Version 4 (TCP/IPv4). 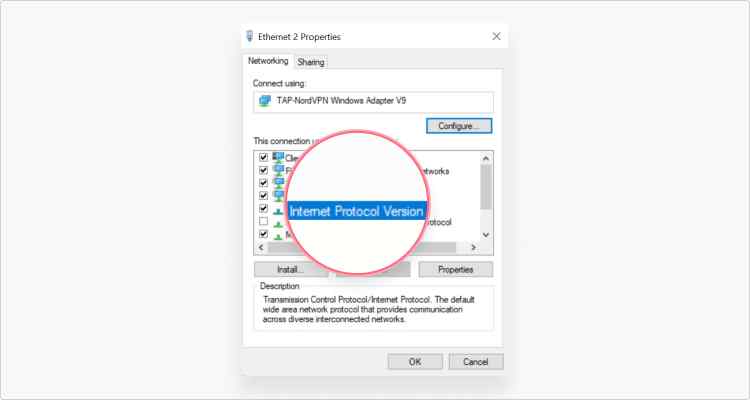
Step 4. After that, you may select Get an IP address automatically to give your Windows 10/8/7 PC an IP address. The DHCP server is aware of the available IP addresses.
Step 5. To manually give your machine a new IP address, select Use the following IP address.
Solution 2: Renew and Release IP Address Windows 10/8/7
Here are the steps:
#1 Step: Open Windows 10’s Command Prompt. To launch Command Prompt as administrator, use Windows + R, enter cmd, and then press Ctrl + Shift + Enter.
#2 Step: To release your IP address, use the command ipconfig /release in the Command Prompt window and press Enter.
#3 Step: To renew your IP address, execute ipconfig /renew and press Enter. It’ll attempt to request a new IP address from the DHCP server. After some time, a new IP address will appear next to the IPv4 address in the Command Prompt window.
Why do I keep getting IP address conflict?
A static IP address conflict occurs when numerous devices receive addresses that are similar because the person responsible for assigning the addresses may have forgotten about them.
This problem can happen when connecting to a network through an Internet Service Provider (ISP). If your computer is assigned an IP address already in use, it will be unable to access the Internet.
You might have a private IP address if you use your laptop or smartphone at home or work. It’s possible to have a private IP address conflict with another device on your network.
What causes duplicate IP addresses?
There can be numerous reasons why you may see duplicate IP addresses in your network. The most common is configuration mistakes. Generally the network administrators mades such mistake.
Configuration mistakes can cause identical IP addresses to be assigned to different devices on the same subnet or even in different subnets. This problem can happen when an administrator configures a device with an incorrect address or when two devices with unique MAC addresses are configured with the same IP address.
When two devices are connected directly via Ethernet cables (such as computers), you might also see duplicate MAC addresses due to cable faults or poor cabling practices such as daisy chaining cables together.
How to resolve a duplicate IP address conflict
You may fix it by turning the network equipment with the static IP address into a DHCP client. Alternatively, you can tell the DHCP server to omit the static IP address from its scope.
If you’re using Windows Server 2008 R2 or Windows Server 2008, you can use the following procedure to fix windows has detected an IP conflict:
#1 Step. Start up a command prompt window with administrative privileges.
#2 Step. Type ipconfig /release and press Enter (this will release your current IP address).
#3 Step. Type ipconfig /renew and press Enter (if this fails twice in a row, you may have to reboot).
#4 Step. Check if your computer obtained an IP address on your network. If it did not, check the DHCP server’s configuration to ensure that it isn’t assigning addresses already being used on your network.
FAQ
Windows has detected an IP address conflict
If you have more than one device on your network with the same IP address, Windows 10 may stop working correctly. This issue can include downloads, Network Connections, and file sharing problems.
What does it mean when Windows detects another computer with the same IP address?
If another computer on your network has the same IP address as yours, you’re not using a static IP address. Static IP addresses are necessary because they always have the same value, so it’s easy to remember.
What happens if there is an IP conflict?
If two hosts try to use the same IP address simultaneously, you’ll see some weird behavior. The two hosts’ communications are jumbled up, with data from each host interleaved with data from the other.
Can someone steal your IP address?
Yes, someone else can impersonate you and use your IP address. This action means that this person may fool you into thinking they are the actual owner of the account. This issue is undoubtedly a fraudster if someone access to your device from a different location without any other confirmation.
How do I trace an IP address conflict on my network?
IP conflict software is a great way to keep track of IP addresses on your network. It will let you know when an IP address is used by more than one device, which can cause problems for services that rely on those addresses, like email or FTP.
Conclusion
This article is all about how to fix windows that have detected an IP address conflict. Many solutions or ways to fix windows have detected an IP address conflict. However, we described the easiest and most convenient ways. Share this article with your friends if you find it helpful.