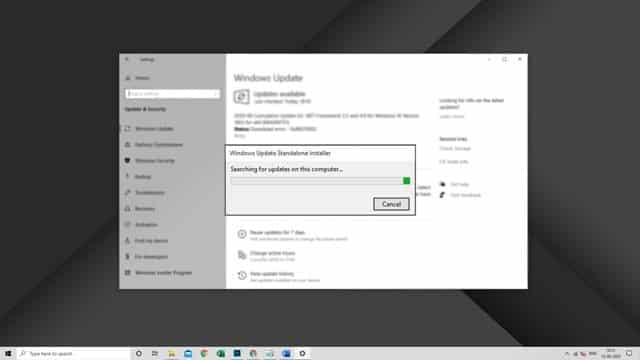No doubt that the Windows system has improved a lot over time and users experience quite a few bugs these days as compared to the earlier times. However, whenever any bug encounters, most people would suggest you to check if any system updates are available or not. This is because the Windows team shows a quick response in fixing bugs and most of the errors can be fixed after a system update. But what will you do if your computer gets stuck on searching for updates forever?
Sometimes, Windows Standalone Installer gets stuck while showing 0x80070424 error. You can follow this guide on Devsjournal to fix the error code. Otherwise, if no error code is shown on the screen and the windows update standalone installer searching never ends, follow up on this article until the end. Because we will be providing you with multiple methods and fixes to get your computer out of this situation.
7 Ways to Fix Windows Update Standalone Installer Stuck Issue
We were not taking it seriously until and unless one of our colleagues told us that Windows standalone installer stuck searching for updates on his computer. And, that seemed like quite irritating as it was not showing any error codes as well. However, we took suggestions from people and tried out some methods by ourselves to find out which work best to solve the “Windows standalone installer stuck” error. So, make sure to try out each and every method mentioned below until the error vanishes completely.
1. Run the Windows Update Troubleshooter (Windows 10)
The Windows Update Troubleshooter is quite helpful in this situation where windows update standalone installer searching never ends and shows no error codes.
Step 1. Press the hotkey Windows Key + I to launch Settings.
Step 2. Now, navigate to the Update & Security section.
Step 3. On the left panel, click on Troubleshoot.
Step 4. If you see a list of Troubleshooters, find the Windows Update option and Run it. Otherwise, on newer Windows versions, you will find the list in the Advanced Troubleshooters section.
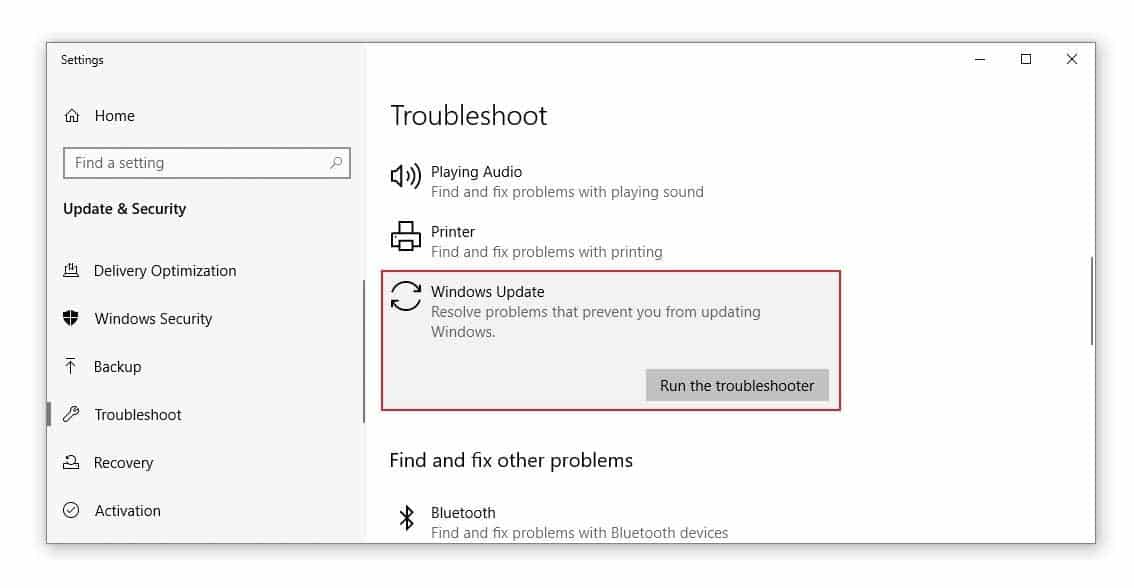 Step 5. Once you click on Run the Troubleshooter, wait for a while till the computer tries to fix the issue itself. Thereafter, restart your computer to save the changes.
Step 5. Once you click on Run the Troubleshooter, wait for a while till the computer tries to fix the issue itself. Thereafter, restart your computer to save the changes.
In case the Windows Update Troubleshooter is not present on your computer, you can follow the steps mentioned below:
Step 1. First of all, Click Here to download the Windows Update Installer Troubleshooter on your computer.
Step 2. A file named “wu10.diagcab” will get downloaded to your system.
Step 3. After downloading it, run it and click on Next.
 Step 4. It will automatically start the Troubleshooting process and the problem of searching for updates on this computer forever will be resolved.
Step 4. It will automatically start the Troubleshooting process and the problem of searching for updates on this computer forever will be resolved.
2. Manually Reset the Windows Catroot2 Folder
We will need to execute some commands for this method to work properly. Thus, make sure to make no mistakes here.
Step 1. Press Windows Key + X simultaneously and click on Command Prompt (Admin).
Step 2. Now, execute the following commands one by one:
net stop wuauserv
net stop cryptSvc
net stop bits
net stop msiserver
ren C:\Windows\SoftwareDistribution SoftwareDistribution.old
ren C:\Windows\System32\catroot2 catroot2.old
net start wuauserv
net start cryptSvc
net start bits
net start msiserver
Step 3. After executing each command, wait for a while till the process completes and then proceed to enter the next one.
Step 4. Now close the command prompt and see if the windows update standalone installer stuck again or not.
3. Troubleshoot Windows Installer
In case the above-mentioned troubleshooting method didn’t work well, you can try out this alternative method.
Step 1. Press the hotkey Windows Key + R to access the Run Dialogue box.
Step 2. In the Open field, type services.msc and hit Enter.
Step 3. Scroll down till you find the Windows Installer option.
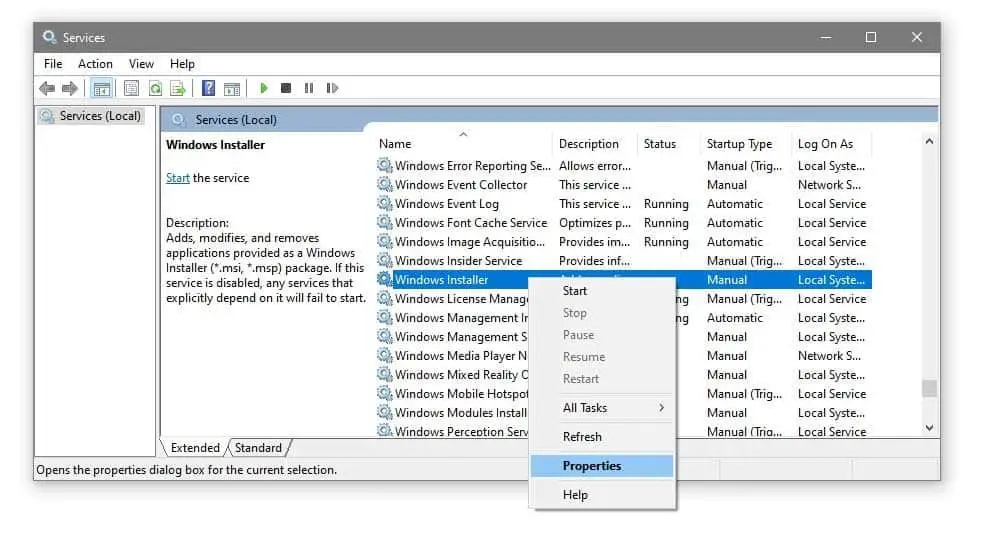 Step 4. Right-click on it and go to its Properties.
Step 4. Right-click on it and go to its Properties.
Step 5. It will show the Service Status is Running. Click on the Stop button given below.
Step 6. Afterward, restart the service by clicking on the Start button.
Step 7. Also, make sure the startup type is set to Automatic.
Step 8. Now, close all windows and restart your computer.
After following these steps properly, it should fix the windows standalone installer stuck searching for updates on this computer.
4. Update via WSUS Offline Updater (Windows 7 / Windows 8)
If the Windows standalone Installer not working properly on a Windows 7 or 8 system, you can try out the following steps to update your computer the other way.
Step 1. Go to the WSUS download page and download the latest build.
Step 2. Now, extract the downloaded zip file
Step 3. Run the “UpdateGenerator.exe” file and wait for it to open.
Step 4. Select “Verify Downloaded updates” and “Include C++ Runtime Libraries and .Net Frameworks”.
 Step 5. Click on the Start button, it will begin the download process.
Step 5. Click on the Start button, it will begin the download process.
Step 6. After the latest updates are downloaded, go back to the folder where you extracted wsusoffline.zip file.
Step 7. Open the Client folder.
 Step 8. Run the Updateinstaller.exe program.
Step 8. Run the Updateinstaller.exe program.
Step 9. Make sure to select the “Update C++ Runtime Libraries” option and then hit the Start button.
5. Download and Install the latest Servicing Stack Update (SSU)
There is yet another alternative if the Windows Update Troubleshooter failed to find any issues on your computer.
Step 1. Press Windows Key + I to go to Settings.
Step 2. Go to System Settings.
Step 3. Click on About, and check the System Type.
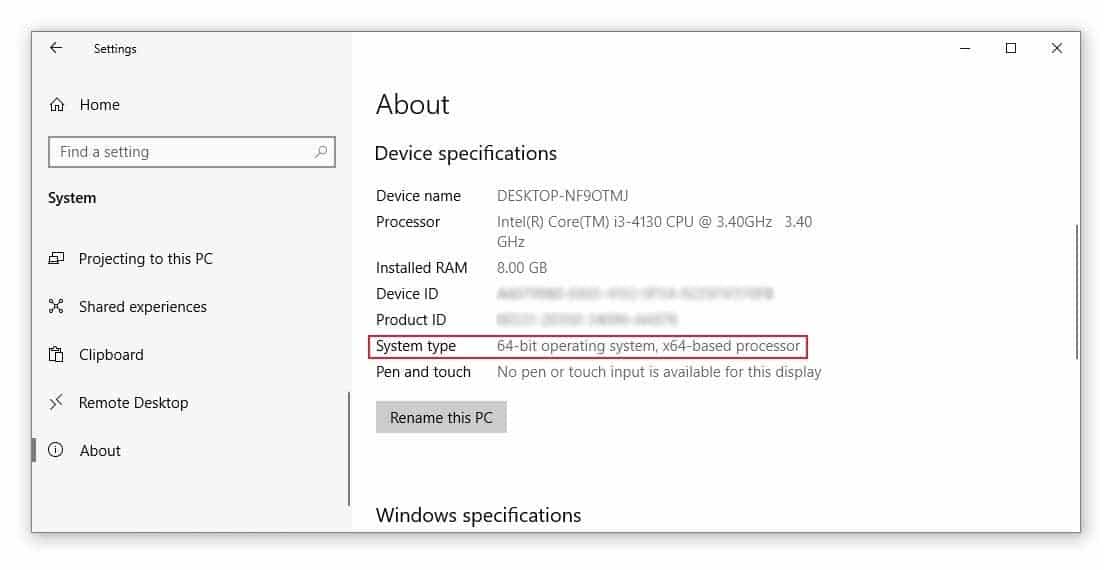 Step 4. Visit the Microsoft Update Catalog and download the compatible SSU from this page.
Step 4. Visit the Microsoft Update Catalog and download the compatible SSU from this page.
Step 5. After the download completes, double-click on it to run the Servicing Stack Update.
Step 6. If any Security updates are pending to be installed on your system, this program will let you know about that. Afterward, you can proceed to install by clicking on Yes.
6. Disable Automatic Updates (Windows 7 / Windows 8)
In case the searching for updates on this computer hangs on which you have installed a Windows 7 or 8 system, you can disable the automatic update feature to stop it.
Step 1. Search for Windows Update by clicking on the Start button.
Step 2. Under the Programs section, click on Windows Update.
Step 3. Now select the, Change Settings option given on the left pane.
Step 4. Under the Important Updates section, select “Never check for updates”.
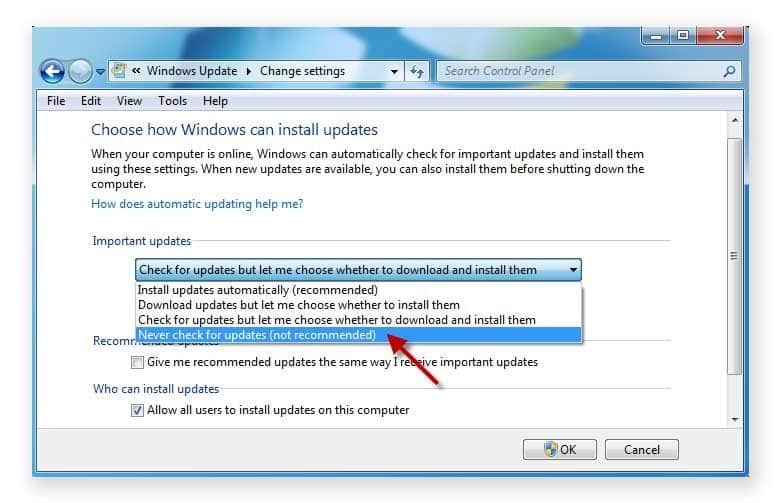 Step 5. Save the changes by clicking on the Ok button, and Restart your PC.
Step 5. Save the changes by clicking on the Ok button, and Restart your PC.
7. Run DISM Command
Some corrupt system files can also trigger the issue that makes it searching for updates on this computer forever. However, DISM commands can help you figure it out and solve it easily.
Step 1. Open the Command Prompt (Admin) by simultaneously pressing Windows Key + X key.
Step 2. Type the following command in the cmd prompt as given below:
- exe /Online /Cleanup-image /Restorehealth
Step 3. Wait for the process to complete and close the cmd window after it finishes the process.
Step 4. Restart your PC to confirm the changes.
Conclusion
These are some of the simplest methods that you can try out if the windows update standalone installer searching never stops and you are stuck in a loop. As you follow each and every method properly, it should definitely fix the issue. However, if you are facing some issues with these simple methods as well, feel free to discuss the issue with us in the comments section below.