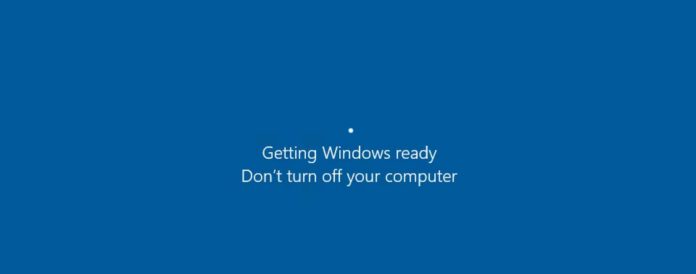If you are stuck on getting windows ready, don’t turn off your computer even in 2022, you have come to the right website; Windows has come a long way and is now the choice of millions of people worldwide. Many Windows 10/11 and Windows 8 users have strange problems with their OS. They often have trouble with the “Getting Windows Ready Don’t Turn Off your computer” message on display.
Clients say this problem usually happens when they turn on or off their PCs or restart or reboot them. This process could sometimes take more than a few hours.
Many things could cause Windows updates to get stuck while installing. For example, system files could get corrupted during the upgrade process. Windows could have installed an update bug, security software, and malware infections.
The wrong boot device could be causing the problem. Windows update files might not download or install correctly, or software might not be compatible with Windows.
We advise that you delay your cancellation for no more than two to three hours. After that, consider performing a clean reinstallation from an installation media.
Causes of computer stuck on “getting windows ready, don’t turn off your computer”
Keep in mind that, as with everything Windows, many things could be getting in the way of how well your PC works. Still, some things are more likely to cause the “getting Windows ready” loop than others. Here’s what they are:
- A slow connection to the internet or a break in your network.
- A slow computer that doesn’t start up quickly.
- An old version of the operating system.
- A virus or malware infection.
- Wrong bootable device.
- Corrupted system files.
- Broken computer parts.
- Windows 10 is not compatible with the hardware on your computer.
Many things, like the ones listed above, may affect how well our computers work.
Required Time of Getting Windows Ready
One of the common questions is when you are getting windows ready, don’t turn off your computer; how long you should wait when The Windows has been prepared. The “Don’t turn off your computer” message lets you know that some optimization and configuration processes are happening and that you shouldn’t turn off your machine while they are going on.
Note that the wait time will likely be around 5 minutes to 2 hours. But some users had to wait a long time, and it seems that Asus, HP, DELL, and Lenovo PC and laptop users are more likely to have this problem. Most of the time, you can tell if a process is stuck if the “Getting Windows ready” screen doesn’t have any animation.
Waiting is sometimes the best thing to do. If you don’t feel rushed for time, you might want to step away from your PC for a while. It’s normal for updates to take a bit, especially if your PC has some updates for older versions. Your internet connection can also make it take longer. Microsoft always says to give it time.
Windows is giving your computer the updates right now, and Your system may need some time to finish these tasks. So let the computer do what it needs to do and wait hours. But if you’ve waited a reasonable amount of time, say 4 to 5 hours, and the screen still hasn’t gone away, you should try something else from our fixes below.
How to fix your PC “Getting Windows ready, Don’t turn off your computer”?
If waiting didn’t work for you and you are still stuck on getting windows ready, don’t turn off your computer. You might want to try the fixes I’ve written about in this section. These fixes are mostly the common fixes that can work around this problem. By following these processes, we will also be able to fix the “getting windows ready after restart” problem.
1. Disconnecting from the Internet
When you see the “Getting Windows ready” box, it usually means one of two things: either Windows is installing an update package that it has already downloaded from the internet, or it is downloading more content from the internet.
For now, turn off your internet connection (either by turning off the Router or unplugging the ethernet cable) and check if that helps after a few minutes. 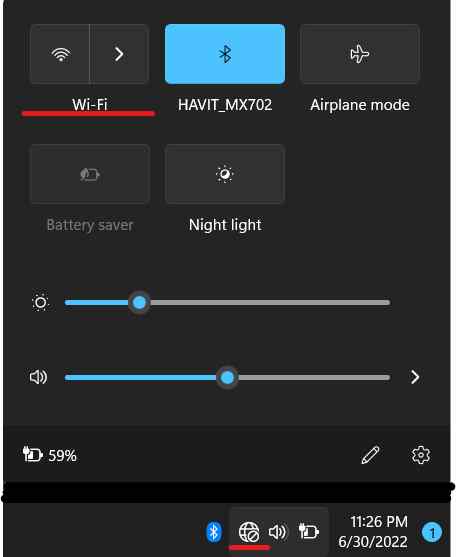
2. Forcefully turn off your computer
After a while, you should forcefully turn off your PC. Remember that this isn’t as dangerous as some people might say. The process will complete After some time, but the screen will still be idle.
The best way to know when to restart or shut down hard is to look at the HDD activity light. If the activity light blinks, the process is done, and you should turn off your computer. You should be fine if the system starts up the way it should. If that’s not the case, you’ll have to begin reinstalling from the beginning. This time, though, we suggest that you do a clean reinstall. After this kind of failure, there’s a big chance that your system won’t work the way it should.
3. Unplug your external devices
Unplugging your external devices can also solve this by getting window ready stuck on windows 10/11. The name of this process is power resetting. You can erase information in your computer’s memory without damaging your files by power resetting. It helps fix your computer’s corruption problems and gets you out of the “Getting Windows ready” loop.
For Desktops: To do this, you must first force your PC to shut down. Then, remove all external devices, such as the power cable, the VGA cable, the keyboard, and the mouse. Now press and also hold the power button for 30 or more seconds. That’s it. Directly connect only the keyboard and mouse, start Windows, and It can make sure the system usually starts without getting stuck on the “Getting Windows Ready” screen.
For Laptops: if you use a laptop, you should shut it down forcibly and unplug the charger. Now take the laptop’s battery out and hold down the power button for a few seconds to drain the laptop’s power. Directly plug in the charger and turn on your laptop or PC. And this will probably solve the “Getting Ready windows” . It would be best if you were now on the login screen.
Note: When you turn on the computer, the boot animation will take 1 to 2 minutes because the battery is not in it. So don’t worry about it, wait until the computer starts up. To connect the battery, turn off the computer, take out the charger, and then click the battery. Don’t try to connect the battery while the laptop is running.
4. Try uninstalling recently installed apps or updates
Your recently installed apps can also cause the “windows getting ready don’t turn off”. In this case, you need to boot into safe mode and remove the updates or the apps just installed.
Again, go to the advanced settings, click on Startup Settings, and then click on restart. Press F4 to get into safe mode and F5 to get into safe mode with networking, as shown in the picture below. 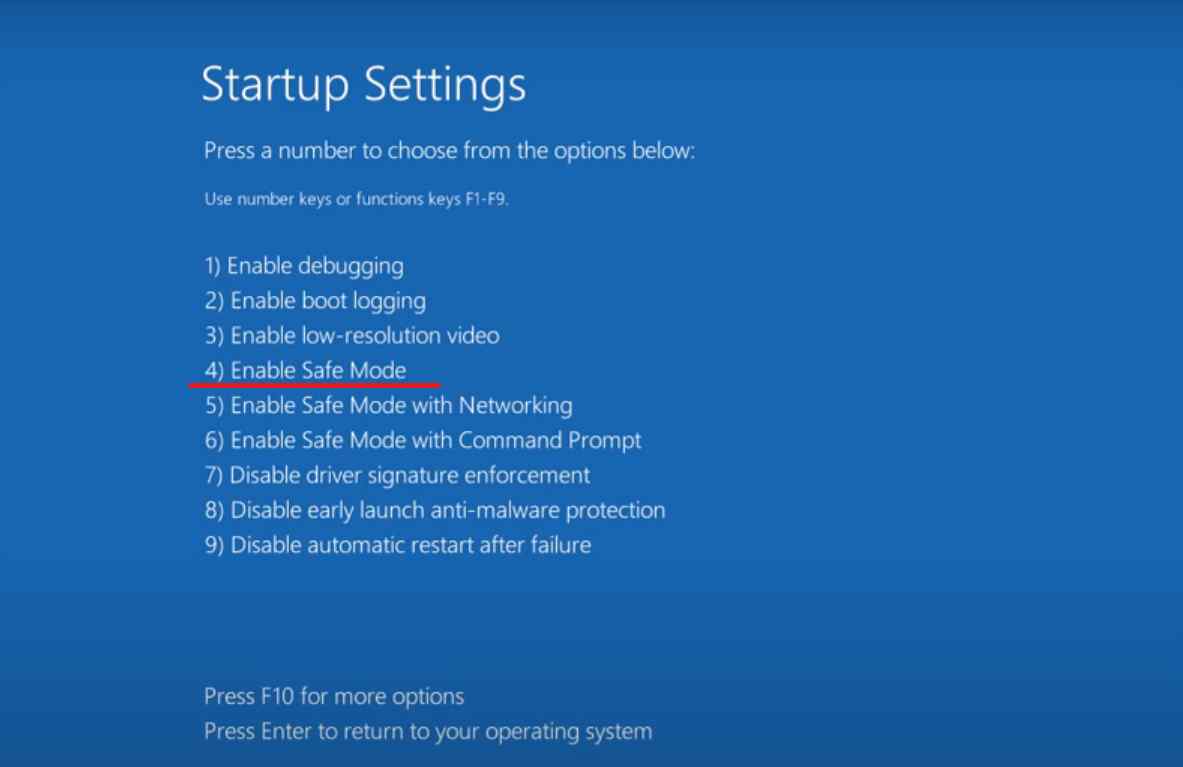
Now, some programs may be causing the getting windows to be ready stuck with Windows 10/11. Try removing the last program installed on Windows before this problem starts to see if that fixes the issue. After booting into safe mode.
Here’s how to get rid of any program you’ve installed:
- Open the Start Menu in Windows.
- Write “Add or remove programs” in the search box and hit “Enter.”
- Sort the list by “install date” and click on the last one.
- Click “Uninstall,” then do what it says on the screen.
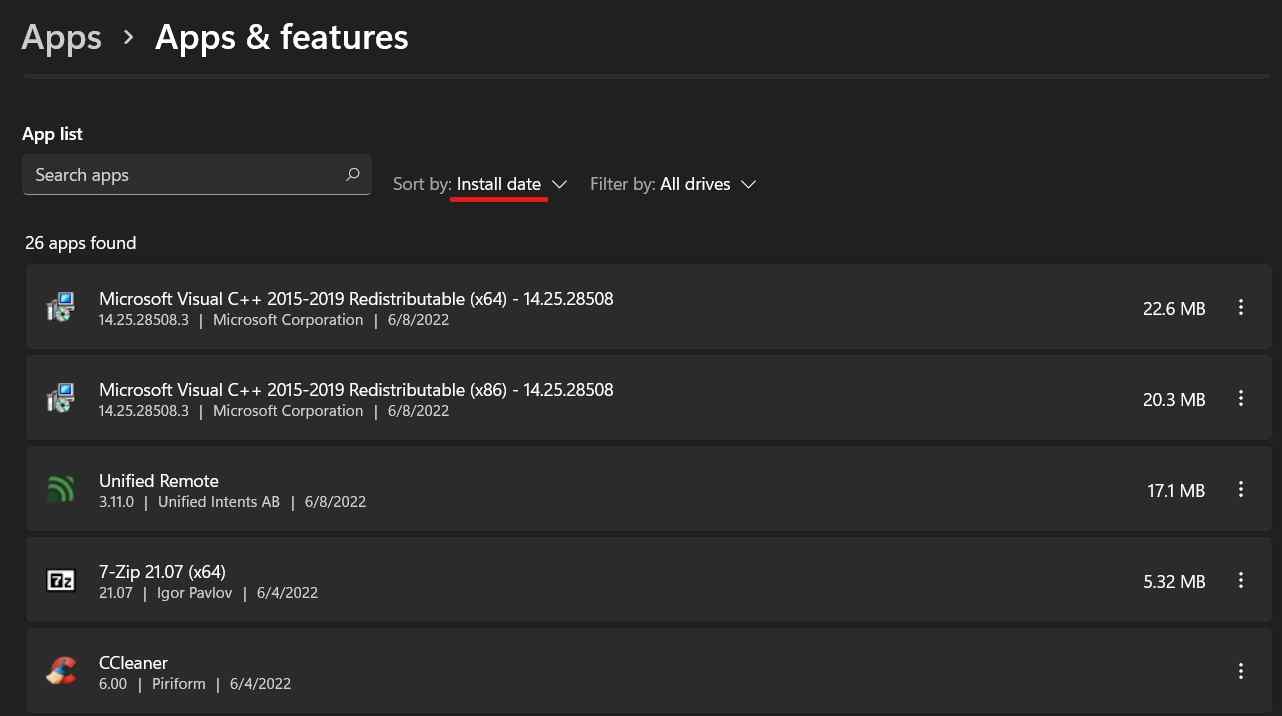
When installing or removing software, you should always restart your computer and check to see if the getting windows ready stuck error still shows up when the computer is usually working. 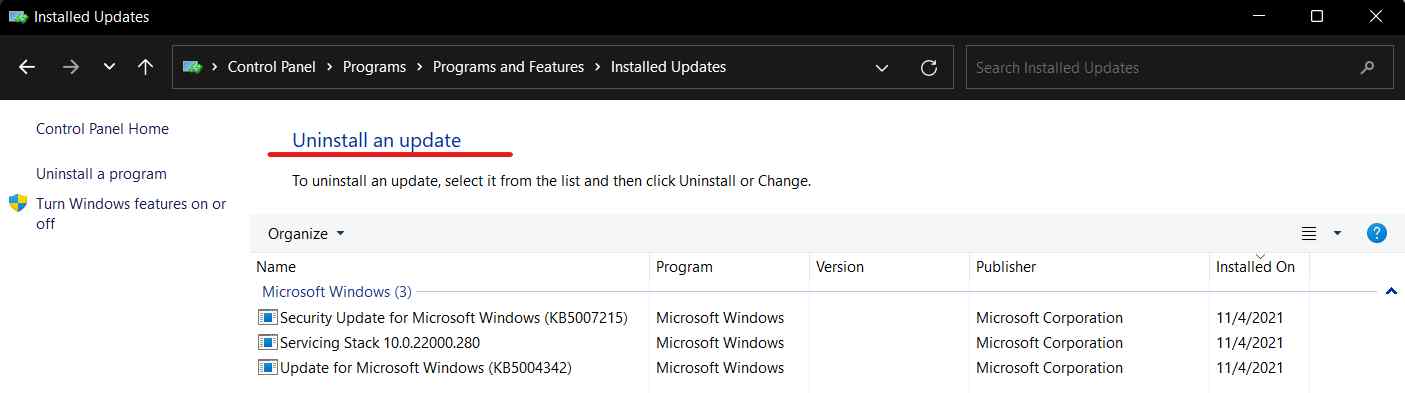
If your Windows update went well before you installed a particular piece of software on your computer, we might have found the problem. That means that, most likely, the software solutions aren’t fully compatible with the latest version of the Windows 10/11 OS.
You may get update errors as a result. So, before downloading software to your PC, ensure it works well with your operating system. In this case, use your power button to turn off your computer, turn it back on, and then uninstall any apps or programs you just installed.
- Go to “Control Panel”
- Search for “Installed Updates”
- Then uninstall the last update you have installed.
- Then restart your computer and check if the problem exists.
5. Try Windows startup Repair
Due to this problem, the system is stuck at getting the windows ready screen and prevents you from accessing your desktop entirely in the usual ways. That cause performs Windows Startup repair is the best solution to fix the startup problems that prevent windows from starting and getting ready. To perform startup repair, you must boot from Windows 10/11 bootable USB / DVD. If you don’t have then follow these steps:
In this case, you can use the Windows installation CD/DVD to fix the problem or the corrupted OS to get the data back. You can make a Windows installation media if you don’t have an installation disc. With the Windows installation media, you can use the Advanced options to fix your computer, which you don’t have right now. You can also use the
Windows 10 installation media from here.
Windows 11 installation media from here.
- Download Windows 10 installation media from here and plug in a USB drive to continue.
- After completing the process, boot into the USB Drive.
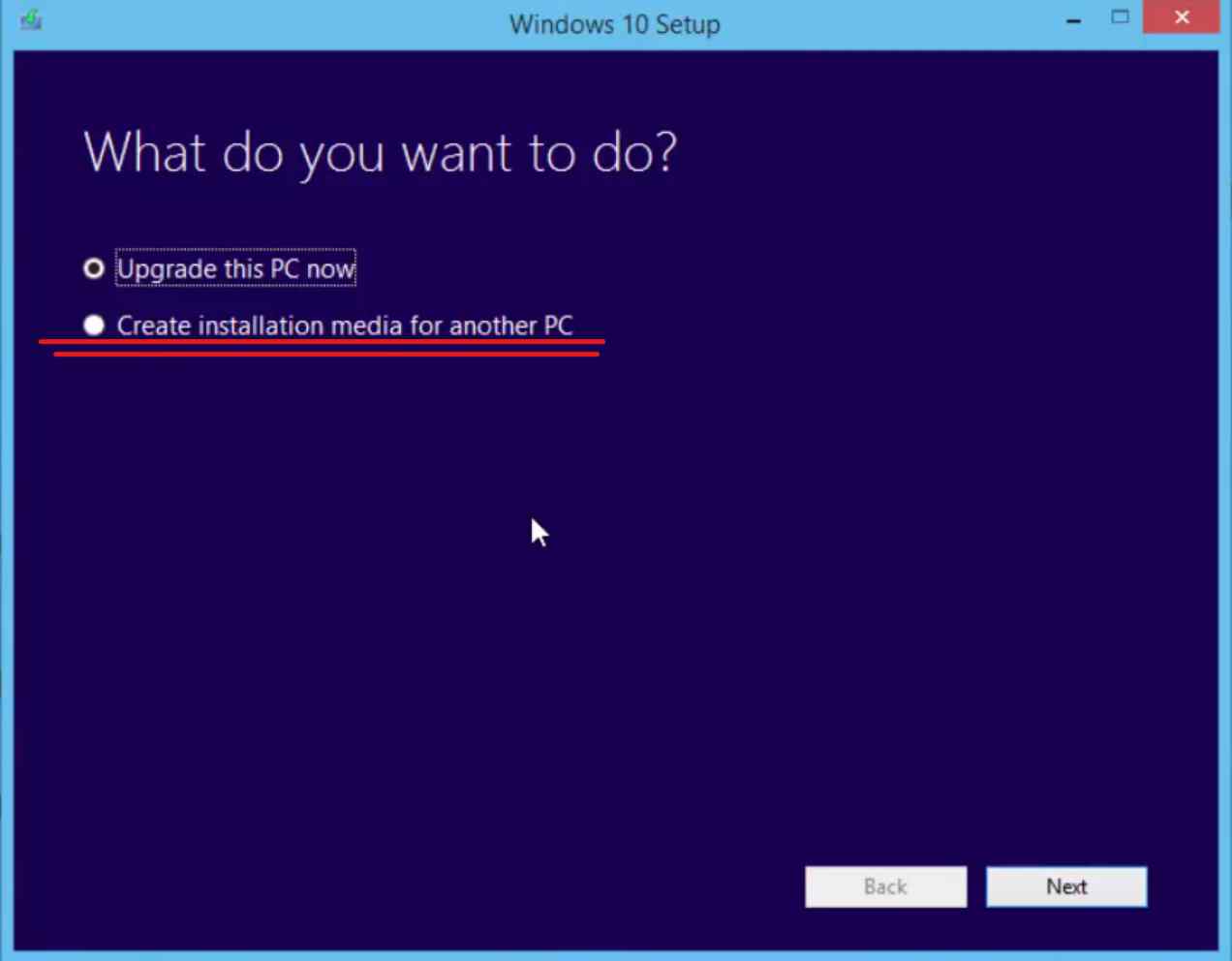 When you are ready with the installation media, insert it, then press the power button to start your computer. Now press the F8 or F10 key (depending on your system) to access your system’s Boot Menu. Then choose the Boot option, and select USB or DVD per the media used.
When you are ready with the installation media, insert it, then press the power button to start your computer. Now press the F8 or F10 key (depending on your system) to access your system’s Boot Menu. Then choose the Boot option, and select USB or DVD per the media used.
Next, you will see the Windows Installation screen on your computer. Skip the first screen and click on Repair your computer option on the next screen. This process will Restart windows. Click on Troubleshoot > Advanced options and then click on the Startup Repair option.
6. Try all the options from the Advanced boot menu Repair
After creating the bootable USB windows installation, you should select “Repair your computer”; this will open the advanced options. From here, you can also repair your PC and get rid of the windows getting stuck.
Depending on what your version of Windows is, you will see five or six options: the “System Image Recovery”, “System Restore”, “Command Prompt”, “Startup Settings”, and “Go back to the previous build”. Here’s a quick summary: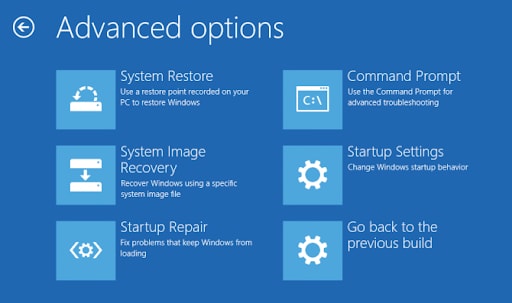
- If you have made a restore point, using System Restore will get your computer back to a state where it works. If not, this choice doesn’t matter.
- In the same way, if you have made a system image, you can use System Image Recovery to make your system work again. If not, that choice is not for you.
- In this case, the computer tried to do a Startup Repair, but it didn’t work. So, there is no point in trying this again.
- You can use command lines to run operations in the Command Prompt.
- In Startup Settings, you can go into Safe Mode, turn off the automatic restart after an error, and do other things.
- If you click “Go back to the previous build,” your computer will return to a previous version.
7. Run SFC/scannow from Advanced options
You can also run the SFC/scannow method from the advanced options. All current versions of Windows include The Windows System File Checker tool. We can use the SFC tool to repair Windows corrupted and buggy system files.
- Open the “Advanced Options”
- Select “Command Prompt”
- In the command prompt, type “SFC/scannow”
- The System file checker utility verifies the corruption of Windows system files and, if necessary, repairs them.
- Restart the PC once the process completes.
8. Perform a clean reinstallation
If all the solutions mentioned above didn’t solve your problem of “Getting Windows ready. Don’t turn off your computer”, the only available option is doing a clean installation of your windows version. You should be good to go after a clean reinstallation.
If you don’t back up important information from the system partition and don’t have your license key ready, you’ll be in a lot of trouble. Also, the reinstallation process is not as long, and you should be able to finish it in less than an hour, including checking the drivers and making the system work the way you want it to.
And if you want to do a new Windows 10/11, you’ll need to use the Media Creation Tool to make Windows 10/11 installation media. Since you can’t get to your PC, you’ll have to use another PC to create installation media. You can find The process above. After that, you need to do the following:
- Connect the Windows 10/11 installation media to your computer and boot from it.
- Remember that you might need to press the right key or change your boot priority in BIOS to boot from the Windows 10/11 installation media.
- Select the language you want and click Next.
- Click “Install Now” and do what it says on the screen. Remember that a clean install will delete all files from the selected drive, so back up any important files first.
Also, to do a clean install, you must choose the correct drive. If you select the wrong drive by accident, you’ll lose all the files on that drive, so be extra careful.
Result of Turning PC While “Getting Windows ready Don’t turn off your computer”
This issue is one of the most common questions that people ask. People get curious about what will happen if you turn off the computer when it says “Getting windows ready”, as it is human nature to get attached to forbidden things. But you should never turn off your PC in this scenario, NEVER.
A sudden computer shutdown, while Windows is being updated could cause essential system files to become corrupted. Your computer may display the dreaded “blue screen of death” error, which is very tough to eliminate.
Conclusion
Getting stuck in a “Getting Windows ready” loop is a frustrating problem. Even more so, if you need to meet a crucial deadline, I hope one of the above suggestions worked for you. Even though Windows systems have changed a lot over the years, I think it still has a lot of room for improvement.
For example, the “Getting Windows Ready” loop is one of the many errors that make it hard to start Windows. So, ensure you know all the best ways to fix your PC’s boot problems. And don’t get too curious to intentionally turn off your PC when it has told you not to.
Happy Computing.