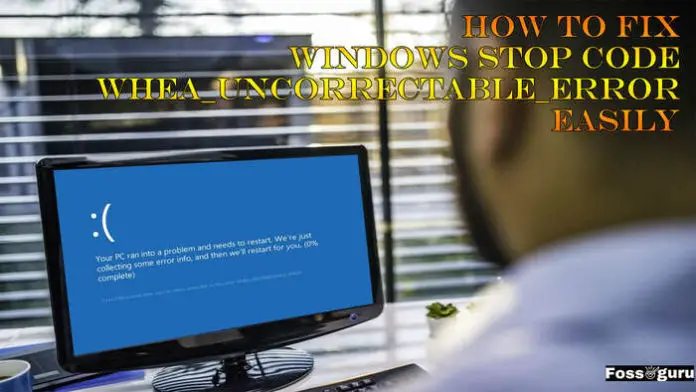You might face the WHEA_UNCORRECTABLE_ERROR issue if you are a Windows user. This issue has become a frequent disturbance to the users. It is mainly a Windows blue screen problem and a stop code. Without fixing this Error, you cannot continue working on your PC. Sometimes, this issue occurs several times after fixing it once.
It is normal to get irritated with the Windows stop code WHEA_UNCORRECTABLE_ERROR. But don’t worry. There are some effective methods by which you can solve this problem. Stay with us to know more.
What is WHEA_UNCORRECTABLE_ERROR?
WHEA signifies the phrase ‘The Windows Hardware Error Architecture.’ This issue is frequently faced in Windows 10. It occurs when the Windows’ blue screen shows a stop code. Your computer might crash because of this issue. This hardware error requires the restart of Windows and causes the discontinuation of your work. Sometimes, this issue resolves after compiling some diagnostic data. But still, a chance remains of its reappearance. And that time, your PC might crash again. 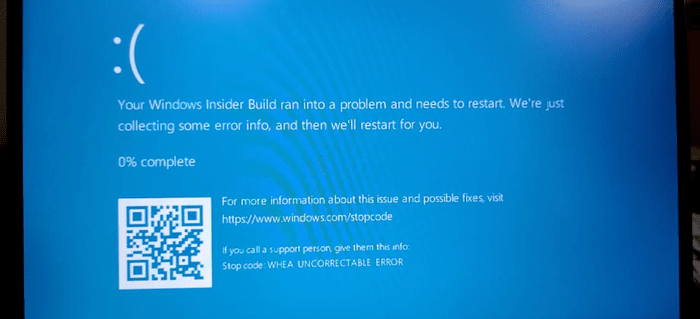
WHEA uncorrectable issues can arise because of faulty hardware. Besides, Voltage down and overclocking are other relevant reasons for this problem. Different driver conflicts can also be a valid reason for that. If your windows are outdated, you might face this blue screen issue. Again, corrupted system or registry files might also be responsible for the WHEA uncorrectable issue. An error message might pop up on the screen at that moment.
WHEA_UNCORRECTABLE_ERROR while Gaming
Faulty RAM is one of the main reasons for the WHEA uncorrectable error issue. Gamers often face this issue if their PC’s RAM has any default. While gaming, you need to use your CPU and GPU capacity to the highest level. At that time, the Windows blue screen error occurs. It is also related to overusing and overheating of the CPU. If you can keep your CPU’s temperature at a low range, you might be able to avoid this issue.
Best 10 Ways to Fix Windows Stop Code WHEA_UNCORRECTABLE_ERROR
You need to know how to fix the WHEA_UNCORRECTABLE_ERROR issue. Otherwise, the Windows blue screen problem will bother you a lot. On the other hand, if you know the fixing ways, you can quickly solve it y your own. Here I’m giving you the most straightforward solutions to resolve this Error.
1. Reset System Overclocking
Overclocking is a common term in the case of using a computer. Most of us use this method to increase the speed of the CPU. It is not harmful to your PC. Instead, it can push your hardware to work fast beyond its official limit. However, overclocking the PC may occur the WHEA uncorrectable error issue. In this case, you need to reset your overclocking system.
You can follow the ‘Reset BIOS settings‘ instructions to avoid this problem. To do that, the following steps are necessary-
- First, turn off your PC correctly. Now, hit the power button to turn it on. Then press the DEL key of your keyboard continuously until the ‘BIOS settings’ appears.
- Afterward, visit your BIOS settings and then the ‘Exit tab.’
- Now, restore the BIOS settings and save the changes. Your overclocking system will be dissolved at this moment.
- Restart your PC again. Check whether the WHEA uncorrectable error still exists or not.
If the problem remains, follow the other steps mentioned in this article.
2. Run CHKDSK (Windows Check Disk)
The Windows check disk is a built-in program on your PC. It can instantly identify the corrupted program files existing on your hardware. It is normal to have some files with virus attacks on your PC. You need not follow a complete startup boot to go for this step. It is possible to run CHKDSK in the standard Windows mode. 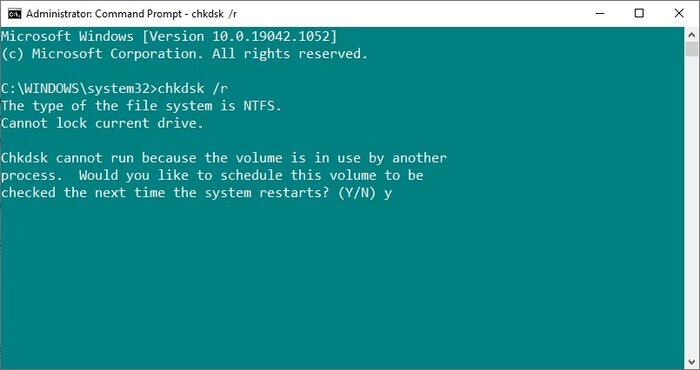
During the updating process of your PC, any file may be corrupted. Those corrupted files may cause a blue screen error like WHEA uncorrectable issue on your computer. To fix this issue, you need to follow some easy steps-
- You have to find out the command prompt of your PC. For this, press the Windows key + S first.
- Now, click the ‘Run as Administrator’ button to continue running the command prompt with administrative access.
- Then, type the ‘chkdsk C: /F on the command prompt and press the enter button.
- Currently, the Windows check disk will check all the broken files and fix various errors. After completing this process, you need to restart your PC.
Now, you can be sure if your Windows blue screen error remains.
3. Check Hardware Issues
WHEA’s uncorrectable Error is mainly an issue related to the hardware of our PC. So, if there is any fault in the hardware, you might face this blue screen error. To avoid this situation, you must ensure no hardware irregularity. A faulty hardware component is enough to create a default in your CPU. It would help if you inspected it to prevent such a situation.
First, check whether your CPU or RAM has been improperly seated. You can also observe the CPU and RAM usage. Several hardware testing tools might help you to fix faulty hardware. You can find various online and offline tools to assist you. Malfunctioning in the CPU cooling system can also be a reason behind the WHEA uncorrectable error. You might follow some simple steps-
- Tap the Windows key + X simultaneously. Now select Windows PowerShell (Admin).
- Now, type ‘chkdsk C: /F on the command prompt and press enter.
- Then press Y to schedule a restart.
- The scanning process will begin. Please wait until it finishes.
Sometimes, WHEA uncorrectable error occurs due to a faulty SSD. In this case, you might use a specialized BSOD tool like Restore. It will fix the issue quickly.
4. Update Drivers
A newly installed hardware might be responsible for the blue screen error of your windows. You must ensure that your driver is properly up to date. If you find outdated drivers on your PC, don’t delay updating them. Just follow some simple steps to do so-
- First, go to the device manager. You can find it by clicking the start menu of your Windows 10.
- You can also access it in an alternative way. Press Windows key + R and open the ‘Run Box.’ Now, type devmgmt. music and tap the Enter button.
- Visit the Disk driver folder.
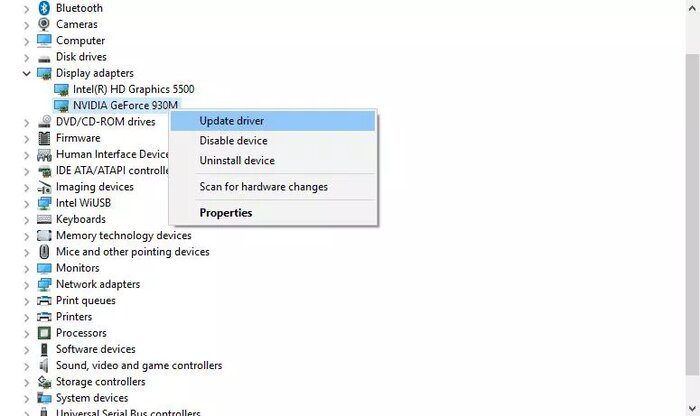
- Find the drivers with red or yellow signs signifying ‘outdated.’
- Online driver management software can also be an excellent solution to update drivers easily. It also fixes all broken drivers. You can save time using an online driver manager because you don’t need to do any task manually.
5. Check RAM
Whea_uncorrectable_error can also be a reason for your problematic RAM. You can check whether there is an issue with the RAM. It would be best if you opened your computer case to reach the motherboard. It would help if you detached the RAM sticks from the motherboard using cotton and alcohol. Now, clean it properly. 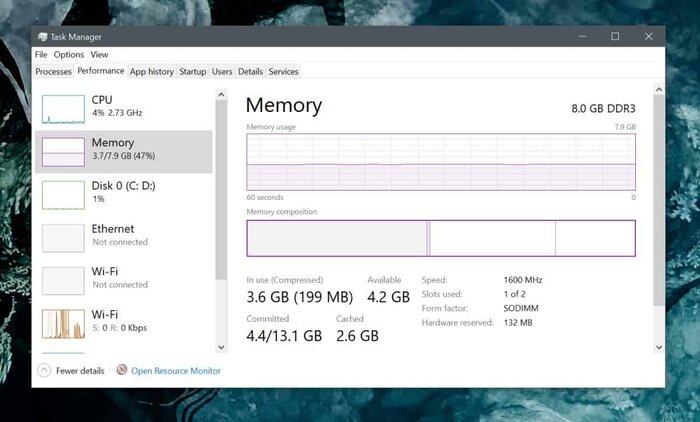
You have to check whether your RAM is corrupted. If everything is OK, replace the RAM correctly on the motherboard. Now restart your PC. All the memories will be cleaned up. Now, wait for a couple of minutes. Hopefully, the WHEA uncorrectable error issue will not appear this time. TTry the other remedies mentioned in this article if it still pops up if it still pops up.
6. Perform a System Restore
Restoring the system might be an excellent solution to your whea_uncorrectable_error problem. You can do that by restoring your PC to a previous date. If you are a Windows 10 user, set your system to backdate. Now, use your established restore points. This process has been successful in most cases. Just follow the mentioned ways-
- First, type ‘Restore Box’ in the search bar of your Windows 10.
- Now select ‘System restore’ from the menu.
- Select a restore point from the pop-up box to restore the system. Then tap the ‘Next’ button.
- Your system restoration has been completed. Now, tap the ‘Finish’ button.
7. Run Windows Memory Diagnostic
Windows Memory Diagnostic is an integrated memory checker for Windows 10. This works quite well in removing the WHEA uncorrectable stop code error issue. If you face any RAM difficulties, try the steps stated below-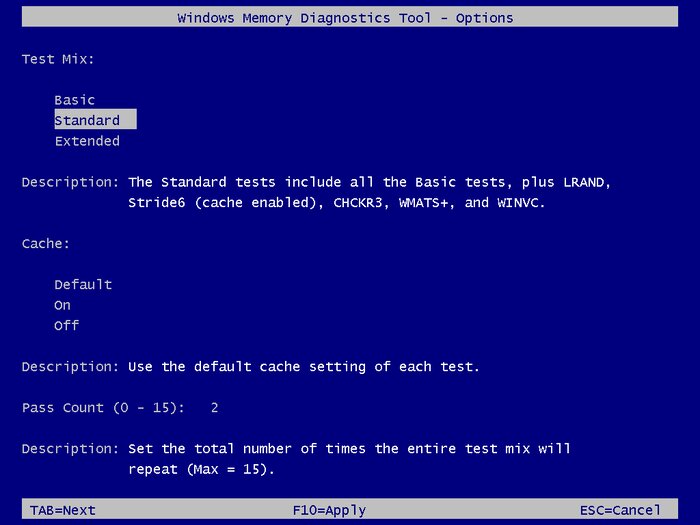
- Press and hold the Windows Key + R simultaneously. You will see a run command line. Now, type ‘mdsched.exe’ in the command prompt and press enter.
- Now, press the “Restart immediately and check for problems” option on the Windows Memory Diagnostic window.
- After that, your PC will automatically restart. You can find the memory scanning progress on the blue screen shown on your PC.
- However, if no error is detected on the RAM, your PC will restart in a general way.
9. Disable Turbo Boost Feature in BIOS (Basic Input/Output System)
Some specific BIOS features may cause WHEA uncorrectable error issues. So, if you change BIOS settings, you might get rid of this problem. To do that, you should follow the handbook provided with your PC. If you use any ‘Turbo Boost’ feature on your PC, turn it off. Many of the users have benefitted after following this technique.
But initially, you must ensure that your BIOS system supports deactivating the turbo boost. Besides, if your PC contains other turbo boost features, you mustmust also disable thems not a complicated method. You have to visit the settings option of BIOS and reset it.
Now you have to save changes to BIOS. You can also do that by pressing the F10 key on your keyboard. After that, restart your PC. There is an excellent chance that your Windows 10 blue screen error will be resolved after applying this method.
10. Repair the Error with the Installation Disk
If the WHEA uncorrectable error issue still annoys you, you should try to repair the Error with the installation disk. But it would help to have a bootable and healthy computer for this method. The procedure is-
- Put the installation CD/DVD in the DVD ROM of your PC. You can also use an external DVD Drive.
- Now, go to your PC’s ‘Control Panel and select ‘Backup and Restore.’
- The ‘Create a system repair disk’ option is on the left panel. Select it.
- The repair disk creation window will appear. Then follow the on-screen directions.
- Connect the disk to the PC that is suffering WHEA uncorrectable Error.
- Restart the PC to boot from the disk. If you cannot boot from a CD/DVD, you might have to change the boot settings in your BIOS.
- On the “Install Windows” screen, pick the proper language, time, and keyboard, then press “Next.”
- On the subsequent page, click “Repair Your Computer.” Do not select the “Install immediately” option. Then, click “Next” and pick “Startup Repair” or whichever option you like.
Now, check whether the blue screen issue remains. If so, try the repairing disk to restore the system method.
11. Reset Windows 10
If all the techniques mentioned above fail, you should try to fix the whea_uncorrectable_error by resetting Windows 10. But don’t worry! Resetting Windows will not erase any of your private data. Even it will keep the majority of your important files safe. It just makes your windows up to date. You need to restore every program on your PC to its latest versions. The method mentioned below is enough to reset your Windows 10-
- Visit the setting option from the Control panel. Now, go to ‘Update and Security.’
- Select the ‘Recovery’ option from the left panel of your screen.
- Then select that option. Your Windows 10 will start to reset.
When you tap that button, your system will start to reboot. You might save some crucial files in other places for more security. Now, the system will be restarted. You will get the option to keep your files or delete everything. After resetting Windows 10, the WHEA stop code uncorrectable error issue will presumably vanish.
Final Thoughts
The whea_uncorrectable_error issue is one of the most annoying Windows blue screen errors. In this article, I have tried to show the ten most straightforward ways to fix this issue. Hopefully, you will be satisfied with these tips. Please share your experience with us after applying these techniques. Thank me later!