Sometimes you may need to rotate a video into a landscape or portrait format. This is due to the fact that watching clips with different aspect ratios on another screen can result in black bars on the sides. However, you can rotate a video on Windows and watch it comfortably on any screen. In this article, we’ll show you three different ways to rotate your clips. Want to explore more methods? Follow the link to learn how to rotate a video on Windows and find the most suitable option for you.
What Software to Choose?
There are many programs and online editors available to rotate your clips. A PC user has access to a wide variety of tools. Some are cost-free and very simple. Others may necessitate some investment but provide far more opportunities in return. We’re going to introduce our top reliable video rotators to make this process simple and permanent. Besides, we’ll provide you with brief tutorials on how to do it in each of the programs.
1. Adobe Premiere Elements
Let’s start with the first method. On Adobe Premiere Elements, flipping or rotating a movie is a rather simple process. Along with a variety of supported formats, fast rendering, and automated tools, Premiere Elements provides a wide range of effects. This software is a great choice for those who want to use Adobe products but don’t want to spend a lot of time mastering the toolkits of Final Cut or Premiere Pro. 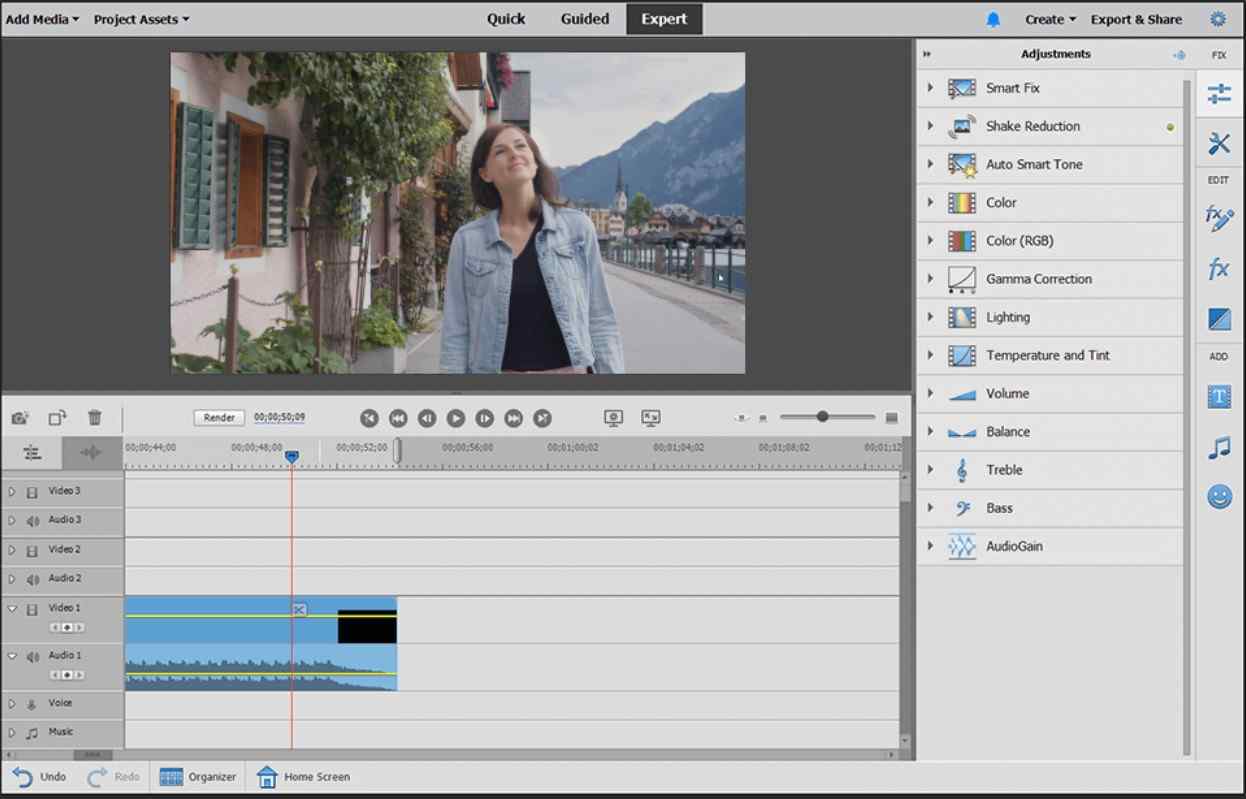
Step 1. Install and run the program
First, download and install the software. When the program is launched, import the video you need to rotate.
Step 2. Adjust the position of your clip
Later, you need to adjust the video clip’s position. For this, you’ll need to open your video in Quick View. After that, you must move your clip to the Monitor Panel and make some adjustments to it.
Step 3. Go to Applied Effects
Now, you can scale your clip by pressing Applied Effects or rotate the video clip in expert view and quick view timeline from there.
Step 4. Hit Rotate
Now, you need to switch to Expand the Motion Effect after opening Applied Effects and press Rotate Left or Rotate Right to gather a 90-degree rotation.
As you can see, Adobe Premiere Elements allows you to rotate your clip in two ways. The whole process won’t take you long. But keep in mind that Windows 8 is not officially supported by Premiere Elements.
2. Clideo
In case you don’t want to download any programs, you can use online video editors, which are web-based programs. They can let you edit videos on your web browser. Clideo is an easy-to-use online tool that can help you easily rotate videos. It gives you two rotation options, so you can easily flip a portrait-oriented movie to a horizontal orientation. You can upload videos from your PC as well as from Dropbox, Google Drive, and URL. Here’s how to rotate a video in Windows with Clideo:
Step 1. Upload your clip
First, open the Video Rotator by Clideo. Upload your content by selecting a file from your computer or other devices. Note that you can upload files up to 500 MB.
Step 2. Rotate it
Now, rotate your video with the help of clockwise and counterclockwise – you only need to click it. You can rotate it 90 degrees or completely flip it upside down.
Step 3. Download your video
When you’re done with rotating, click Download to save your video on any device or click Arrow to save it on your Dropbox or Google Drive account.
The program is excellent because it can convert a file to any format with just a few clicks, in addition to rotating videos. A multi-track timeline also makes it possible to edit a variety of video clips, audio tracks, and graphics. However, before you start editing your clips, make sure you have a stable internet connection. 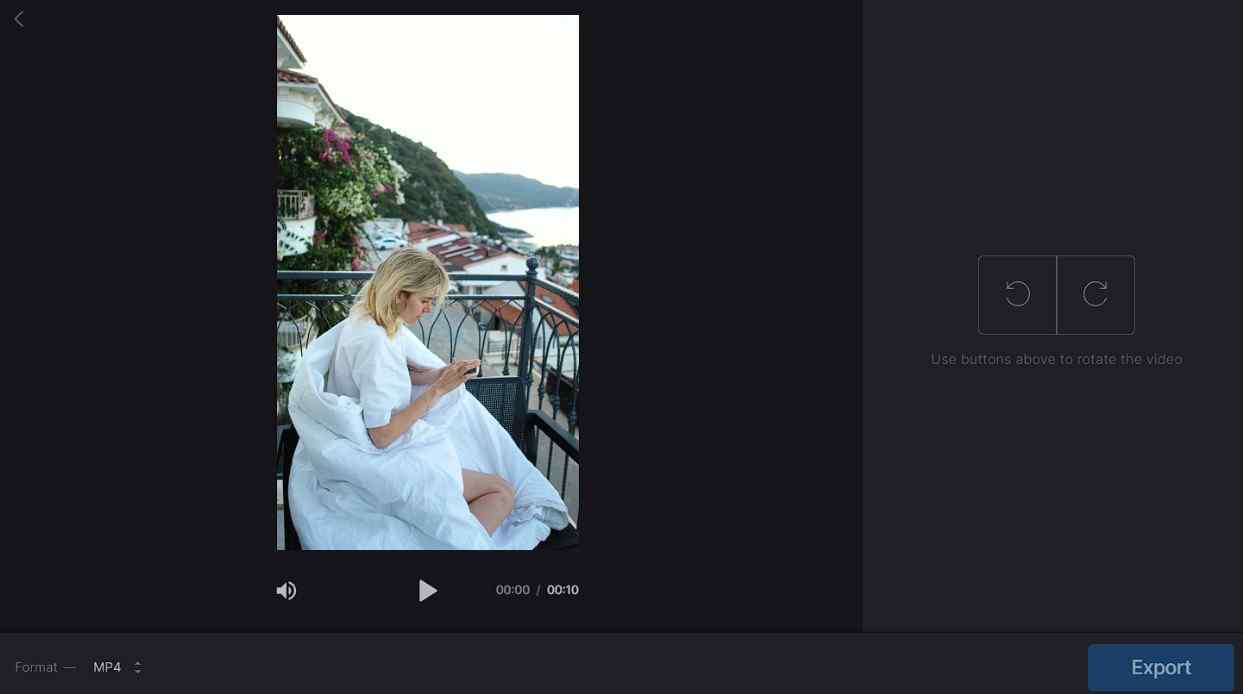
3. Clipify
If you are still wondering how to rotate a video in Windows using other editors, there is one more option for you. Clipify is an automatic video editor that comes with a free version for any Windows edition. It provides a variety of effects, transitions, templates, and other features for simple and efficient video production in addition to the necessary editing capabilities. After you rotate your video, you can easily crop it, change its speed, and auto enhance it. 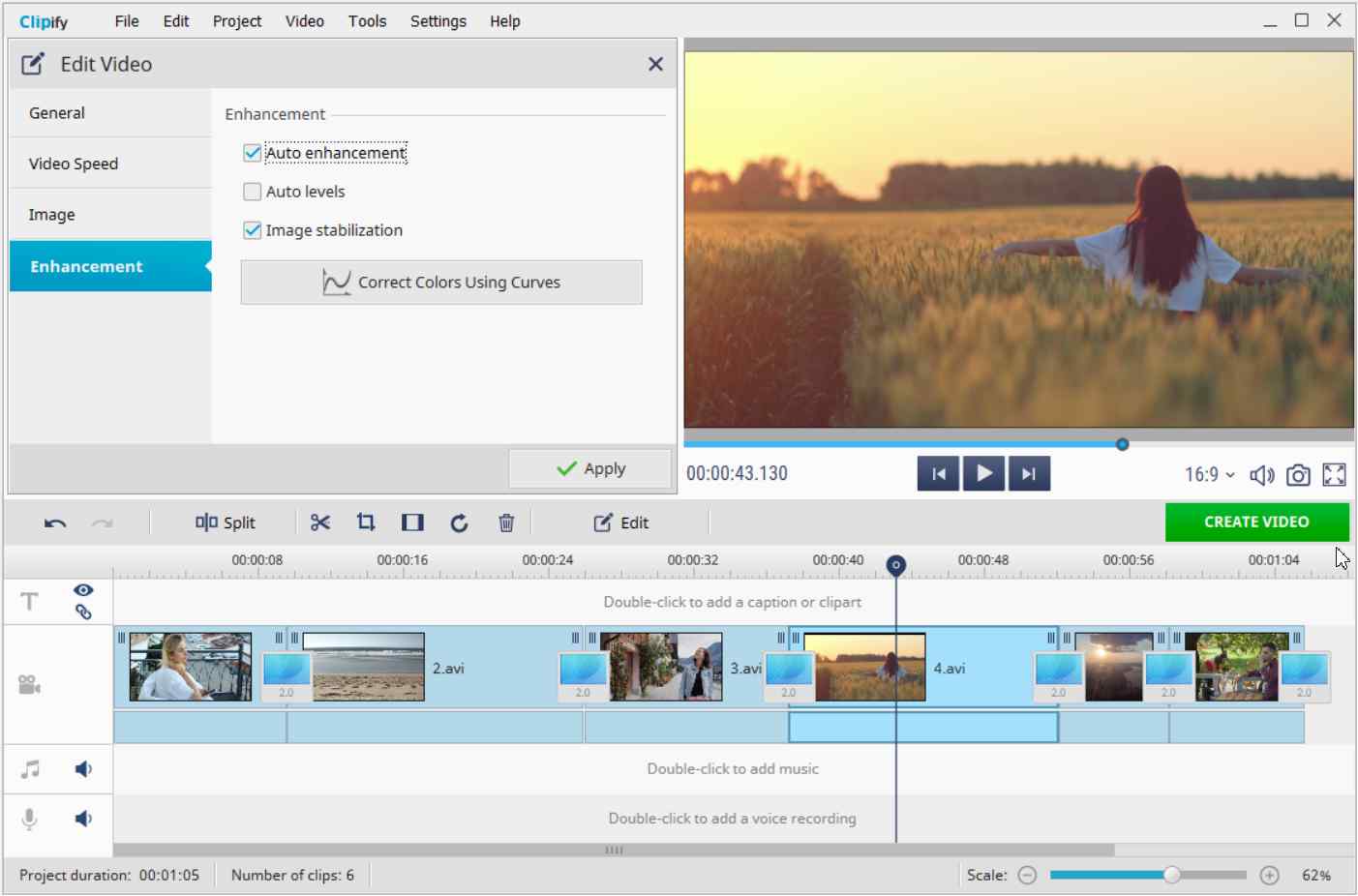
Step 1. Install and run Clipify
Download the software and follow the wizard’s instructions. Then, launch it from the desktop icon.
Step 2. Upload your video
Once you’ve opened Clipify, click New Project and then choose Blank Project. Upload your clip by clicking the Add Videos and Photos button or by dragging and dropping it to the timeline.
Step 3. Rotate your clip
To rotate a clip 90 degrees to the right, select it in the timeline and click the Rotate button. To rotate the video 180° or 270°, you can click that button twice or three times.
Step 4. Export rotated video
When you’re satisfied with the result, click Create Video and choose the option depending on where you want to watch the video. You can save it for watching on your TV, burn it to a DVD, or share it on the Internet. That’s it!
Clipify is a fantastic choice that works well for both novice and expert users. With the aid of this video editor, you can quickly rotate your clips. Anyone can do it because of its user-friendly interface, clear instructions, and low system requirements.
Conclusion
Now you know how to rotate a video on PC and online in 3 different ways. When you have the appropriate software tool on hand, rotating video clips may be done efficiently. Adobe Premiere Elements allows you to properly rotate video clips with only a few clicks. Clideo allows you to obtain the ideal video orientation online in accordance with your preferences. Clipify strikes the ideal balance between a wide range of tools and simplicity of use. You can try all of them and choose the one that meets all your needs.





