Are you curious about how your favorite gamers stream games? Do you want to record and stream your games in high quality for your viewers? Then OBS is the best recording tool to stream and record games. You may not know how to stream and record with OBS for gaming.
That’s why I am here. In this article, I will discuss OBS and how to record and stream games with OBS. You can use Open Broadcaster Software or OBS Studio for YouTube, Steam, and Facebook streaming and recording. So let’s get into it.
What is OBS?
To stream and record with OBS, we first need to know what OBS is. OBS or Open Broadcaster Software is an open-source screen recording tool for Windows, Linux, and macOS. Hugh Bailey started the OBS studio project. Since its release, OBS has outgrown beyond the dreams of its creators. The software is capable of video streaming on platforms that support real-time messaging protocols, including Facebook, Twitch, and YouTube. Some OBS alternatives are NVIDIA Shadowplay, Xsplit Broadcaster, and Streamlabs.
How to Install OBS on Your PC
OBS is an open-source video recording and streaming software for creators. You can easily get the software for free from their official website. OBS is fully compatible with Windows (8, 10, & 11), macOS 10.13+, and Linux operating system.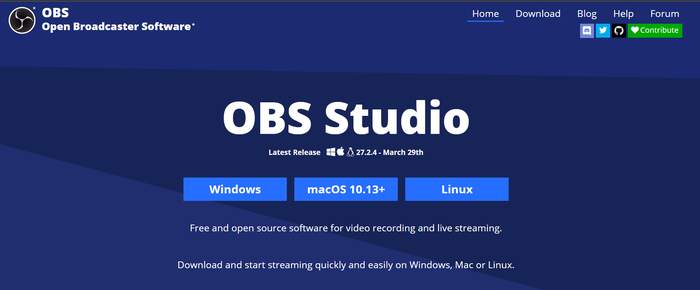
After downloading the software on your machine, click the install file to start the installation process. After installing OBS, launch the software. You should see some primary options and set up presets for recording and streaming. Select the necessary options as per your need. You will be greeted with a black screen after the initial period. Now, you are ready to stream and record with OBS.
How to Record with OBS
Once you have successfully installed and set up OBS, it is time for us to record your first gaming session. Follow the following steps to record with OBS.
Step 01
Launch OBS software on your PC.
Step 02
Click the + from the source option and select ‘Game Capture.’
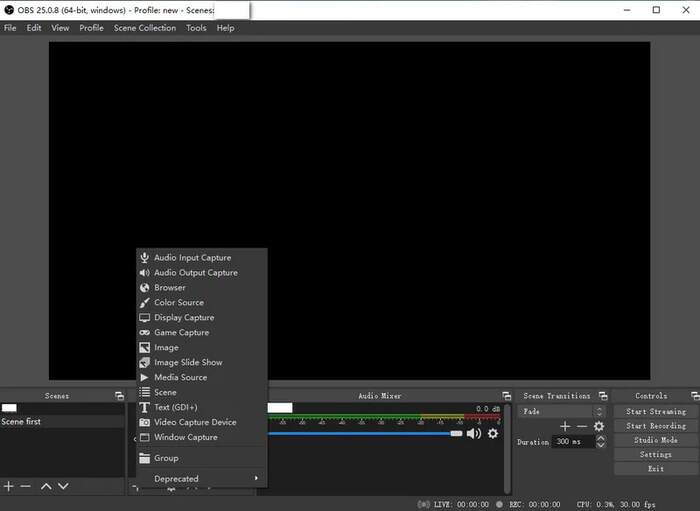
Step 03
Label the source as Game Capture, or you can choose your own words.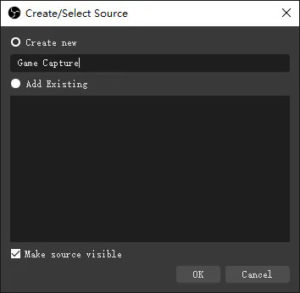
Step 04
Next, the properties of game capture will pop up on the screen. There are three different modes you can choose for recording.
The first mode is titled ‘Capture any full-screen application .’After selecting this mode, click OK. ‘Game Capture’ will appear in the sources list.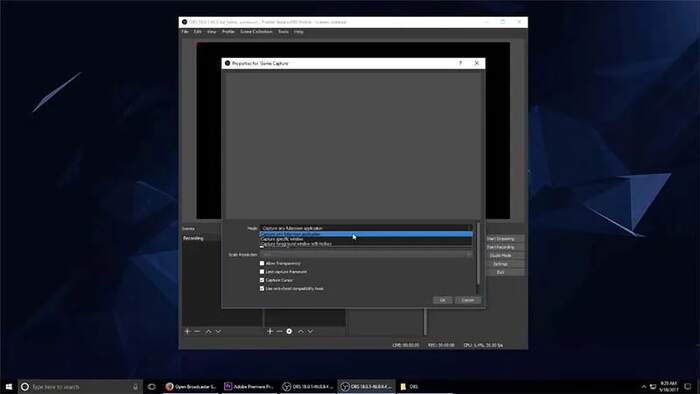
Open a game on Full-Screen Mode, and it will appear in the OBS menu. This means OBS is recording the game.
The second mode is titled ‘Capture specific window .’Select this mode from the sources menu. This mode allows a user to record a specific area of the screen. Select a game from the list on the OBS menu and select a region to record it. This mode is useful for recording a fixed area of your gaming session.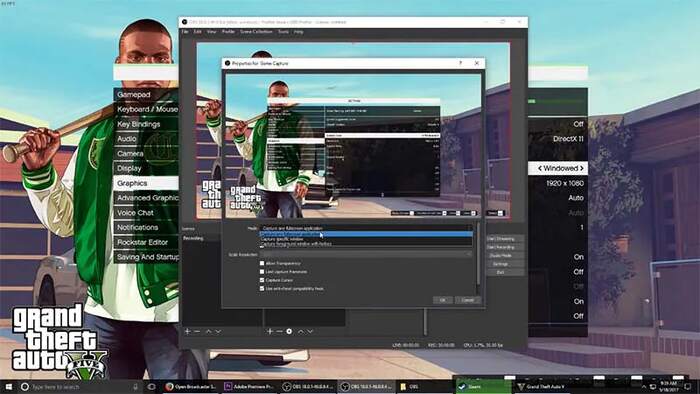
The last mode on the OBS source is ‘Capture foreground Window with hotkey .’In the Game capture option, select Capture foreground Window with the hotkey. Next, click Settings and navigate to ‘Hot Key’ to the left of the screen.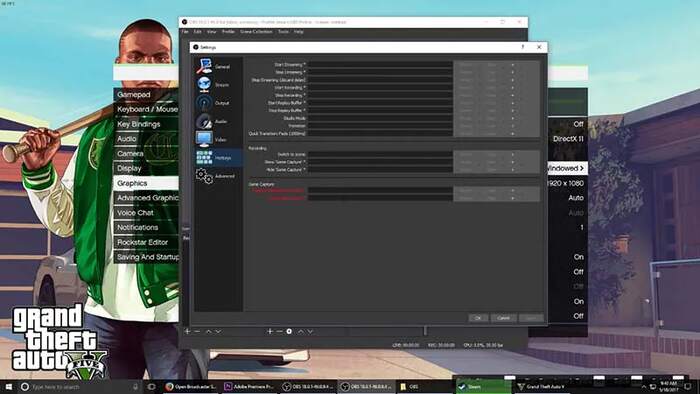
Now, you will see two places for Hot Keys. You can set up hotkeys for the screen or deactivate it. Finally, click Apply and Ok to finish the process. Now go back to your game and press the hotkey to start recording. You can press the other hotkey to stop the recording session on OBS.
How to Broadcast/ Stream with OBS
Technically, you can stream anything with OBS. It does not have to be a game. You can live stream on ONS anything you want and share it with your audience. However, streaming requires good hardware on your computer. You need to have a powerful GPU and CPU to live stream with OBS. So, I recommend using a powerful machine to stream on YouTube, Facebook, or Twitch.
Set Up Game Stream
- Open OBS and go to ‘Sources’. Then click on the + sign.
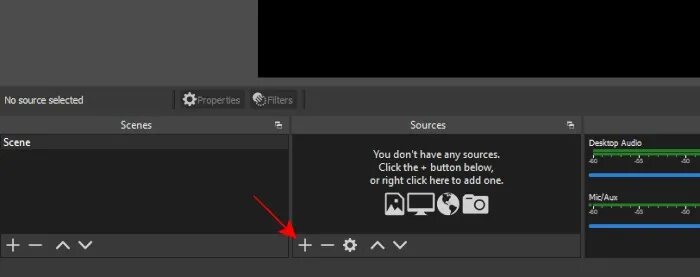
- Next, choose either Display capture or Game capture from the options.
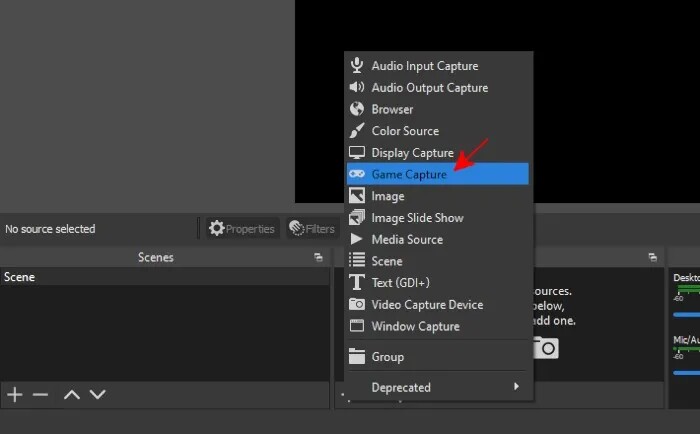
- Click Create New to create a new session and click OK.
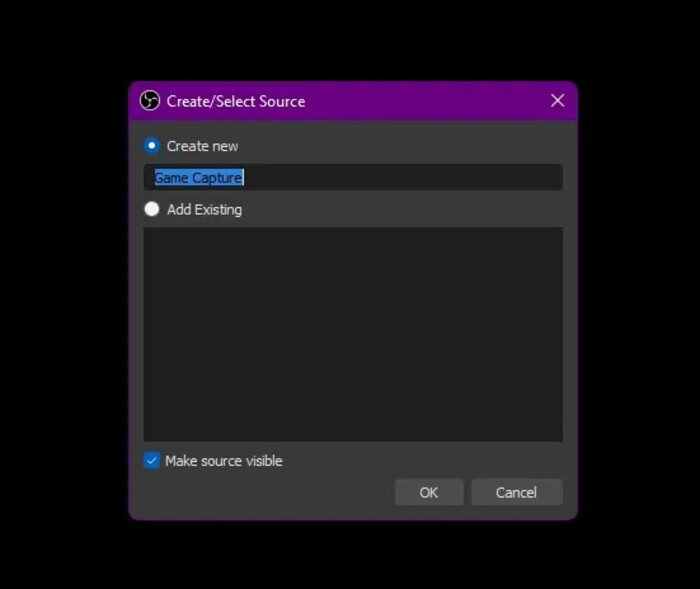
- Fourthly, adjust the settings to your stream
Mode: To capture a specific window on the screen.
Window: Select the game that you want to stream.
Window Match Priority: ‘Window title must match’.
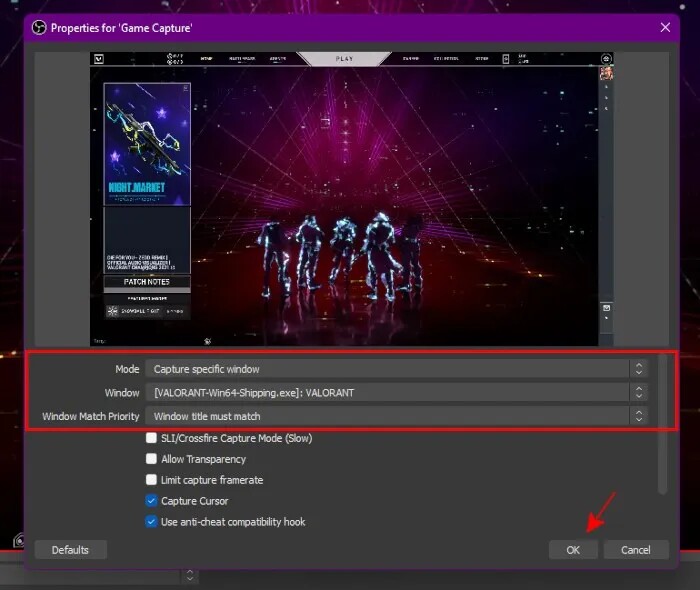
- Now we need to set the display capture settings. Follow the below presets.
Capture Method: Set it to automatic.
Display: Select the desired monitor to broadcast.
Please note, that Game Capture will broadcast a specific game or program, whereas Display capture will broadcast everything on your screen.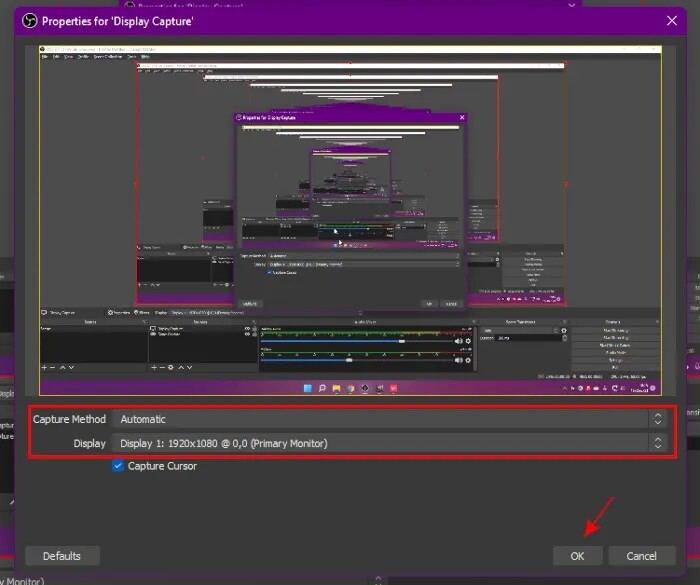
- Finally, you can see the new source in the sources menu.
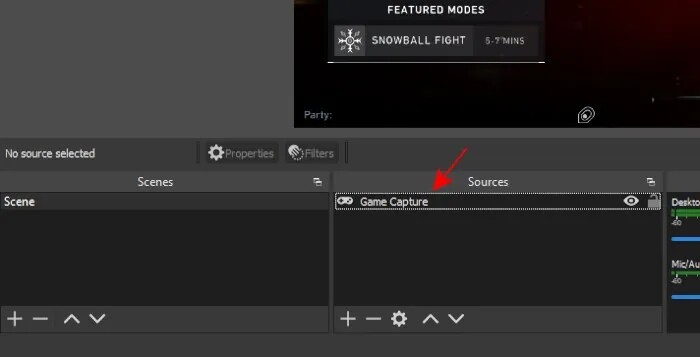
Setting Up Your Microphone
In this part, we will see how to set up the microphone for streaming multiplayer games. You can have a headset or a stand microphone for talking while playing. Any type of microphone is supported by OBS as long as your computer supports it. However, If you are not planning to talk about your views, you don’t need a microphone. But if you talk and play, then here is how to set it up.
Open the Audio Mixer tab and there you will see “Desktop Audio” and “Mic/Aux.”
Desktop Audio is for controlling your game audio and Mic/ Aux is for your additional microphone or sound recording device.
You can mute yourself or increase/ decrease the volume by sliding the bar.
You can select your microphone from ‘Mic/ Aux’ > ‘Properties’.
Setting up Camera
Many game streams currently sit before the audience and play the game. This allows them to create more viewer-friendly and enjoyable content. So, if you also want to show your face while streaming, then here is the way to do so.
- Click on the + sign under “Sources.”
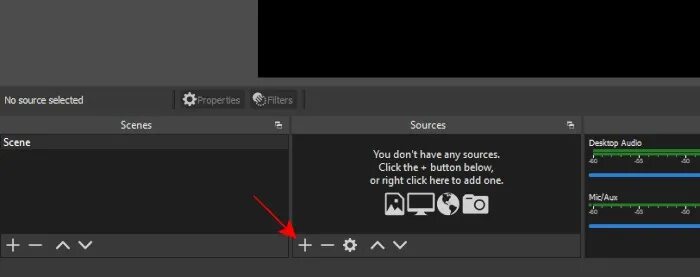
- Then click, “Video Capture Device” and “OK” on the next window.
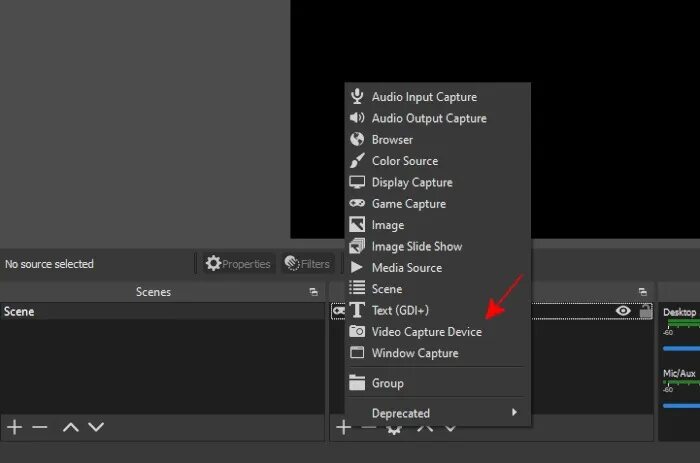
- Now, select your web camera or camera from the Device list and click on it. You can change the camera FPS and or use the Device Default.
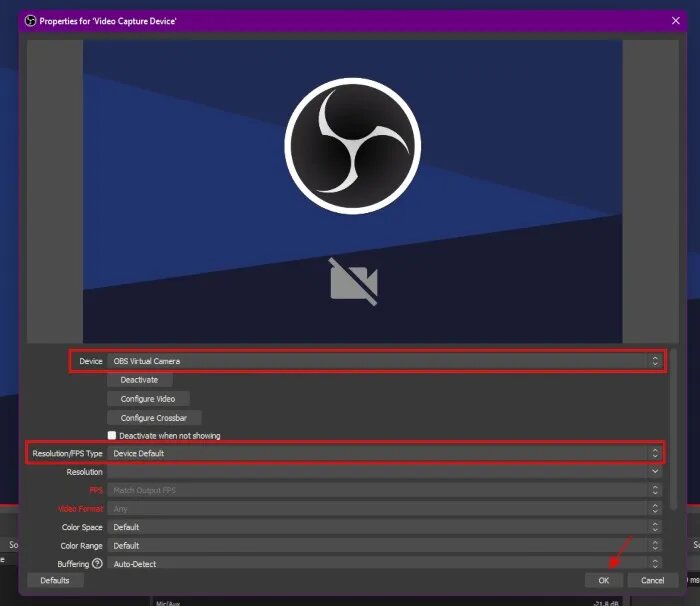
- Press OK to complete the setup.
Set Up Live Stream on Twitch Using OBS
To stream on Twitch, you first need an account on Twitch. Log into your account and collect a stream key from Twitch’s Creator Dashboard.
- After opening Twitch, click on your Twitch Profile icon.
- Select “Creator Dashboard.”
- Open the Settings drop-down.
- Select Stream from the options.
- Hit the Copy button beside your “Primary Stream key.”
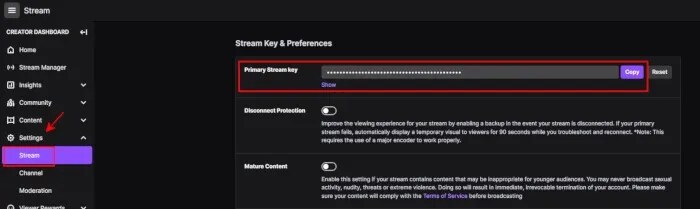
- Open OBS and go to Settings.
- Now, go to the Stream tab and paste the Primary Stream key in the designated box.
- Click Apply > Ok.
You have successfully set your OBS for Twitch streaming.
Set Up Live Stream on YouTube Using OBS
Most gamers target YouTube as their streaming platform. Here are some easy steps to set up a live stream on YouTube Using OBS.
-
Open YouTube and click on the Camera icon at the top right corner.
-
Select Go Live from the menu.
-
Next, click START under the Right Now Bar.
-
Press GO (Streaming Software).
-
Copy the Stream Key from the YouTube Studio’s “Stream” dashboard.
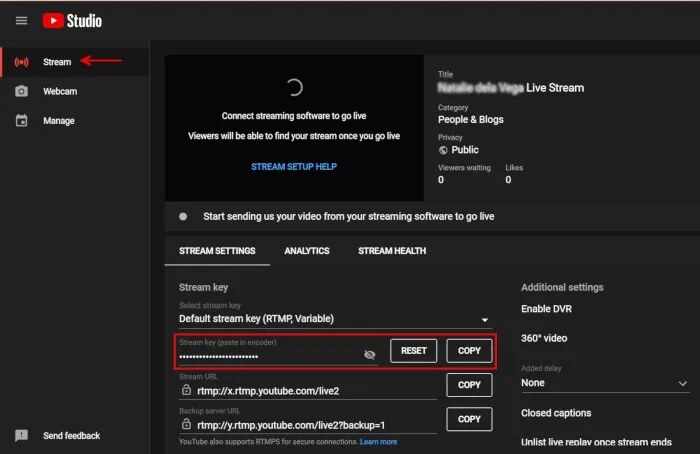
-
Open OBS and go to Settings.
-
Now, go to the Stream tab and paste the Primary Stream key in the designated box.
-
Click Apply > Ok.
- Go back to YouTube, and the screen should show a red “LIVE” on the top left.
Set Up Live Stream on Facebook Using OBS
You can use Facebook as your streaming platform. Follow the steps to set up a live stream on Facebook Using OBS.
-
Open Facebook and log into your account. And go to your gaming page.
-
Select Live from the create menu.
-
Press ‘Select’ on the Go Live menu. It will take you to the ‘Live Produce’ menu.
-
Select Streaming Software from the Select a video source menu.
-
Copy the Stream Key from the YouTube Studio’s “Stream” dashboard.
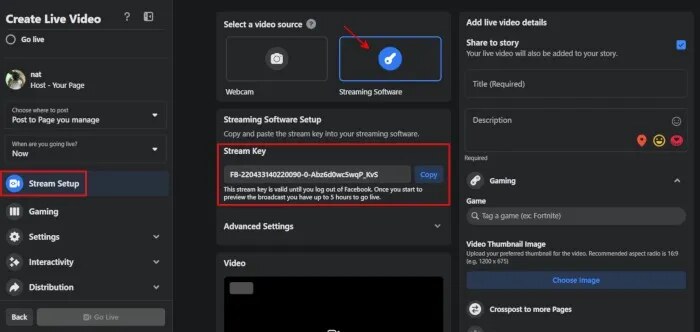
-
Open OBS and go to Settings.
-
Now, go to the Stream tab and paste the Primary Stream key in the designated box.
-
Click Apply > Ok.
-
Go back to the Facebook live dashboard and the screen should show a red “GO LIVE” on the top left.
Please note: You have to select “Start Streaming” under the “Controls” tab on OBS for streaming on Facebook, Twitch, and YouTube.
Frequently Asked Questions
- What to do if Game Capture is unavailable for my game?
There are some games like Valorant which have issues with Game Capture. The easy way to fix this is to switch to Display Capture. You can easily stream the game in this away.
- What do I do if my stream key stops working?
When you are using the streaming key for streaming platforms they can expire. Simply go to the page and copy the latest Stream Key and paste it on OBS.
- What should I do if my video capture broadcast is not showing?
This is a common mistake made by new streamers. You might have put the put display layer over your game. Correct it from the ‘Sources’ window in OBS. You need to put a camera broadcast over your game source or display capture.
If anything is not clear then check out this page.
Final Thoughts
The 21st century has brought some game updates to the gaming world. OBS is one of the best and most amazing tools. You can live stream and record your games for your fans and viewers. In this article, we have tried to show the easiest way to set up a record and stream on OBS. I hope you will find it helpful. You can ask about the software if anything is unclear. Happy Streaming!





