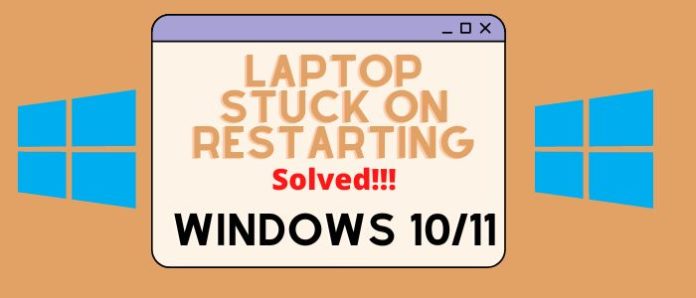Today, we will discuss a common problem that laptop users face “Laptop stuck on restarting“. There’s nothing quite as annoying as having your laptop start up and then getting stuck on the restarting screen. We want to help you solve this problem, and we’ll start by discussing the different causes and how to fix them.
Causes of Laptop Stuck on Restarting
There are many reasons your laptop is stuck on restarting, and the most common one is when an unresponsive program is running in the background. However, hardware and software-related issue are also responsible for this occurrence.
Hardware problems might include malfunctioning batteries, a defective hard drive, or a faulty cooling system. In most cases, we can fix it with replacing parts or repairing the device. Software problems include an outdated or corrupted file, an incorrect setting, or malware infection.
10 Solutions For Laptop Stuck On Restarting On Windows 10/11
Laptop stuck is one of the most common issues laptop users face. We will give you some solutions through which many users have solved the problem. Try this solution given below:
1. Disable Fast Startup
There are a few things that you can do to try and resolve this issue. However, the best solution may be to disable the fast startup feature on your Windows 10 or Windows 11 device. Fast Startup is a feature designed to reduce the time it takes for your laptop to start up.
But unfortunately, it can sometimes cause problems. By disabling Fast Startup, you should be able to resolve issues with your laptop restarting on its own.
#1 Step: Press Windows + R simultaneously.
#2 Step: Type powercfg.cpl on the run box.
#3 Step: Select Choose what the power buttons do. 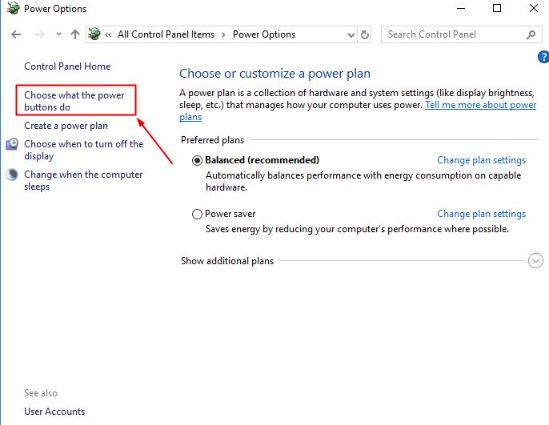
#4 Step: Now select Change settings. 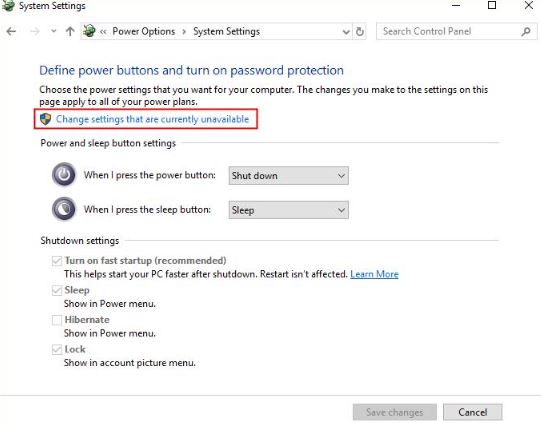
#5 Step: Uncheck Turn on fast startup (Recommended).
#6 Step: Click on the Save change.
#7 Step: Restart the PC.
2. Boot in safe mode
If your windows 10 is stuck on restarting and you can’t access the recovery partition, boot in safe mode to try and fix the problem. Safe mode will disable all startup programs, including the operating system, and allow you to troubleshoot the problem without any potential damage.
#1 Step: Press the power button on your CPU and wait 1-2 min until its turning back.
#2 Step: Repeat this step three times.
#3 Step: On the 4th time Automatic Repair screen option will show up. Now select the Advanced options. 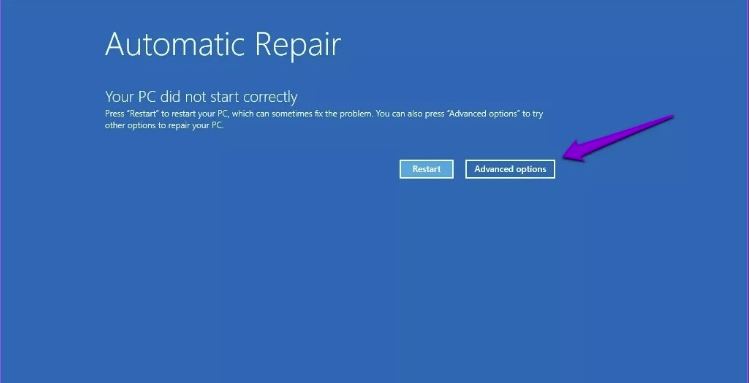
#4 Step: Now click on the Troubleshoot. 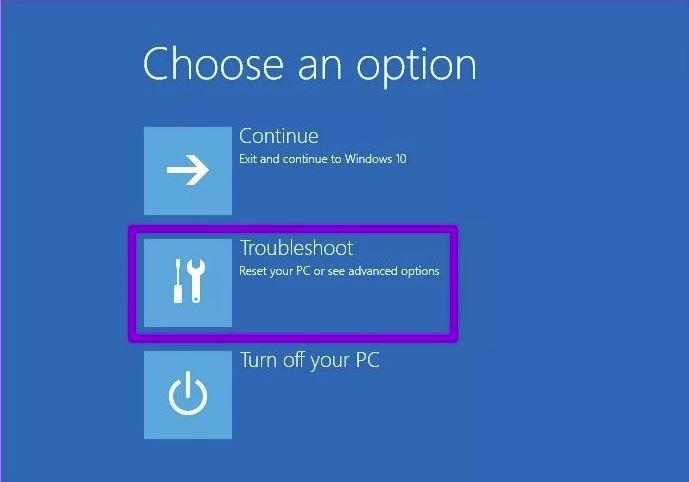
#5 Step: Select the Advanced options.
#6 Step: Select the Startup setting.
#7 Step: Click on the Restart. 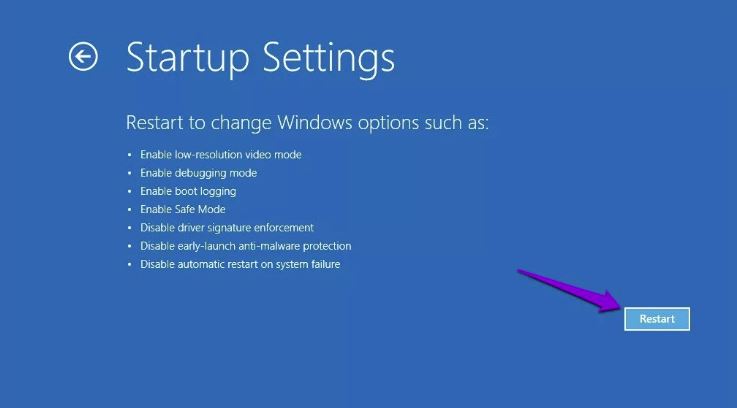
#8 Step: Press the function key F4 to restart the computer.
3. Unplugged external device
If your computer is stuck restarting and you find that it won’t go past the logo screen, unplug any external devices, including your webcam and other peripherals, and see if that fixes the issue.
4. Uninstall recent updates
Many users say that they have been experiencing this problem since Windows Update. Try uninstalling these updates if you’re still experiencing the restarting problem.
#1 Step: Go to the Setting menu.
#2 Step: Select the Windows update option and click on update history. 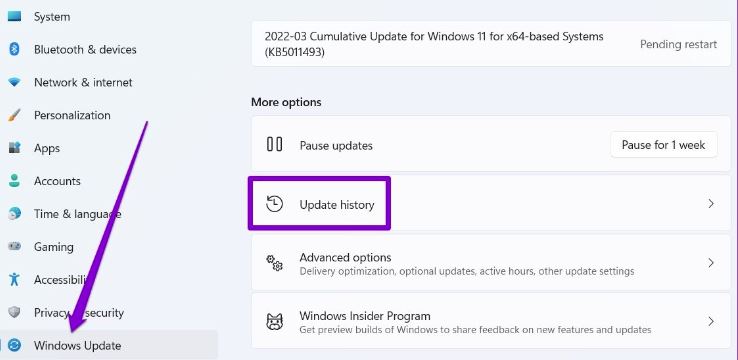
#3 Step: Select uninstall updates.
#4 Step: Now mark the recently updated file.
#5 Step: Click on the uninstall tab.
5. Run an SFC scan
If your windows 10 is stuck on shutting down and you’re using Windows 10 or 11, try running the “SFC Scannow” command from the Windows Command Prompt. This will help scan for and fix any problems with your computer’s files.
#1 Step: Go to Windows Terminal (Admin). 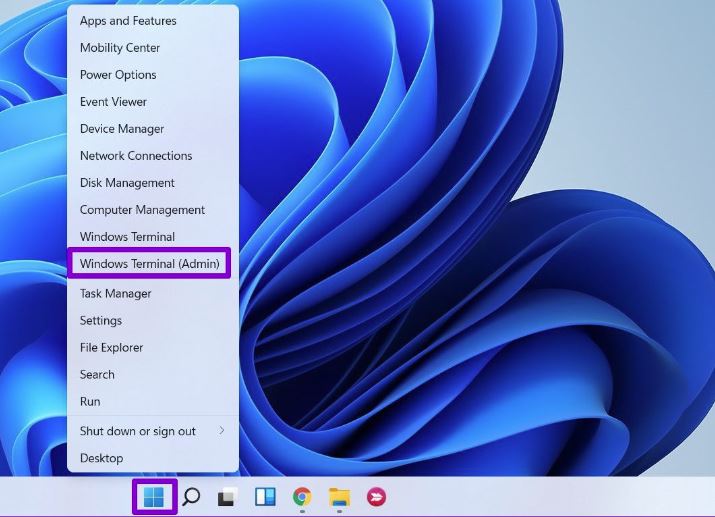
#2 Step: Type C:\users\SFC\scannow.
Follow the on-screen instructions and restart your computer if any files are worth rescuing.
6. Update device driver
Using outdated drivers may cause this issue. So update your device drivers to address the issue. Driver Easy updates drivers automatically if you lack time, patience, or abilities.
Driver Easy instantly finds your system’s drivers. You don’t need to know your computer’s operating system, download the incorrect driver, or make an installation error. Driver Easy does everything.
Driver Easy FREE and Pro can upgrade your drivers automatically. The Pro edition requires 2 steps and includes full support.
#1 Step: Install Driver Easy on your windows.
#2 Step: Start Driver Easy and select Scan Now. You may then run a system check using Driver Easy to look for any problematic drivers.
#3 Step: Use the Update All button to download and install any of your system’s missing or outdated drivers. 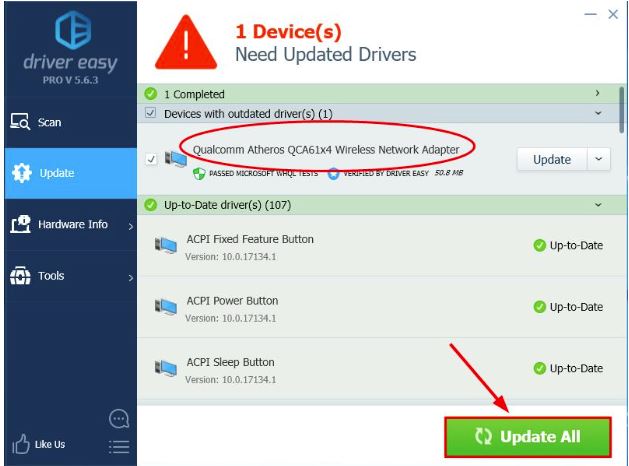
#4 Step: Restart the computer.
7. Remove all from softwaredistribution folder
If you want to uninstall software installed on your computer, the best way to do it is to remove all the files and folders associated with that software from the softwaredistribution folder. This will ensure that the software is completely removed from your computer, and you won’t have any lingering files or folders that could cause problems in the future.
#1 Step: Press the Windows key +R button.
#2 Step: Now type C:\Windows\SoftwareDistribution
#3 Step: Choose all the files you want to delete and press the Delete key on the keyboard. 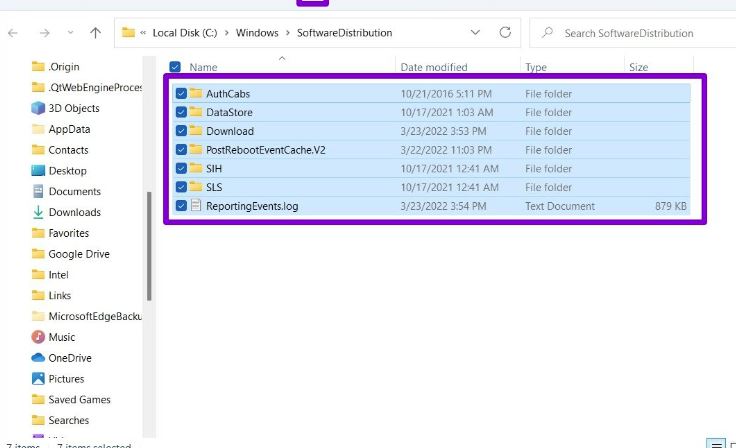
#4 Step: Now, go to the setting app to check new updates.
8. Turn on the secure boot
Enable Secure Boot is a setting in your computer that helps protect your device against unauthorized changes to its firmware. This setting can help prevent third-party malware from infecting your device and altering its settings, including Secure Boot.
This setting is default enabled on Windows 10 and 11 but can be disabled if you wish. Enabling Secure Boot can help protect your device against malicious software and damage caused by viruses.
#1 Step: Open the Run menu by pressing the Windows +R key.
#2 Step: Now, type in msinfo32 and hit the enter button. 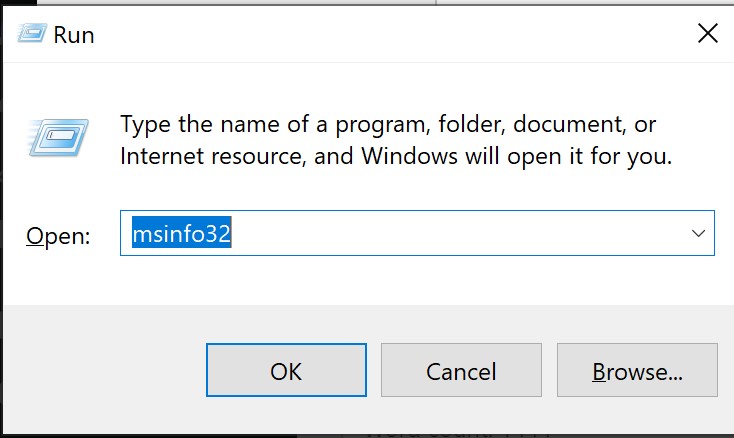
#3 Step: Go to system summary and turn on secure boot.
9. Update windows
If your laptop restarting is stuck, you might have to update your windows operating system. This is especially relevant if your computer was purchased in the past 2 years and has a Windows 10 or 11 installed.
#1 Step: Go to the setting menu and select windows update.
#2 Step: Click on Check for Updates in the Windows Update area to install any available updates. 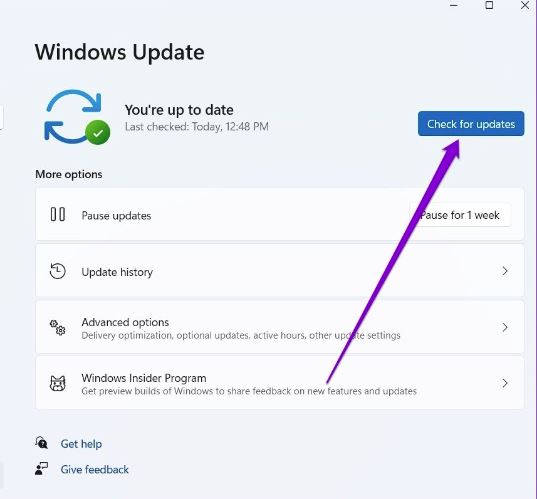
10. Update BIOS
Updating the BIOS might solve some common issues, such as a corrupted hard drive or memory, and can also improve the performance of your laptop. Before you update the BIOS, back up your data first.
#1 Step: Copy-paste msinfo32 into the Run program by pressing Windows and R. Then, press the Enter key on your keyboard.
#2 Step: All of the information about your operating system and the BIOS settings are accessible from this point on. 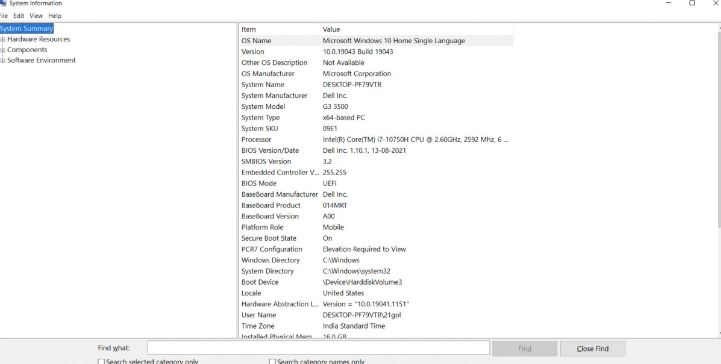
#3 Step: Go to the manufacturer’s website for BIOS information.
#4 Step: Look for the most recent BIOS update in the support service using the search bar.
#5 Step: Install the file that you downloaded.
#6 Step: To see whether it’s fixed, restart your PC.
FAQs
How long does it take to restart after Windows 11 update?
Restart time will vary depending on the specific update you’re experiencing and your computer’s hardware and software configuration. However, most updates (including the Windows 11 update) can take a few minutes to complete.
Is it bad to turn off the computer while restarting?
Generally, turning off your computer while it’s restarting is not a bad thing. It’s something that many computer technicians do daily. Though some users said this causes damage to the computer. By shutting down your computer and then restarting it, you ensure that all the files and programs are loaded from the beginning. This helps to prevent any potential problems that could arise from running into old files or programs.
Can I stop Windows 11 update?
Windows operating systems updates are essential for ensuring that your computer is up-to-date and protected from security threats. However, some users may wish to disable or stop certain updates from being installed on their machines.
Can I pause Windows 11 installation?
Yes, you can pause a Windows 11 installation. To do so, open the Start menu and click “Settings.” Under “System,” click “Windows Update.” In the left pane, under “Available updates,” click “Windows Update.” Under “Available update packages,” select the update package you want to pause on the right pane. Click “Pause” to stop the installation. When you finish using Windows Update, you can resume the installation by clicking “Resume.”
How long does it take to update from Windows 10 to Windows 11?
It typically takes an hour to update from Windows 10 to Windows 11. However, this time can vary depending on your internet connection, computer resources, and other factors. We recommend that you check with your computer manufacturer for more specific instructions.
Final Words
So at the end of all, I want to say, “Laptop stuck on restarting,” do not get frustrated; try our tips. We hope you find the tips useful. If you are still experiencing this issue, please comment below, and we will be more than happy to help you.