All the modern version of Windows has the built-in System File Checker (SFC) tool to repair corrupted system files. We can run SFC scannow command from the administrative privileged command prompt and recovery media. It can resolve many issues, including the BSOD and stop code memory management. SFC /scannow will take a maximum of 15 minutes to complete the process.
What is SFC Scannow Command?
SFC scannow command scan all protected system files and used the cached copy to replace the corrupted files. The system keeps the file in a compressed Windows operating system folder at %WinDir%\System32\dllcache. To demonstrate, we can say C:\Windows is the OS folder.
What is the requirement of SFC /scannow?
When the functions of the Windows are not working, then we apply the SFC scan. It scans your windows and restores your files. There may be many other problems that may require running a System File Checker. Some of the major requirements are given below:
1. Stop Code Memory Management
2. BSOD
3. Windows 10 critical process died
How To Run System File Checker in Windows?
SFC solves many errors, including BSOD. So, run the system file checker with the following steps:
- Open the Command Prompt: You have to open the command prompt with admin privilege. You can open it from the search box or the start> All programs and select command prompt. Open it with the right button and Run it as administrator.
- Now you will get typing space like C:\WINDOWS\system32> and type here SFC/scannow
You will get the message: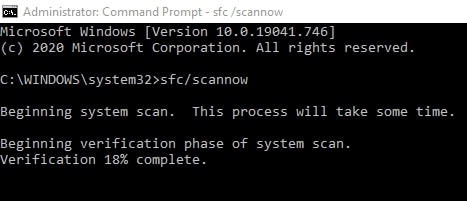
“Beginning system scan. This process will take some time.
Beginning verification phase of system scan.
Verification XX% complete.”
- The System file checking is already started, and it will check the integrity of system files.
- For Windows 8, 8.1, and 10 users, Press Windows Key + X to get the command prompt ( Admin).
How to use SFC Scannow in Safe Mode
SFC error is related to the problem of third party software. All the associated third party software stops or deactivates on the Windows safe mode. So, it becomes easier to run SFC scannow in Safe Mode. When there is an obstacle to run System File Checker, then the safe mode can be the alternative solution. Here is the process:
1. Start the run engine with Windows key +R.
2. Type msconfig and press enter.
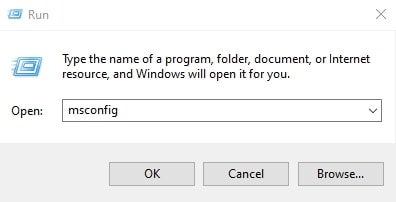
3. Select the boot tab of System Configuration
4. In the Boot options, check “Safe Boot” and select the Minimal Radio Button.
5. When you will click OK, it will seek confirmation to restart.
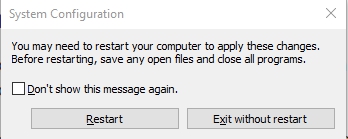
6. Now, run the system file checker like normal mode.
Most Common SFC Scannow Errors
Because of many errors, you may find SFC /scannow not working. To solve those issues, here are some recommendations.
Verification Problem: SFC Scan may face various problems. It may not work because of verification problems. You can replace it by fixing the corrupted files.
Frozen PC Problem: When you run the scan, the PC may get frozen. To solve the problem, you can restore the system files, BIOS Setting, Remove External Devices and Reboot Your PC.
Nothing Happens: When you run the scan of SFC, then it may not happen anything. DISM may solve the problem.
Without Administrative Prevelidge: When you type sfc/scannow and run, then it will not work. So, it would help if you opened the command prompt with administrative privilege. You can run a program from the run as administrator.
sfc /scannow /offbootdir: The commend is used to boot a Windows Repair Disk. Type the command sfc /scannow/offbootdir=d: /offwindir=d:\windows and press enter.
Other Problems: There may be many other problems during your scan. You can run dism scan to solve your problem.
sfc scannow commands from x drive / External Drive
You can run the sfc scannow commands from x drive or any external device. It will ensure you that essential files are not missing or damaged. The process of internal device and external device sfc scan is the same. You have to change the device name of the marked code.
sfc /scannow /offwindir=d:\windows /offbootdir=d:\
Sfc Command / sfc parameters
When we need to verify and replace important Windows files, we run the Sfc Command. There are some sfc parameters to troubleshoot your problems. When there is and suspected protected Windows files or missing dll file, we use the parameters. Some of the parameters are:
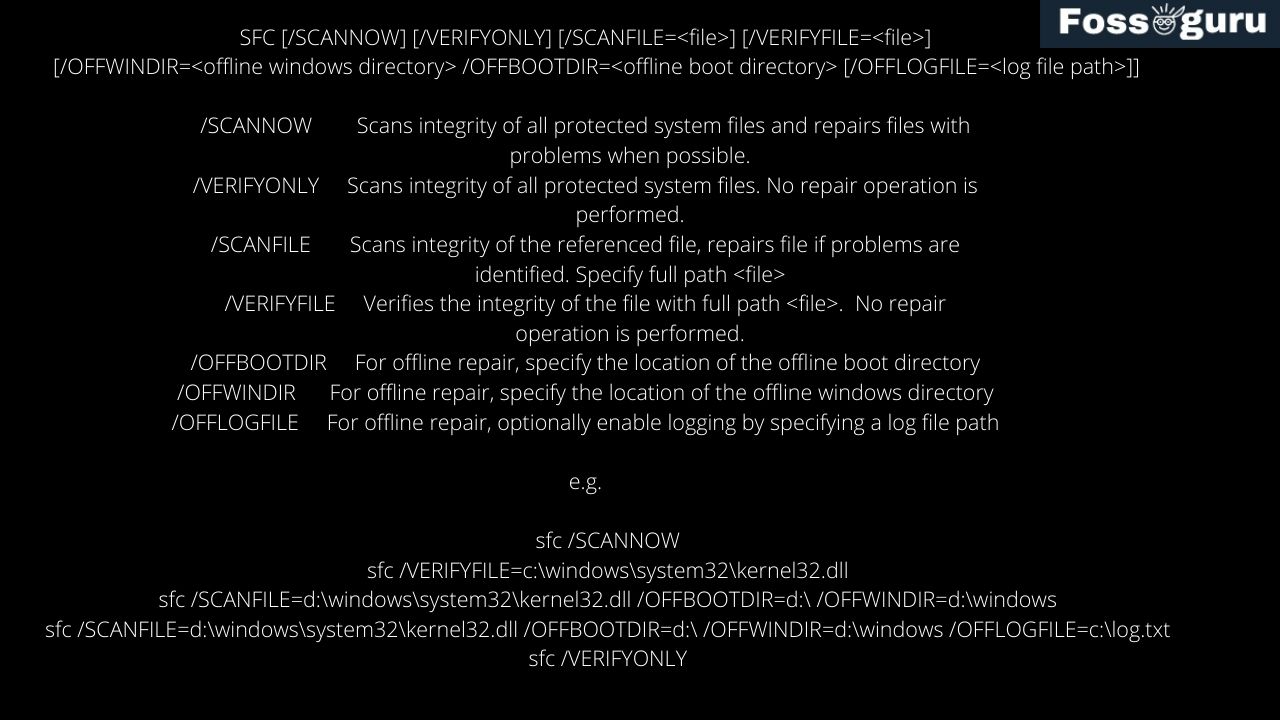
What to do when Windows 10 does not boot?
sfc/scannow command checks all windows 10 system files.sfc.exe and fix the various issues of Windows 10. The scan supports offline scanning. You need a bootable media with Windows 10 setup to solve your boot related problem of sfc run. Any bootable USB Windows 10 drive or Windows 10 installation DVD will be sufficient to solve your problem.
Here are the process:
1 . Insert the bootable media derive ( Windows 10 installation drive) to your PC.
- During Windows 10 setups, press Shift+F10 together.
- After the Next command prompt will appear. Type Notepad.
- From the notepad > File > Open Menu > and select This PC
- Now note the proper letter of the hidden “System Reserved” partition. It can be C:
- In the command prompt, type and hit enter the execute command.
sfc /scannow /offbootdir=C:\ /offwindir=D:\Windows
Note:
offbootdir: Contains the letter of your “System Reserved” partition
offwindir: Where your broken, unbootable Windows 10 is located.
Final Thought
Windows users apply SFC scannow command to troubleshoot many problems of windows. Because of any changes in your commend, it may go to safe mode. You can get out of Safe mode by unchecking the options in the same way.





