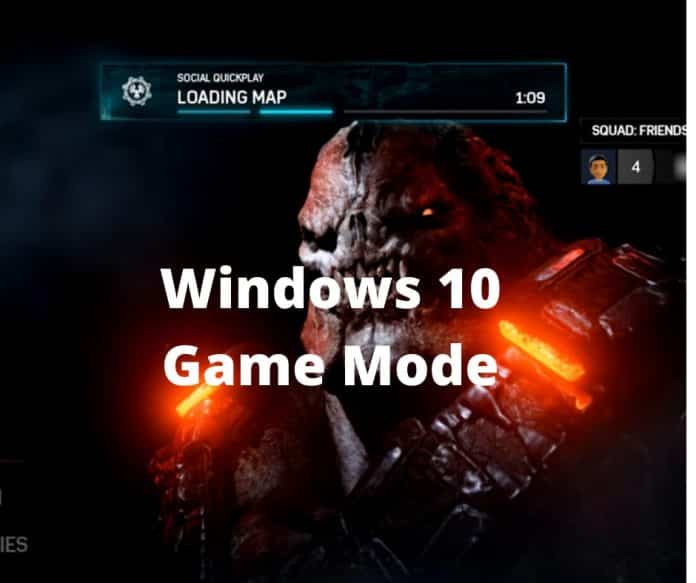Windows 10 is one of the best operating systems of Microsoft. To make its customer satisfied, it has introduced min mind-blowing lucrative features. Windows 10 game mode is one of them to satisfy the recording needs of the gamer. But it can not satisfy the demand of gamers. So they want to disable the new feature of Windows.
Using the shortcut keys of the keyboard, you can control the software use and close the software. This freeware software is useful for gamers and highly effective for those who want to record their screen. In the sequence of learning today, we will learn the various aspect of the game bar, how it operates, how to disable, and various features, including troubleshooting.
What is Windows 10 Game Mode?
The game mode is a built-in feature of the Windows 10 operating system. In the initial stage, it was not incorporated with Windows 10. After several updates in the year 2017, Windows introduce it.
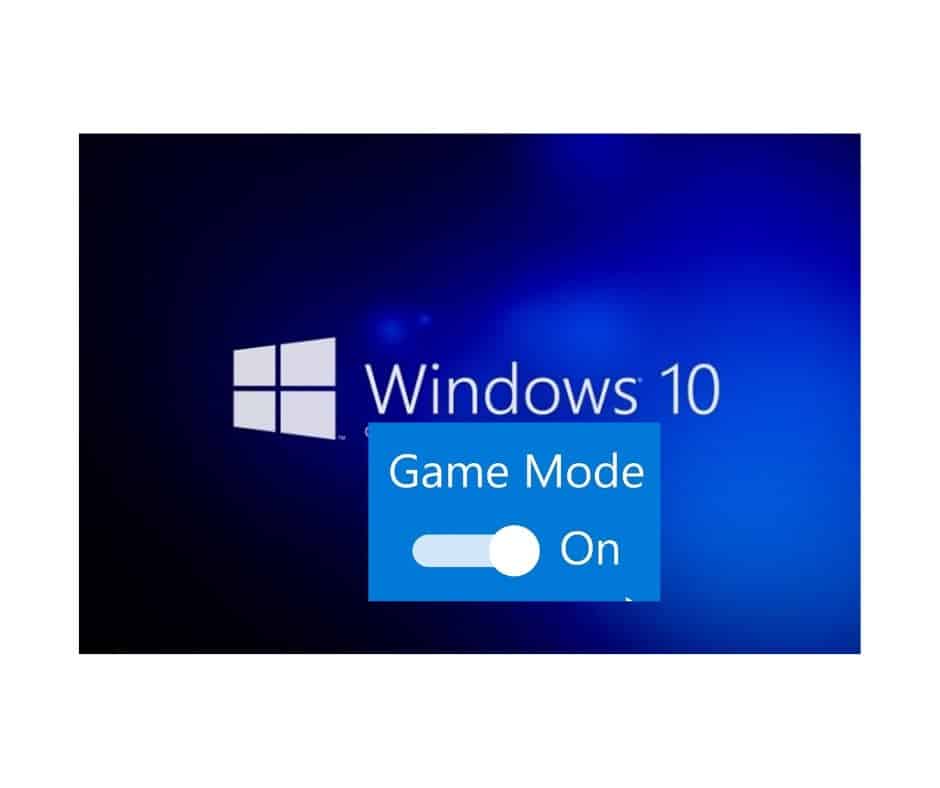 Now it is 2021, and I will discuss the various features of the latest update. It is created to boost gamers’ performance in two ways: increasing the frame per second and offering more assistance gaming experience.
Now it is 2021, and I will discuss the various features of the latest update. It is created to boost gamers’ performance in two ways: increasing the frame per second and offering more assistance gaming experience.
The persistence gaming experience means avoiding stream slowdown or performance of your computer. If the frame rates drop, that game becomes less responsive, and it isn’t easy to handle for the windows. The program tries to squeeze the performance of Windows 10 computers. It is not designed to increase the frame rate on high-end hardware.
What Does Windows Game Mode Do?
Windows Game Mode can do many things. First of all, it is a supporting feature for gamers. But, it can be one of the best screen recording software for non-gamers. You can record the screen with HD audio. Without any installation of software and by pressing the only shortcut key, you can capture video. Moreover, it is one of the best tools for gaming performance.
How To Optimize for Gaming and Performance?
It is no doubt that Windows 10 is one of the best operating platforms for gamers. In many ways, it optimizes the performance of gaming. Today we will try to cover some tips to optimize performance at a high level.
In Gaming Mode, It Optimizes
For the windows 10 gamers, it has brought various features. Windows 10 provides easy ways to find gaming configurations. For example, press “Windows key” + “I” and a setting window will appear. On its search box type “ Game Mode” and you will find Control for optimizing your PC for games. After selecting the popup message, you will get a new window for this program. Now you can optimize the gaming mode.
Stop Auto-update and Restart
The window automatically updates Windows 10 has a reverse relationship with the gaming performance. if you are playing the game and at the same time automatically after going on, then your PC will be slow. There are many other ways to make the PC fast. But in this lesson, we will show how to stop the auto-update and restart.
When you press “Windows key + I” then “update and security” find the “windows update” go for “advanced options” and select “update options”. Now you have to disable the automatically download updates. Windows 10 automatically updates its data and without any notification, restart your computer. If you are in jolly mode with gaming, this restart will increase your mental temper. Automatically update consumes your Internet data without your consideration.
Prevent Steam Update
If you understand users, you may use steam for playing games. Again will be annoyed by the feature of automatically update steam. It consumes your internet and occupies your memory for processing. Sometimes it takes updates from the background and makes the computer busy. So you have to stop the automatic update of steam.
Adjust the Visual Effect of Windows 10
For better performance, you have to optimize your visual effect while using Windows 10. Because the graphical user interface can be a hassle for processing power. Windows operating system setting is set to impress by default. To adjust visual effect, follow the rules.
Again type Windows key + I, in the search box type of Performance and find the popup menu ” adjust the appearance and performance of Windows”. On the radio button select “adjust for best performance”. Now Apply and select OK.
Maximize Your Power Plan to Improve the Performance
Many gamers claim that the setting of the power effect is negligence to them. But definitely, it has an impact on the performance of the game. Some gamers think it impacts, but maximum fails to find the PC power setting’s difference.
You are also recommended to change the setting of your PC. To do that again, you have to press “Windows key + I” in the search box type “power”. You will get “power and sleep setting,” then go for “additional power setting”. In the prepaid plans check the radio button of “Balanced” which is recommended.
Update All the Drivers
For your PC gaming experience, the graphical processing unit is a vital thing. So you should update it for faster performance. All the graphics and drivers need a continuous update. Check the graphical processing unit you need to right-click on the desktop, select the “display setting” and find the advance display setting and then find “display adaptor properties”. You also can do the same job from properties>Drivers>update drivers.
Install DirectX 12
To optimize for gaming, you can install DirectX 12. it is the latest version of Microsoft’s popular API tool. Many gamers used this key element for Windows 10 gaming. As a gamer, you will get multiple CPU core and GPU, lower power consumption with better frame rates, and enhanced graphical effect. To check the DirectX, you have Pro press “Windows key + R” in the textbox type “ dxdiag “ and press OK. A new popup option will appear, and after reading the instruction, you could choose or check DirectX 12.
Should I use Windows 10 Game Mode?
Many users like me did not get a significant change in their system as they expected. But, the performance of this application is noticeable. For those who run multitasking on PC, these features are best for them. Some of the reasons to use this game booster are:
- Support multitasking in the background
- High satisfaction for low-end computer
How Do I Turn on Game Mode?
There are various options to turn on the gaming features of Windows 10. You can ask “ Cortana” to open Game mode, or in the search box, you can type “ Game Mode” and the system setting will appear as a suggestion. You will get a various menus like the Game bar, Game DVR, TruePlay, and Xbox Networking. In the Game Bar, there is an option to enable game mode.
You can turn on the feature by “Windows Key+I” then setting options will appear. You will find the “Gaming “ option on the graphical user interface, and there you will get your desired interface. An Image is showing the ways:
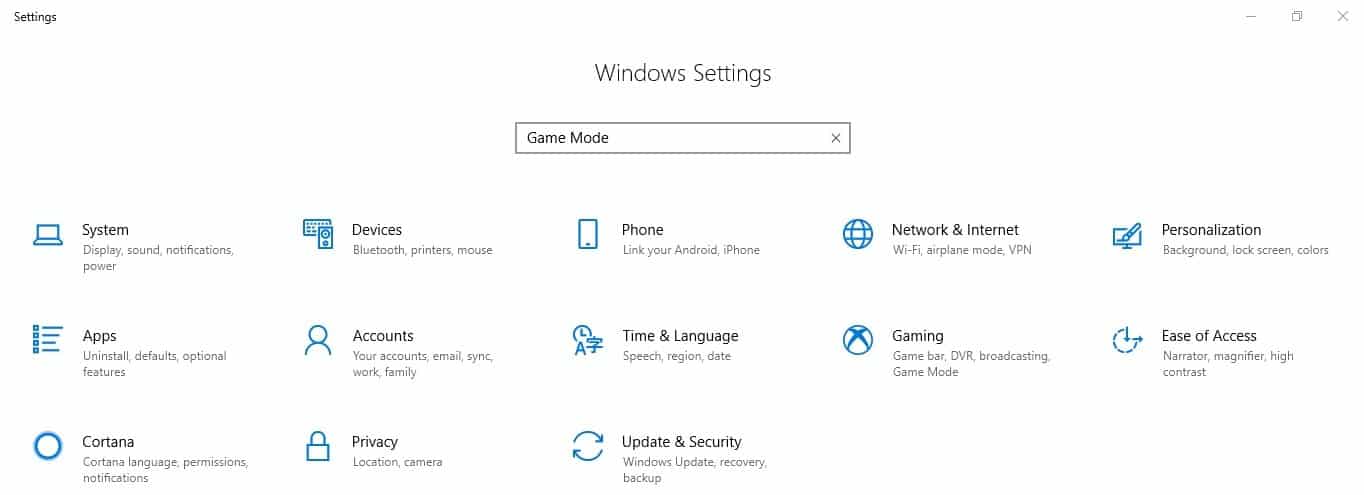
Using the shortcut key, you also can open the Windows 10 Game mode. Press “Windows key+G” and the Windows game bar will appear on your screen. From there, you can change the setting. The short cut key image is shown below:
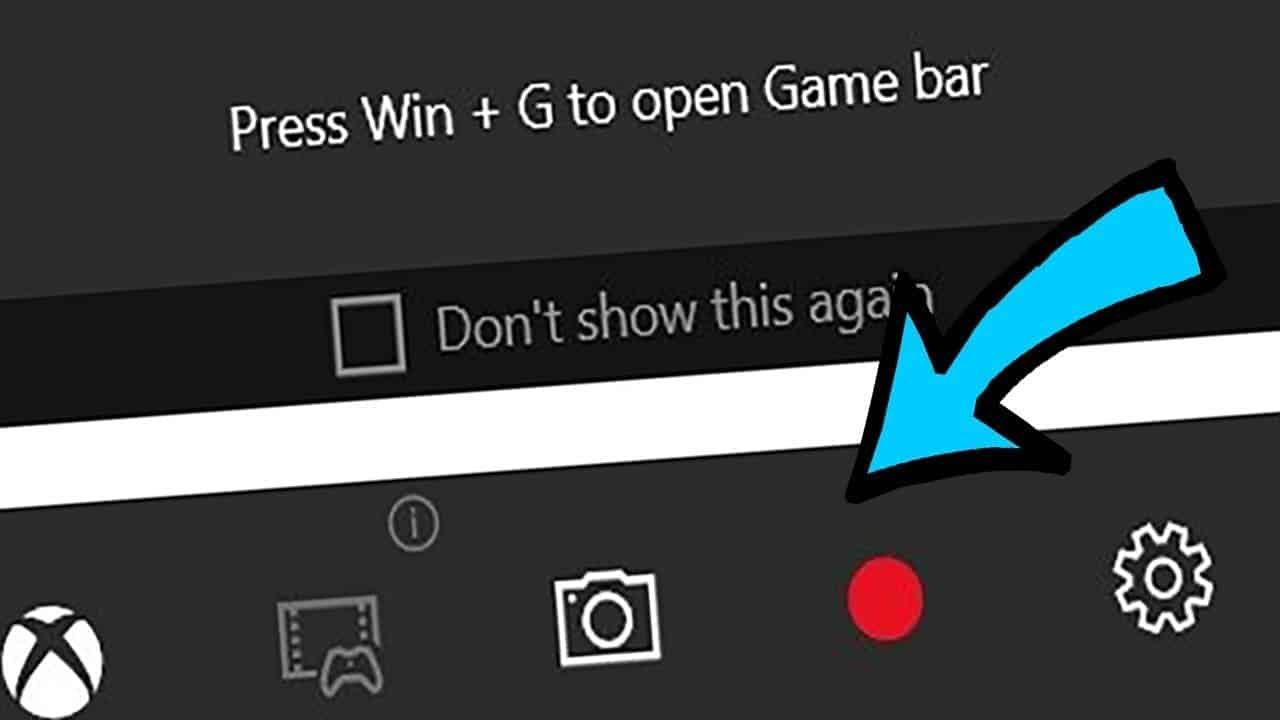
Should I Disable Game Mode
The game mode was introduced in 2017, but in 2021, the gamers are not getting boosted performance gaming. Many of them encountered more deficient frames, PC Freeze problems, and shutters.
League of legends, Dota, Call of Duty are the best examples of performance. Nvidia graphics cards and AMD processors are also affected. Some users are optimistic about boosting up PC by disabling this feature.
Many critics think that the gaming features of Win 10 can not improve performance; instead, it reduces PC efficiency. Now Win 10 game mode becomes for minimum FPS but bad for multitasking. Though it is suitable for low-end PCs, it causes some strange problems. The 8th generation of gaming consoles has proven the worst gaming experience in 2015.
Due to enhanced game bar broadcasting, gameplay becomes quicker on Xbox apps. Recording and taking screenshots has become more comfortable. But the FPS drops more than expected. Some of the recommendation against low FPS:
- Keep resolution minimum
- Make graphics card driver update
- Change the shadow quality and draw distance setting.
- Overclock your PC hardware
- Use various PC optimization software.
Why Do Gamers Want to Disable Windows 10 Game Mode?
It is the choice of gamers, whether he enables or disables the game mode. But, I want to share some real-life experiences with different users.
- Xbox apps kill the graphics card. It is a significant FPS drop for all gamers.
- It is useful for Windows Store games but not for others.
- Not suitable for high configuration PCs.
- It increases loading times by about 10X, and after 15 seconds, it freezes the PC.
- Only suitable for non-technical persons who have a lot of junk files on the PC.
- The update of the gaming feature is complicated.
- If this feature is on, it pops up a short time message when you open a new Window.
The Function of Windows 10 Game Bar
When you turn on the Windows 10 Game bar, it will release your mouse cursor from playing the game. Using the hotkey, you can control. The broadcast and capture module will give access to capture control.
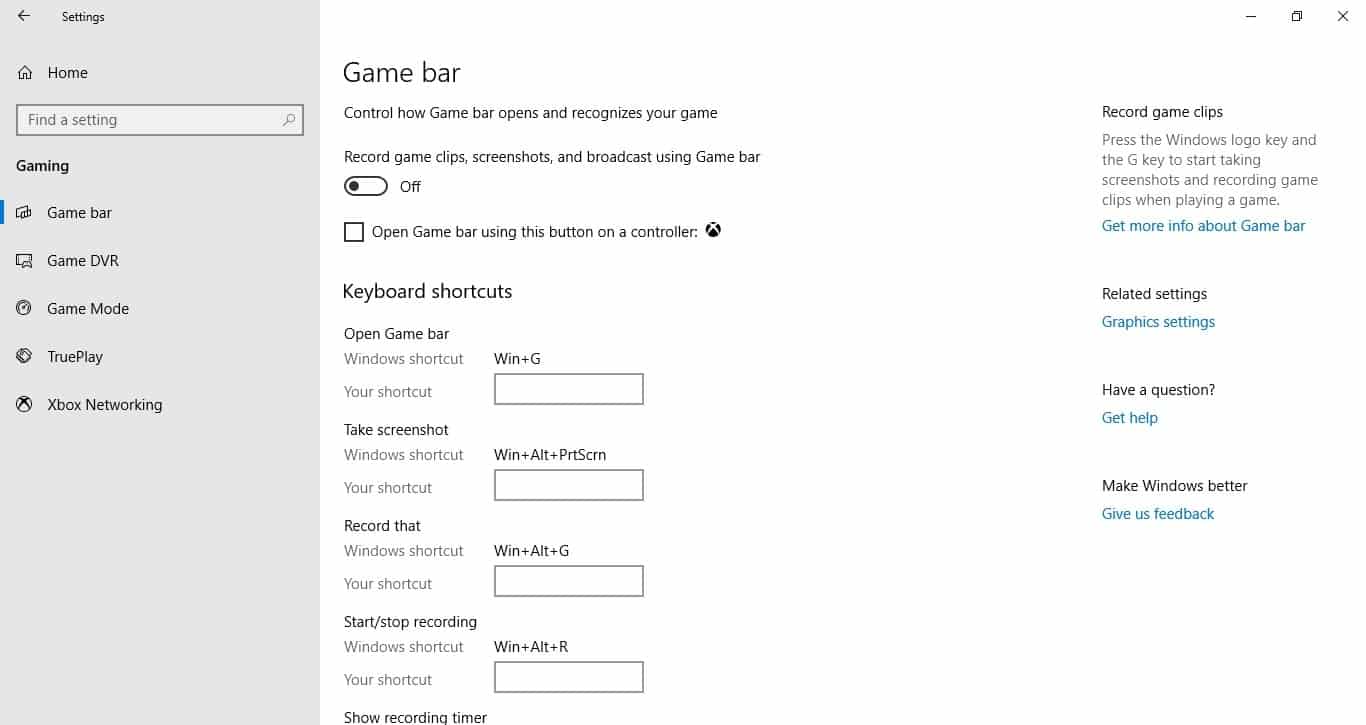 The camera button of the bar will depict the button of the screenshot. For recording, you have to check the microphone options and hit the button of the recording. The game bar allows you to show all the captured images and videos. You will also get control of the Windows 10 performance module, Xbox social, and chat tab. There are many other options for the setting. Win 10 Game DVR has given for your better assimilation.
The camera button of the bar will depict the button of the screenshot. For recording, you have to check the microphone options and hit the button of the recording. The game bar allows you to show all the captured images and videos. You will also get control of the Windows 10 performance module, Xbox social, and chat tab. There are many other options for the setting. Win 10 Game DVR has given for your better assimilation.
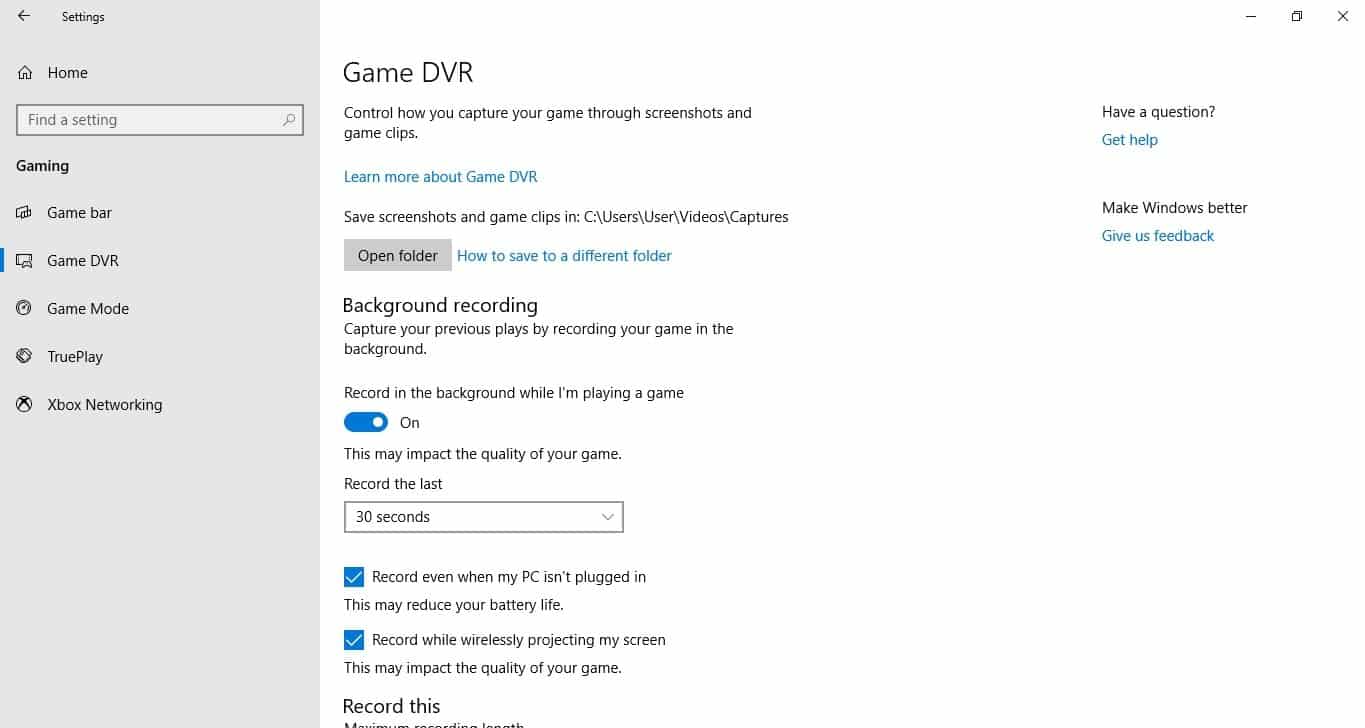
How Do I Turn Off Game Mode?
Game Mode in Windows 10 has the same process of turning off. When this feature is on, you will get a frequent notification when you visit any new Window. So the users want to turn off the Windows 10 Game mode.
To turn off, you have to uncheck all the previously checked options you have turned on to run. In this console, you can disable any particular game or all the games.
There are different methods on different versions of Windows 10.
Old Windows 10 Build GUI Options:
- Windows Key / Start Menu > Xbox / Game Bar > Right Click and uninstall
- With the help of any Windows uninstaller software, you can also remove the program.
Does Windows Game Mode Do Anything?
There is a common question that, Does Windows game mode do anything? As a technology columnist, I can tell you that the users have many things to do with these features. I previously discussed the screen recording software. Besides screen recording, you can take a screenshot of your screen with this software and record any audio.
What to Do When Windows 10 Game Bar is Not Working?
Sometimes you may find that after pressing “Windows Key+G” Windows game mode is not opening. Then you have to open the Windows 10 game bar manually. You have to be sure the Windows 10 game bar enables your setting.
Again you have to follow the same process as pressing “Windows Key+I”. From the setting options, you have to find the Game mode and enable the setting. You may know that Game Bar doesn’t Show in Full-Screen Games. There may also be a problem with a registry error. So reset the Xbox app using the setting. You may need to install and reinstall the Xbox app.
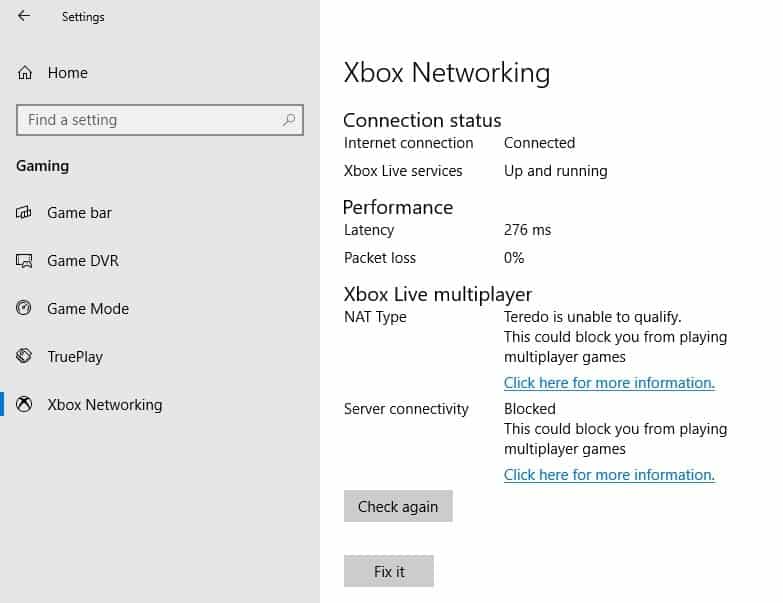
Recommended Post: Top 10 Best Cloud Gaming Services as Streaming Video Games Online
Limitations
Since the game mode is very new to the market so there may have several limitations. First of all, many of us do not know the functions. The games that were released before Windows update 10 creators need to be incorporated manually. Microsoft does not provide a list of games that supports these features. Sometimes in the fullscreen game, it does not support the game bar. Many users claim that it automatically crash or turn off the mode.
Final Thought
Windows 10 Game Mode is new terminology to the maximum of the gamers. But, there are a lot of expert users like you. If you are a professional and skilled gamer or have a fascination with gaming, you can use the Windows gaming mode. This article is intended to show you how to enable and disable the gaming mode of Windows 10. If you feel the post is useful, then you can share it with your gaming lover friends.