Well, you are in this article because of this blue screen you got yourself stuck in. This screen is called the ‘Blue Screen of Death’ or BSOD. You are on this screen means there are some kernel security check failure happens on your windows system, as mentioned in the bottom line of the screen.
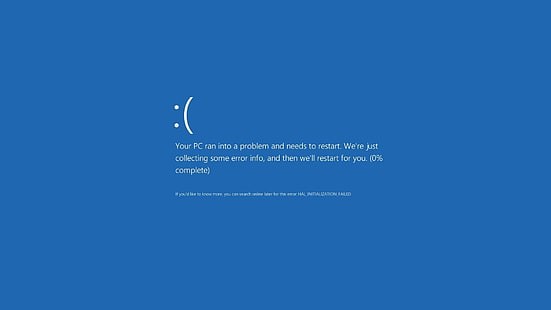 In this article, you are going to have the probable reasons behind this failure & the solutions to overcoming the fiasco.
In this article, you are going to have the probable reasons behind this failure & the solutions to overcoming the fiasco.
What Does Kernel Error Mean & Why Am I Having This?
Many Windows stop codes can lead you towards the BSOD. Stop code kernel safety check catastrophe is one of them. This means your Windows system has failed to receive one or more files essential from your resources. The Windows system is having a problem to be integrated with one or more resource files.
You can have the security check error screen for many reasons like an outdated hard disc, unsuited driver, memory issue or malware attack, etc. The most common reason you are stuck in the blue screen may be the obsolete driver, to be honest.
Is Blue Screen Error Dangerous?
Indeed, the answer is obvious. Yes, it is dangerous to have a blue screen error. Usually, the blue screen of death appears when your Windows system suspects that something tangible destruction can occur to your pc. As a result, the Windows system leads you towards the recovery mode because it suspects anything like this.
Precisely, the blue screen appears by Windows to stop code inaccuracy. This BSOD or the blue screen of death saves your pc from a hard crash. Technically, you can say the BSOD screen is dangerous itself. But it comes with the message that it is dangerous. So, you have to be very cautious during the recovery from the error.
Is Kernel Security Check Failure a Virus?
 No, the kernel safety check fiasco is not any virus or malware itself. Instead, the virus attack is one of the probable reasons that can cause the unexpected kernel mode trap. Viruses or malware attack your Windows system directly on the drive space or through any file on the hard disc. All of a sudden, this attack can cause the Windows to stop code kernel safety check fiasco.
No, the kernel safety check fiasco is not any virus or malware itself. Instead, the virus attack is one of the probable reasons that can cause the unexpected kernel mode trap. Viruses or malware attack your Windows system directly on the drive space or through any file on the hard disc. All of a sudden, this attack can cause the Windows to stop code kernel safety check fiasco.
Why Do I Get Kernel Security Check Failure?
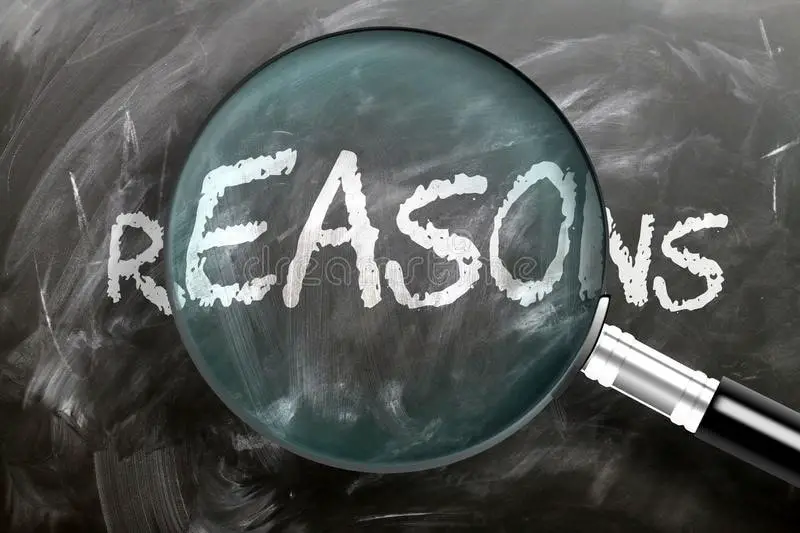 Eventually, there can be various reasons that can occur kernel safety check disappointment. If you are worried about fixing the error, you have to know the probable reasons behind this at first.
Eventually, there can be various reasons that can occur kernel safety check disappointment. If you are worried about fixing the error, you have to know the probable reasons behind this at first.
You can have the error screen because of-
- Archaic Drivers
- Tainted hard disk
- Malware
- Safety Courses
- Memory Problems
- Tarnished System Files
How do I fix Kernel Security Check Error?
 After all the boring professor like a lecture, you are finally at the solution desk. The bad thing is you never know the exact reason behind kernel security check failure. So you may have to try out every possible solution below there in this article one by one. Follow the instructions & steps carefully to get rid of your problem. With our little help, let’s be a mechanic yourself for a while.
After all the boring professor like a lecture, you are finally at the solution desk. The bad thing is you never know the exact reason behind kernel security check failure. So you may have to try out every possible solution below there in this article one by one. Follow the instructions & steps carefully to get rid of your problem. With our little help, let’s be a mechanic yourself for a while.
SOLUTION-1: FIXING the HARD DRIVE
In most cases, Windows 10 kernel security check failure happens due to challenging drive issues. In that case, you have to fix the driver with Command Prompt. Follow the procedure carefully:
- Find your ‘Type here to search’ or ‘Cortana Search’ box at the left bottom corner
- Type ‘cmd’
- You will find the ‘Command Prompt’ app.
- Right-click, your mouse on the ‘Command Prompt’ app.
- Click ‘Run as Administrator’
- Command Prompt screen will appear
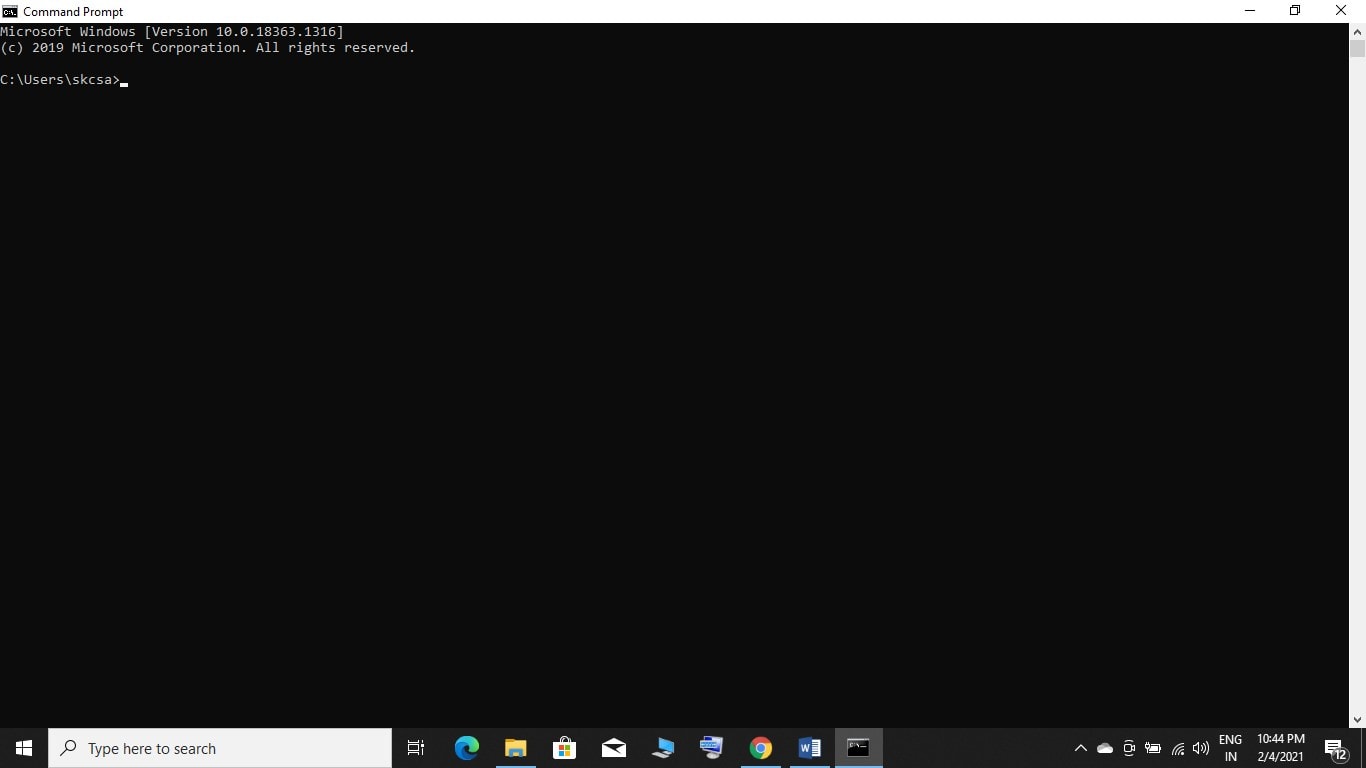
- Type ‘CHKDSK *: /f ’ [ *= Drive Letter] and ENTER to test the drive and repair hard drive errors robotically.
SOLUTION-2: Check System Files
If the first method doesn’t succeed, try out this one:
- Find your ‘Type here to search’ or ‘Cortana Search’ box at the left bottom corner
- Type ‘cmd’
- You will find the ‘Command Prompt’ app.
- Right-click, your mouse on the ‘Command Prompt’ app.
- Click ‘Run as Administrator’
- Command Prompt screen will appear
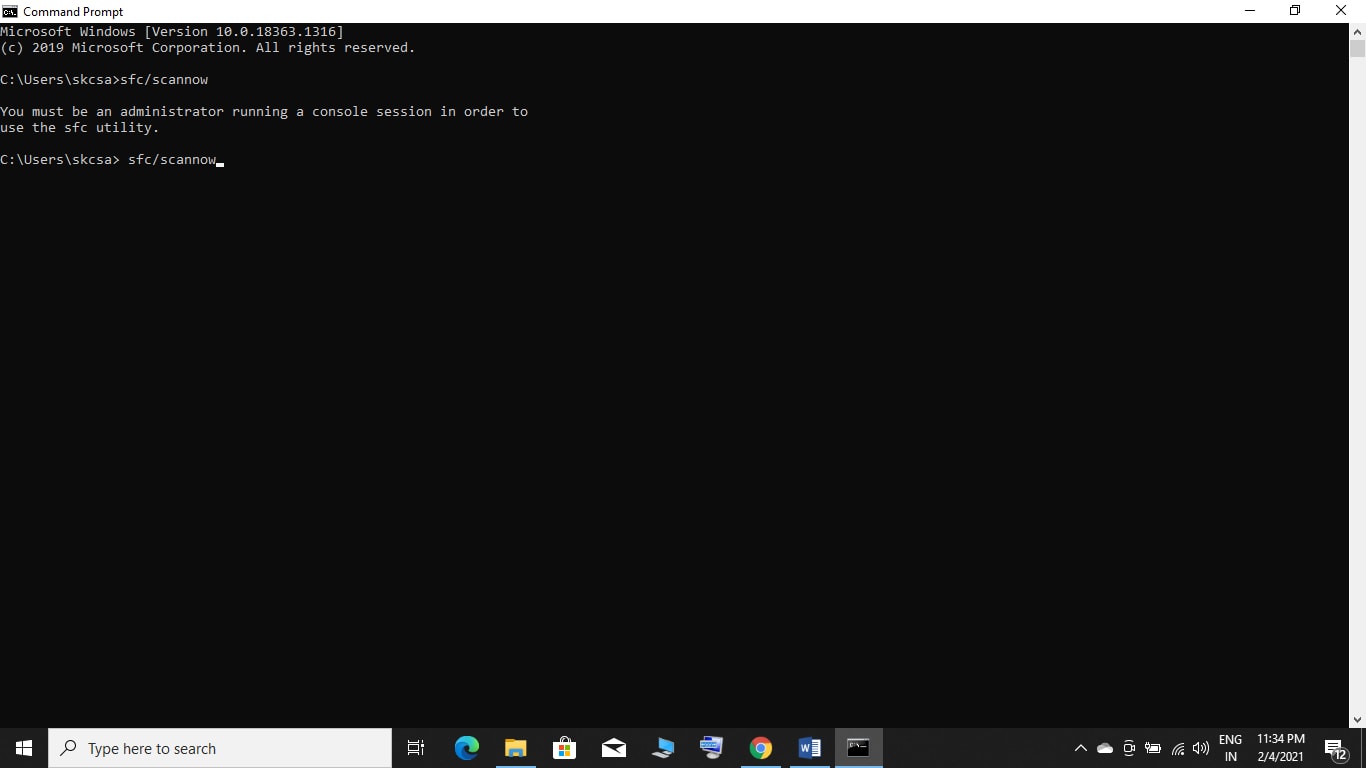
- Type sfc/scannow and ENTER to check & heal the system files if they have caused you the security failure.
SOLUTION-3: Update Drivers
If any of the first two solutions result in no improvement to your condition, here you apply the third method just as follows:
- Find your ‘Type here to search’ or ‘Cortana Search’ box at the left bottom corner
- Type ‘Device Manager’
- You will find the ‘Device Manager’ app.
- Left-click your mouse on the ‘Device Manager’ app.
- Device Manager screen will appear.
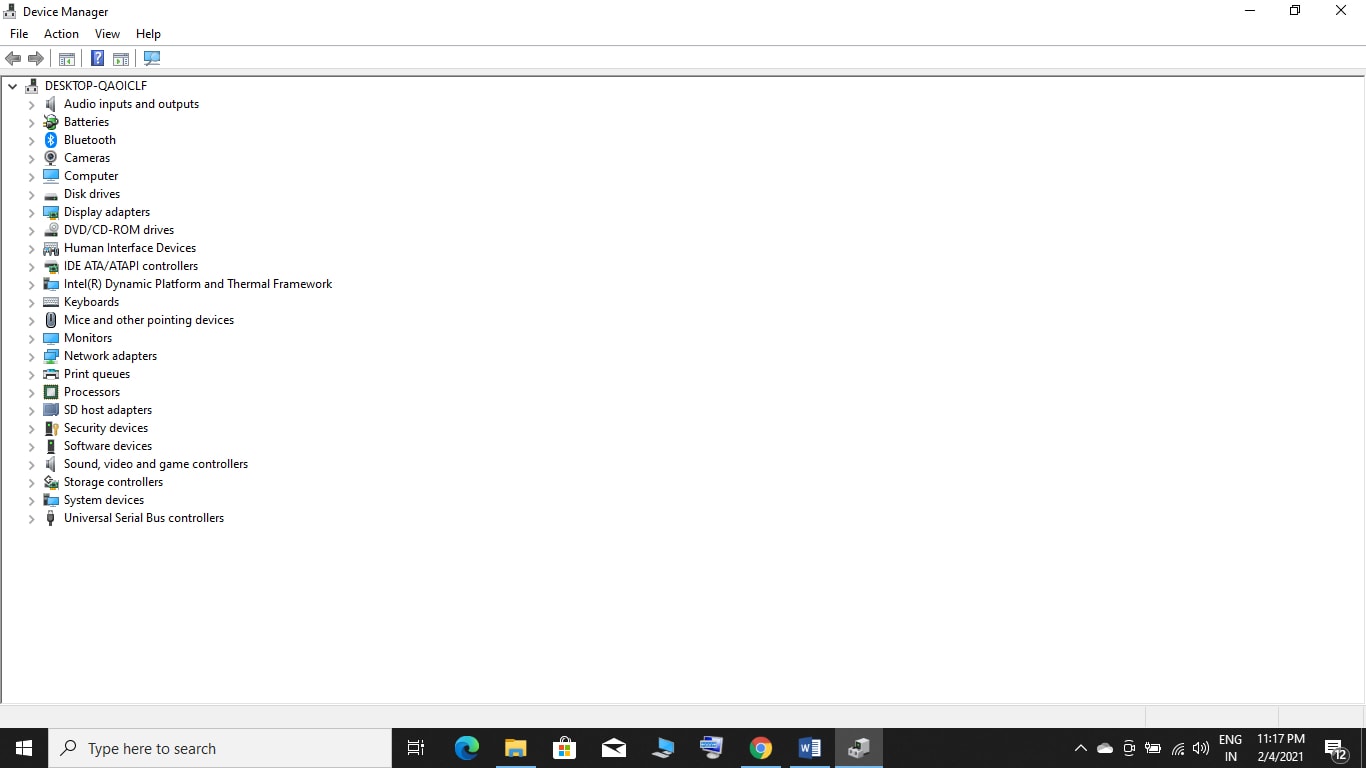
- Find Disk Drives & Double Click to get the drive list.
- Right Click Your Mouse on a specific drive & You will get the “Update Drive’ option.
- Left-click on ‘Update Driver’. I hope your issue will be solved.
SOLUTION-4: Fix Memory Issue
If any of the above three methods don’t come with a positive result, apply this fourth method as follows:
- Find your ‘Type here to search’ or ‘Cortana Search’ box at the left bottom corner
- Type ‘mdsched’
- You will find the ‘Windows Memory Diagnostic App’ app.
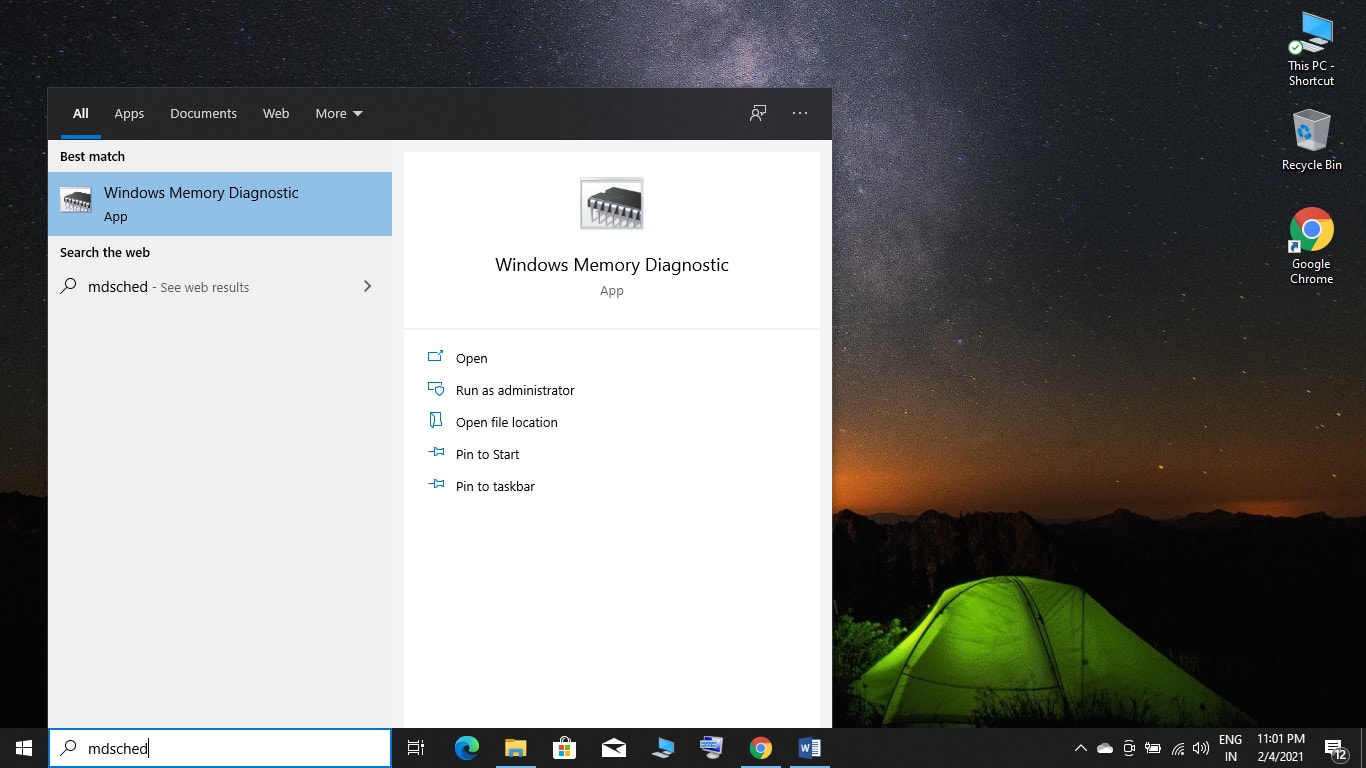
- Right-click, your mouse on the ‘Windows Memory Diagnostic App’ app.
- Click ‘Run as Administrator’
- Windows Memory Diagnostic App screen will appear
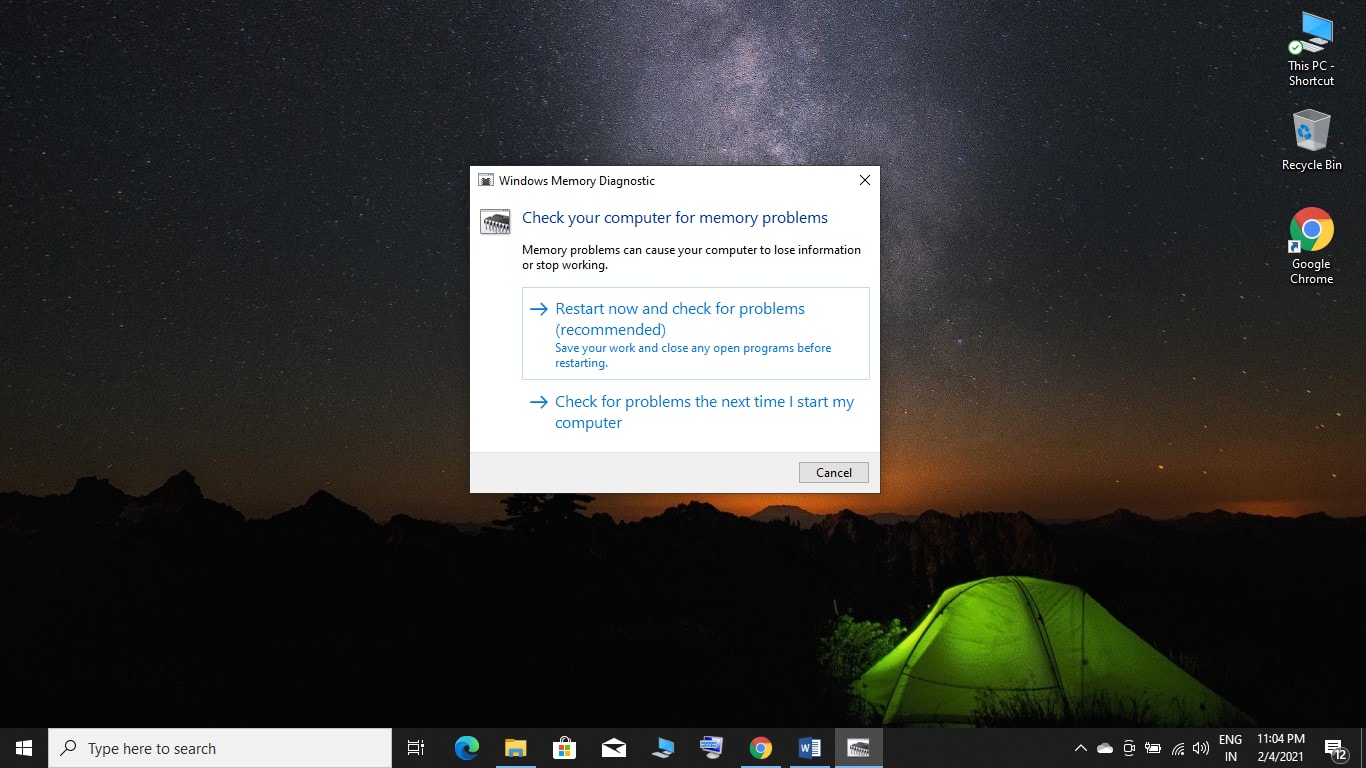
- Choose any of the two options & if you have any memory issue on your pc, it will be solved.
SOLUTION-5: Fix Security Error Using Advanced Boot Menu Policy
If you have no positive result after applying the above four methods, well, you are in a bit of trouble now. Just follow the method step by step carefully-
- Restart your computer for Advance setup.
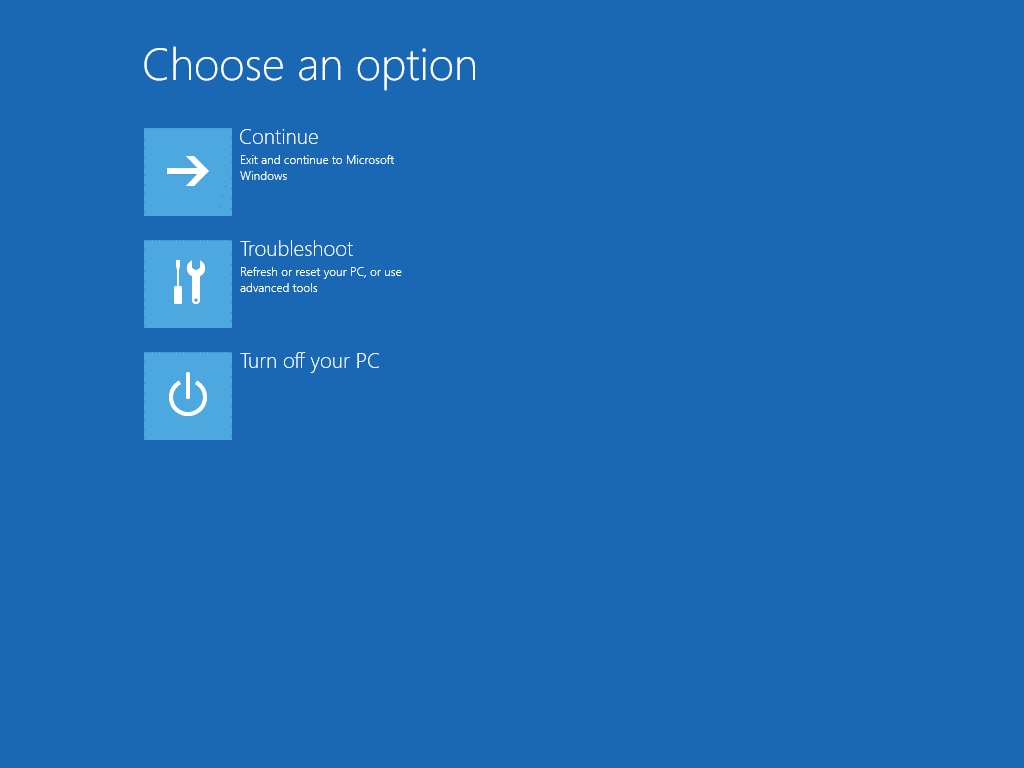
- Choose the ‘Troubleshoot’ Option from the above screen.
- A screen will come like this-
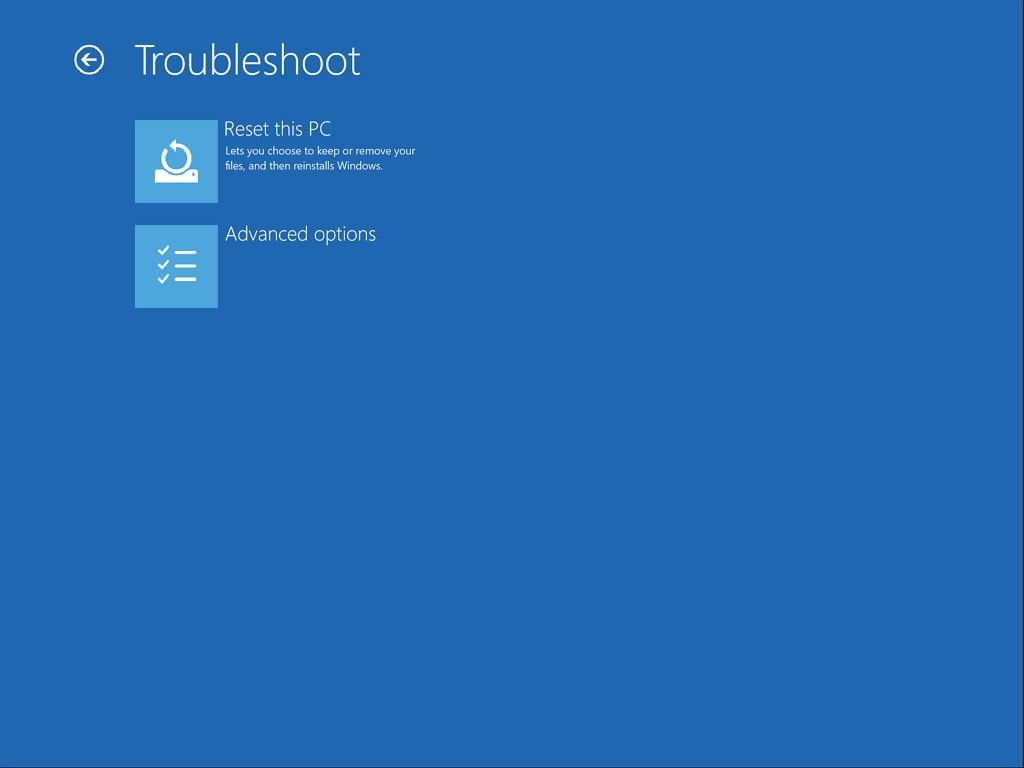
- Choose ‘Advanced Options,’ and you will get a screen like this –
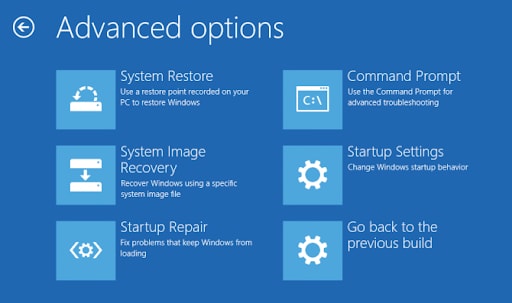
- Choose ‘Command Prompt’
- When the cmd screen pops up, type ‘BCDEDIT /SET {DEFAULT} BOOTMENUPOLICY LEGACY’ and Enter.
- After the process finish successfully, close the cmd screen and move back to the screen called ‘Choose an Option’
- Select ‘Continue & Start your Computer Normally’. I hope you will get your solution for kernel security check failure Windows 10 now.
SOLUTION-6: Safe Mode Booting
Don’t lose hope if you still have the kernel security check catastrophe error even after the fifth method. We have another advanced option for you. Follow the steps carefully:
- Restart your computer for Advance setup.
- Choose the ‘Troubleshoot’ Option from the above screen.
- A screen will come like this-
- Choose ‘Advanced Options’, and you will get a screen like this –
- Now choose the ‘Startup Settings’ option from the above screen.
- You will see a screen similar to this-
- Now Choose ‘Enable Safe Mode’.
- If the security errors took place because of any software, you would find out in safe mode. You can then uninstall that specific software and solve your issue.
SOLUTION-7: System Repair
If you are still associated with the error screen, you may need a system repair in safe mode. For that, you have to enable the safe mode just like you did in the sixth solution following the below steps:
- Restart your computer for Advance setup.
- Choose the ‘Troubleshoot’ Option from the above screen.
- Choose ‘Advanced Options’, and you will get a screen like this –
- Now choose the ‘Startup Settings’ option from the above screen.
- You will see a screen similar to this-
- Now Choose ‘Enable Safe Mode’.
After coming to this point, follow the next procedure like this:
- Choose Control Panel in Safe Mode
- Elect Recovery in All Control Panel Items
- Go with the ‘Open System Restore’ option.
- Now go with ‘Choose a different restore point’
- Click Next
- Select the restore point
- Click Next again.
- Click Yes.
I hope this will end your problem with the kernel security error. But you always have to be careful & exact with the operations you follow to recover from the mentioned problem.
SOLUTION-8: Creating Bootable USB
I hope any of the above approaches work for your kernel error problem & you don’t need to try this method. This is because that it is a very complex process to follow. You will need ‘Two PCs’ for this method to apply:
Force Your PC to start automatic repairing by restarting your pc three times & shut down using the power button in the loading screen on all occasions. This will take you on a screen like this- 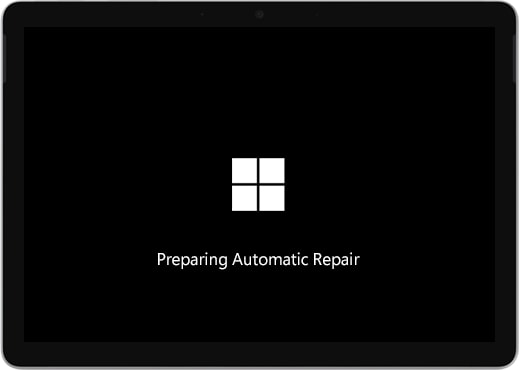
Then you will have a message like this- 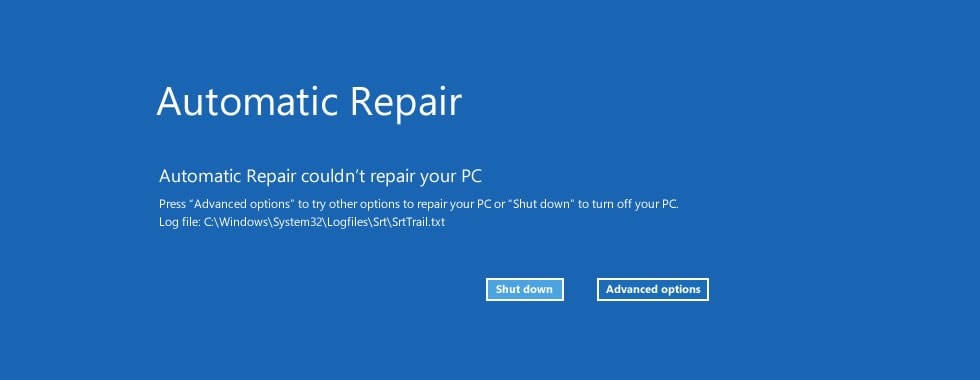
- Click the ‘Advance Option’
- Then Click the ‘Startup Settings’
- Now click ‘Enable Safe Mode with Networking’
- Click Boot
- Click Safe Boot
- Mark the ‘Network’
- Click Apply
- Now, Click Ok
- Click Restart
- Do the same on another computer (1-10, 11- Click ‘Exit Without Restart’)
- Click The ‘Download Tool Now’ link from Microsoft Website.
- Run as administrator
- Click Accept
- Select “Create installation media for another PC”
- Click Next.
- Select your Language, Region & Architecture.
- Click Next
- Choose ‘USB FLASH DRIVE’
- Click Next
- Click Next
[ Bold steps are asked to follow on another computer]
- Now from your computer, select Control Panel.
- Go to System & Security
- Now go to Backup & Restore
- Then connect the USB drive where the flash drive was installed to back up the system files
- Now Click ‘Create a System image’ from the top left corner of the ‘Backup & Restore’ section
- Choose “On a Hard disk’
- Select the Drive
- Click Next
- Wait to finish
- Finish
This is the last potential key to get rid of the kernel error problem. Your PC should be okay after this method. As mentioned before, this method is very complex to apply. Especially for those who are very new to the computer world & don’t have that much computer software expertise. So, you have to be very careful. Together with extreme care, you must follow the steps exactly to avoid any unexpected new error while you are struggling with an error already.
What To Do If The Kernel Security Error Still Exists?
In this article, you have got all the probable solutions to overcome the kernel security failure error. But if you still have the problem existing in your pc even after trying all the methods given above in this article, you have no option but to re-install your Windows again. That is the last possible thing you can do to get rid of the kernel safety error fiasco.
Is There Any Repairing Software To Deal With The Kernel Safety Blunder Problem?
There are many third-party software & repairing tools to deal with the very issue we are discussing. But they will make you pay for the task that you can do yourself very quickly without any software. In this article, only the Windows in-built tricks are used to avoid the kernel safety checking dilemma. Try the methods above in this article. This will help you stay away from third-party tools and unnecessary costs together with the kernel error itself.
Final Thoughts
First of all, Kernel security check failure with a blue screen appears in a way that will make you scared. Meanwhile, it is super simple to move away from the error. There are a lot of ways that can cause the kernel error on your PC. The bad thing is that the blue screen doesn’t show up, indicating the exact error causing you the kernel security checking fault.
You have to try out every way to prevent the error until you stop it by troubleshooting the same repair. In this article, you already have got every possible solution for the kernel safety error. That too without any software or third-party repairing tool. I hope this will help you solving your kernel safety checking disappointment.





