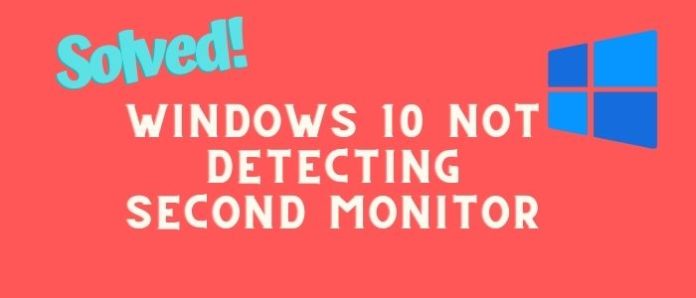Windows 10 not detecting second monitor can be a frustrating experience. If you are using a second monitor to work on projects or watch videos, the absence of that screen can be harsh. In this article, we will walk you through some tips on how to get Windows 10 to detect the second monitor automatically.
Windows 10 Not Detecting a Second Monitor – Why?
There could be several reasons why your second monitor is not detecting in Windows 10. First, make sure the monitor is plugged correctly into your computer and detected by the system. Next, check if the display driver for the monitor has been installed on your computer. However, some of the most common reasons for second monitor connection problem:
- Corrupted or outdated graphics driver
- If it is connected but not turned on
- Hardware problems such as damaged port
- Another reason could be that you are not using the correct cables.
- Different refresh rates.
- Wrong display settings
Windows 10 detecting Problem of second monitor – Solution
If you’re using a second monitor to work on your computer, but Windows 10 isn’t detecting it, here are a few tips on fixing the issue.
My second monitor is not detected – Quick solution
There are a few quick steps you can take –
- Reboot the computer and check again.
- Make sure the monitor is plugged in.
- Check to see whether the monitor is on.
- To re-establish a connection, reboot the machine.
- Change the USB port.
- Make that the monitor and graphics card are connected properly using the appropriate signal cables.
- Update the firmware on the external monitor.
Solution 1: Detect Monitor settings
Manually modify the display settings for your video card if the second monitor is not detected. This process is the quickest and easiest way to get started; therefore, it should be your first choice. In many cases, the most straightforward answer is the best one. Follow the below procedures:
Step 1: Press the Start Button key and select Setting.
Step 2: Click on the Display tab from the System menu.
Step 3: Now click on the Detect button, and Windows will automatically detect the second monitor.
If this method is not helping you to detect the second monitor, your problem is connected to your graphics card driver, and you need to roll back to the old video driver to fix the issue.
Solution 2: Rollback to an old video driver
Windows 10 doesn’t always work well with the newest drivers. So roll back to the old video driver to fix the problem. Follow these steps to do so –
Step 1: Press the Win + R key on the keyboard to open the Run window.
Step 2: Type devmgmt. msc on the run window and press Enter.
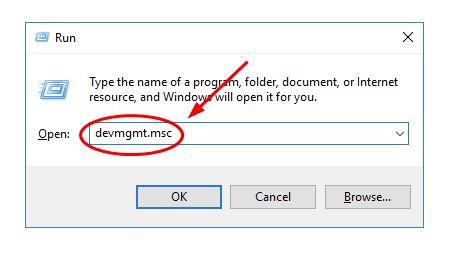 Step 3: Right-click on the Display Adapter option to expand the section and select Properties.
Step 3: Right-click on the Display Adapter option to expand the section and select Properties.
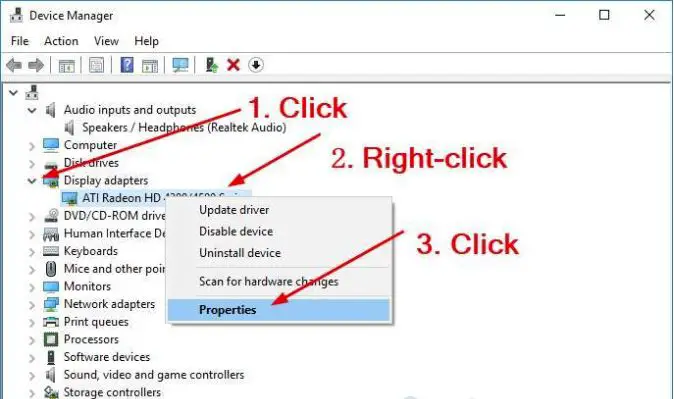 Step 4: Select Roll Back Driver from the Driver section and click on Ok. If this option is unavailable, you can download it from the manufacturer’s website.
Step 4: Select Roll Back Driver from the Driver section and click on Ok. If this option is unavailable, you can download it from the manufacturer’s website.
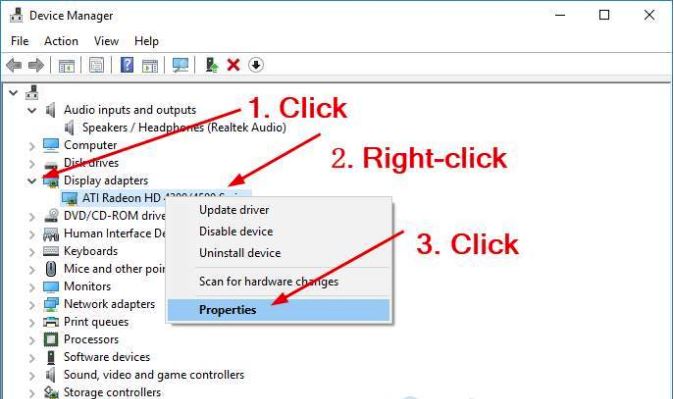 Step 5: Restart your Pc when completed.
Step 5: Restart your Pc when completed.
Solution 3: Update the video driver
Updating the video driver can help fix common issues like windows second monitor problem and improve your computer’s performance. Here are the steps you need to take:
Step 1: Go to the manufacturer’s website and download the latest driver for your video card.
Step 2: Unzip the driver into a folder on your computer.
Step 3: Double-click the driver file to start the installation process.
Step 4: Follow the on-screen instructions to install the driver.
Step 5: Reboot your computer after the installation is complete.
Solution 4: Set the refresh rate
A monitor refresh rate indicates the times per second that a display panel in your computer refreshes its image. Windows 10 does not detect a second monitor if the two monitors’ refresh rate is not the same. So set the two monitor rate at the same rate to fix the issue.
Step 1: Press the Windows + I key to open the Windows Setting.
Step 2: Now click on the System.
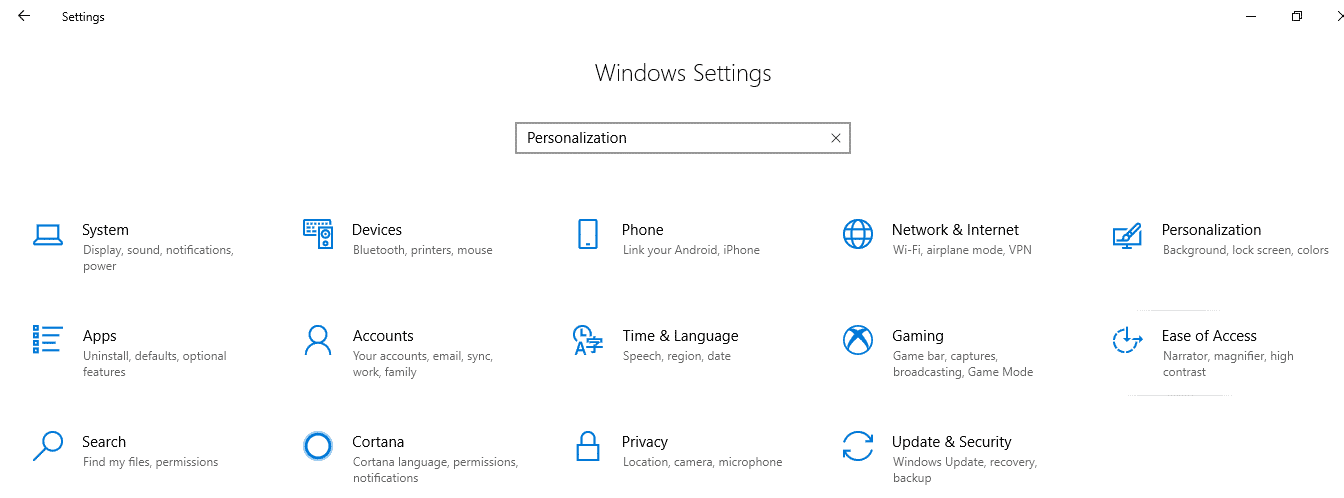 Step 3: Select the Advance Display Setting.
Step 3: Select the Advance Display Setting.
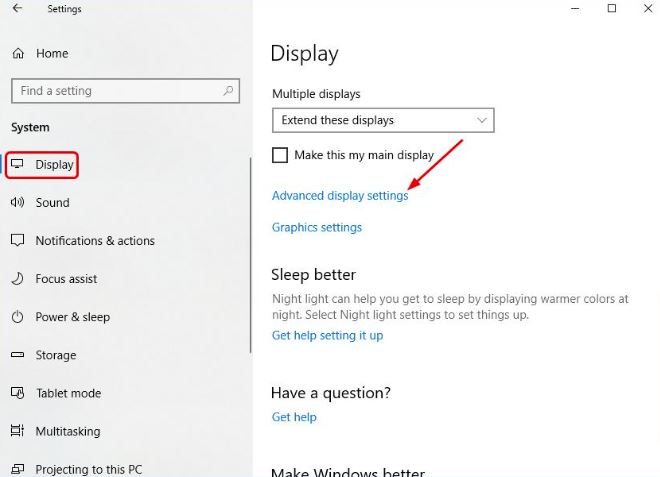 Step 4: Click on the Display adapter properties for Display 1 and Display adapter properties for Display 2.
Step 4: Click on the Display adapter properties for Display 1 and Display adapter properties for Display 2.
Step 5: Check the Screen rates of two monitors. If the rates aren’t the same, change one to the other. Then click Apply > OK.
Solution 5: Connect wireless display
Windows 10 not detecting second monitor issues can be solved by connecting a wireless monitor through any bluetooth software. Follow these steps to do so –
Step 1: Go to the Setting menu.
Step 2: Select Device.
Step 3: Select Bluetooth & Device.
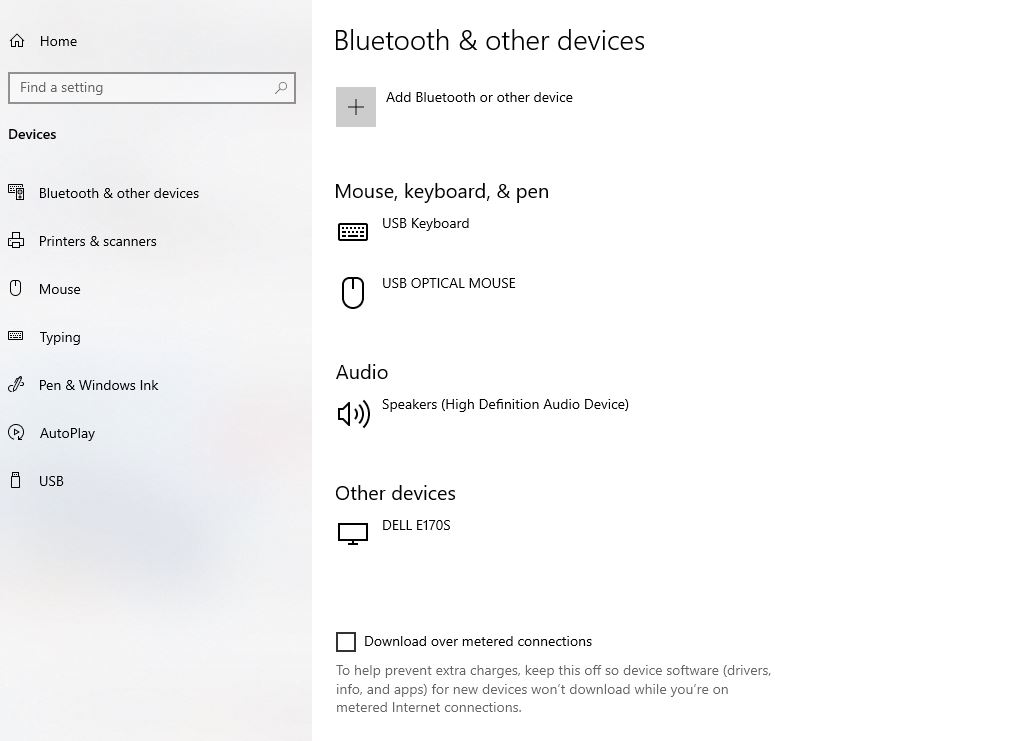 Step 4: Turn the Bluetooth on.
Step 4: Turn the Bluetooth on.
Step 5: Select Add Bluetooth or other device option.
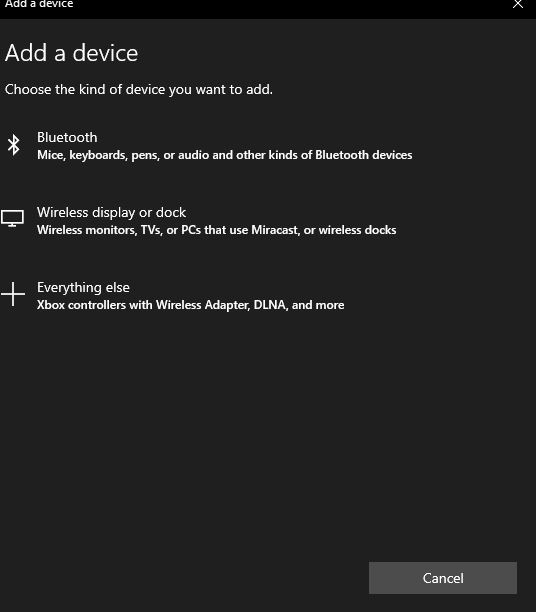 Step 6: Click on the Wireless display or dock option.
Step 6: Click on the Wireless display or dock option.
Step 7: Select the display you want to pair.
Step 8: Restart your computer.
Solution 6: Change project mode
If the second monitor is not detected by Windows 10, first try restarting the computer when you switch to project mode; the computer uses less of your primary monitor’s resources and allows you to use your secondary monitor for other tasks. This can help increase productivity and save you some valuable screen space.
Step 1: Press Windows + P key to open the Project menu.
Step 2: For the same screen on both monitors, click on the Duplicate option and click Extend if you want an individual workplace.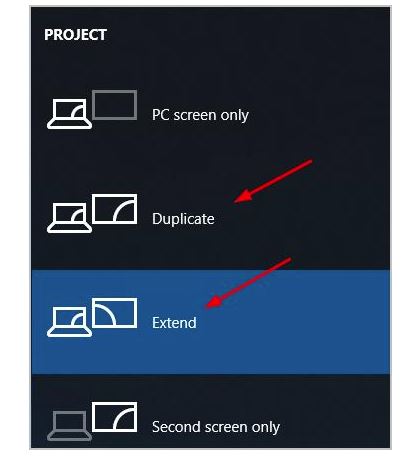
Solution 7: Scan for Hardware Changes
If the second monitor is not detected by your Windows 10 computer, it might be because there has been a hardware change. To check if there has been a hardware change, follow these steps: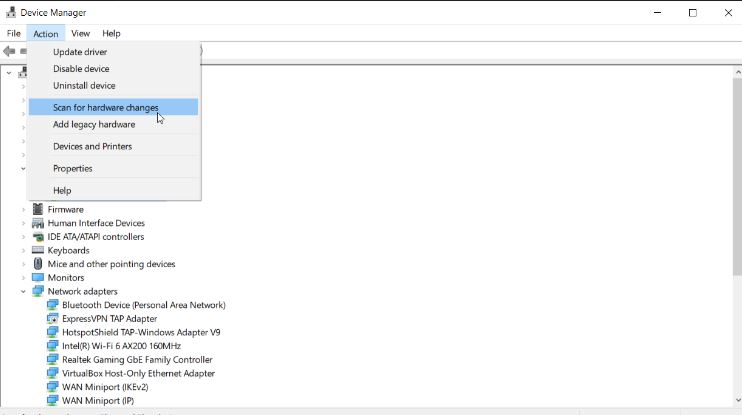
Step 1: Press Windows + R key to open the run box.
Step 2: Type devmgmt. msc and click Ok.
Step 3: Go to Device Manager and click on Action.
Step 4: Click on the Scan for hardware changes.
Windows will automatically scan OS (Operating System) and install the required driver. Once the procedure is completed, the second monitor will detect on Windows 10 and function usually.
How to set up dual monitors for Windows 10?
Dual monitors are a great way to improve your work efficiency and get more out of your Windows 10 computer. Here are a few steps that will help you get started:
Step 1: Go to Start Menu and then select Setting.
Step 2: Select Display from the setting menu.
Step 3: Click on “Select and rearrange displays”
Step 4: Drag each monitor to rearrange it on your desktop following their arrangement.
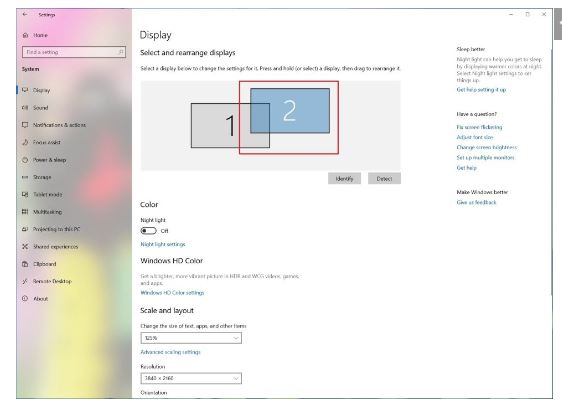 Step 5: Now click on the Apply option.
Step 5: Now click on the Apply option.
When you finish the steps, Windows 10 will remember the physical arrangement, and you will be able to work over each monitor and run programs without any problems.
FAQs
Why is my monitor on but no display?
There could be reasons why your monitor is on, but no display. The most common culprits are problems with the video card, the monitor, or the cables.
How do I make display 2 active?
To make display 2 active –
- Go to Display Setting
- Select the monitor you want to use as your main display
- Now click on “Make this my main display.”
- Click on Apply to proceed with the action.
Why does my monitor say no signal when HDMI is plugged in?
There could be reasons why your monitor might say there is no signal when you’re plugged in via HDMI. Maybe your HDMI cable might be defective and needs to be changed. Another reason might be an issue with the HDMI port on your monitor.
How do I enable HDMI on Windows 10?
To enable HDMI on Windows 10, follow the steps below –
- Right-click on the sound icon on the taskbar.
- Select Playback devices
- Now go to the Playback tab,
- Click on Digital Output Device
- Choose Set Default, and click OK
Can’t extend to the second monitor Windows 10?
Try this solution to extend the second monitor –
- Go to the Project menu and make sure Extend option is selected.
- Update the video driver
- Run the Devices Troubleshooter
- Reinstall drivers
Final Verdict
I hope one of the above solutions may solve the issue of Windows 10 not detecting the second monitor. Let us know in the comments section how much this article has helped you solve your problem. And don’t forget to share this post with your friends.