This utility is included with Windows 98, Windows 2000, and all subsequent versions of the Windows NT operating system family. System File Checker is integrated with Windows Resource Protection (WRP) in Windows Vista, Windows 7, and Windows 10, which protects registry keys and folders and critical system files. Sfc.exe in Windows Vista can check specific folder paths, such as the Windows folder and the boot folder.
Windows File Protection (WFP)
Windows File Protection (WFP) works by registering in Winlogon for notification of file changes. If a protected system file is modified, the modified file is restored from a cached copy located in a compressed folder at percent %WinDir%\System32\dllcache. WRP functions by configuring discretionary access-control lists (DACLs) and access control lists (ACLs) for protected resources. Full access to WRP-protected resources is restricted to processes that use the Windows Modules Installer service (TrustedInstaller.exe). Administrators no longer have complete control over system files.
Microsoft has since implemented several security measures to protect system files from malicious attacks, corruptions, or problems such as DLL hell due to issues with Windows applications being able to overwrite system files in Windows 95. System File Checker debuted as a graphical user interface (GUI) utility in Windows 98. It provided scanning and restoration of corrupted system files by matching the version number against a database containing the files’ original version number in a fresh Windows 98 installation. This was a simple method of file protection.
What is SFC?
The System File Checker is a simple tool for determining whether system files are corrupt. If it does not work, you may receive an error message, ‘The requested operation could not be completed due to Windows resource protection.’ However, this post will demonstrate how to resolve the sfc/scannow, not working issues, how SFC works, and the most common FAQs.
Can I run sfc/scannow for WRP?
WRP is a feature of Windows that safeguards important system folders, files, and registry keys. If you attempt to replace a critical system file, WRP intervenes and replaces the modified file with a copy of the original no file to avoid operating system errors.
Yes, sfc/scannow can be run for WRP, but if it gives the following
- could not perform the requested operation
- Or could not start the repair service
Then, it has to be run in safe mode. Running securely can bypass the errors. We learn how to bypass safe mode later on in this article.
How do I enable WRP?
There are many ways to enable WRP. Still, if it is showing an error, the easy way to do it is by restarting the “Windows Module Installer.” The easy way to do it is given below. 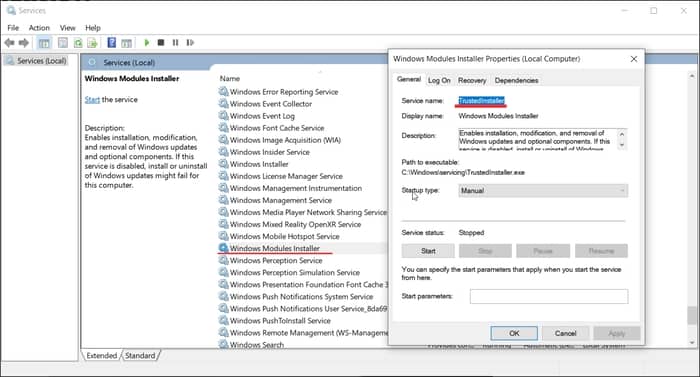
- Press the ‘Windows + R’ key to open the Run box.
- now, write ‘services.msc’ and press OK to open the ‘Service Console.’
- now, In the Service Console window, find the ‘Windows Modules Installer.’
- double click on the service and select Properties.
- In the Properties window that appears, set the Startup type to Manual.
- If the service isn’t running, click the Start button under the Service status section.
- Lastly, Click ‘OK’ to save the changes. Close the ‘Service Console.’
- Now restart your PC.
- After rebooting, check if you can run the System File Checker tool without any error.
Does sfc/scannow fix anything?
SFC is a handy tool for determining whether system files are corrupt. However, some users have reported that the System File Checker occasionally fails to function. The sfc/scannow command scans all protected system files and replaces corrupted files with a copy, which is in here %WinDir%\System32\dllcache. Here The %WinDir% placeholder represents the Windows operating system folder.
What is Windows Resource Protection corrupted?
This means that no system files are missing or corrupted. WRP could not complete the requested operation. To fix this issue, run System File Checker in safe mode and check that the PendingDeletes and PendingRenames folders are present under %WinDir%\WinSxS\Temp.
What should I run after sfc/scannow?
The ‘Deployment Image Servicing and Management or the DISM’ tool is recommended to run after the sfc/scannow command. The built-in ‘Deployment Image Servicing and Management is a command-line tool that can be used to prepare Windows images, including that used for Windows PE, Windows Recovery Environment, and Windows Setup. The DISM can be used to service a Windows image (.wim) or a virtual hard disk (.vhd or. vhdx). It also comes in handy in solving the “Windows Resource Protection could not start Repair Service” error. 
Here is a step-by-step process:
- Open the ‘Command Prompt”
- On the command prompt window, feed in the
‘DISM.exe/Online/Cleanup-image/restorehealth’ command press Enter button
- After that, check if you can execute the sfc /scannow command with no error.
How do I fix sfc/scannow WRP?
SFC is a handy tool for determining whether system files are corrupt. However, some users have reported that the System File Checker occasionally fails to function. Usually, there are the following two errors when you are running sfc/scannow commands, they are:
- could not perform the requested operation
- could not start the repair service
We have to run the sfc/scannow commands in safe mode to fix these two problems. We will now learn how to run sfc/scannow in safe mode:
- Open search and search for ‘run.’
- open the Run box
- On the dialog box, key in msconfig and press the Enter button.
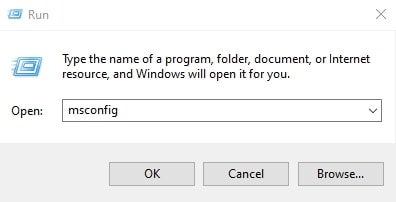
- Select the Boot option, check the Safe boot box, and then hit the OK button.
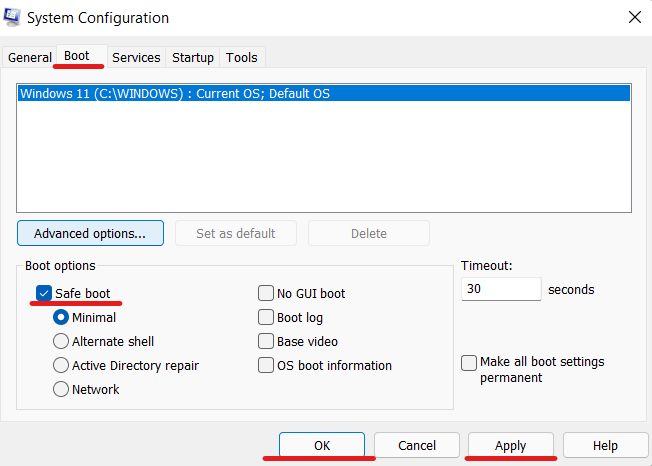
- Select Restart when your system asks you to restart.
- Your system will restart and boot into Safe Mode.
- Now run sfc/scannow on the CMD and see if it works.
How do I fix WRP?
There are specific methods to fix the WRP. But the methods don’t always work. As it is a system-level problem, we always recommend you try the fix by upgrading your windows. We will talk about this simple method later in this article. These are the following methods to fix the problem:
[Method 1] Use the Chkdsk Command. The chkdsk command can fix various logical errors related to your PC’s hard drive. That means it can also fix the “windows resource protection could not perform the requested operation” error.
- Open the command prompt.
- write chkdsk X: /r by replacing X with your hard drive’s alloted letter
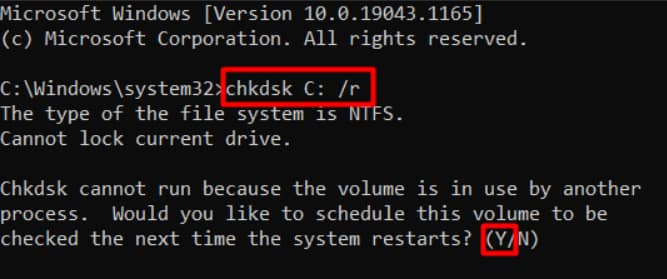
- After you reboot your computer, the chkdsk tool will look for disk errors and try to fix them. If any issues with the PC’s hard drive have prevented you from using the SFC tool, the error should be solved now.
[Method 2] Running SFC/scannow in safe mode.
- Open search and search for ‘run.’
- open the Run box
- On the dialog box, key in msconfig and press the Enter button.
- Select the Boot option, check the Safe boot box, and then hit the OK button.
- Select Restart when your system asks you to restart.
- Your system will restart and boot into Safe Mode.
- Now run sfc/scannow on the CMD and see if it works.
[Method 3] Run the DISM tool afterward.
Here is a step-by-step process:
- Open the ‘Command Prompt”
- On the command prompt window, feed in the
‘DISM.exe/Online/Cleanup-image/restorehealth’ command press Enter button
How do I fix the ‘WRP found corrupted files but was unable to fix some of them?
If wrp found corrupt files but could not fix some of them, that should not be a significant problem for your PC. Windows have countless files in its system, which are not necessary to run the system perfectly. So, if some files are missing, it is okay to leave them as they are.
How do I fix Windows 7 Resource Protection found corrupt files?
The methods are the same for windows 7,8,10 and 11. I have mentioned the full process of how to fix wrp and found corrupt files earlier in this article. But if the problem persists after doing those methods. It would be best if you tried resetting your pc once. Resetting your PC will remove the corrupt files, and you will have a good-to-go system.
Is sfc/scannow harmful?
SFC is just a tool for determining whether system files are corrupt. By inputting this command, it checks if you have corrupted files in your system and tries to replace them with the non-corrupted files. But don’t run it every day, but it is not a bad idea to use it from time to time to check for damaged files. So the answer is simply no; the sfc/scannow is not harmful.
Does sfc/scannow remove viruses?
No, the sfc/scannow doesn’t remove viruses from your PC. The tool detects corrupted files on your PC. If you want to scan your PC for a virus, you should use the windows defender that is integrated into your system by default if you are using the Windows version or newer. 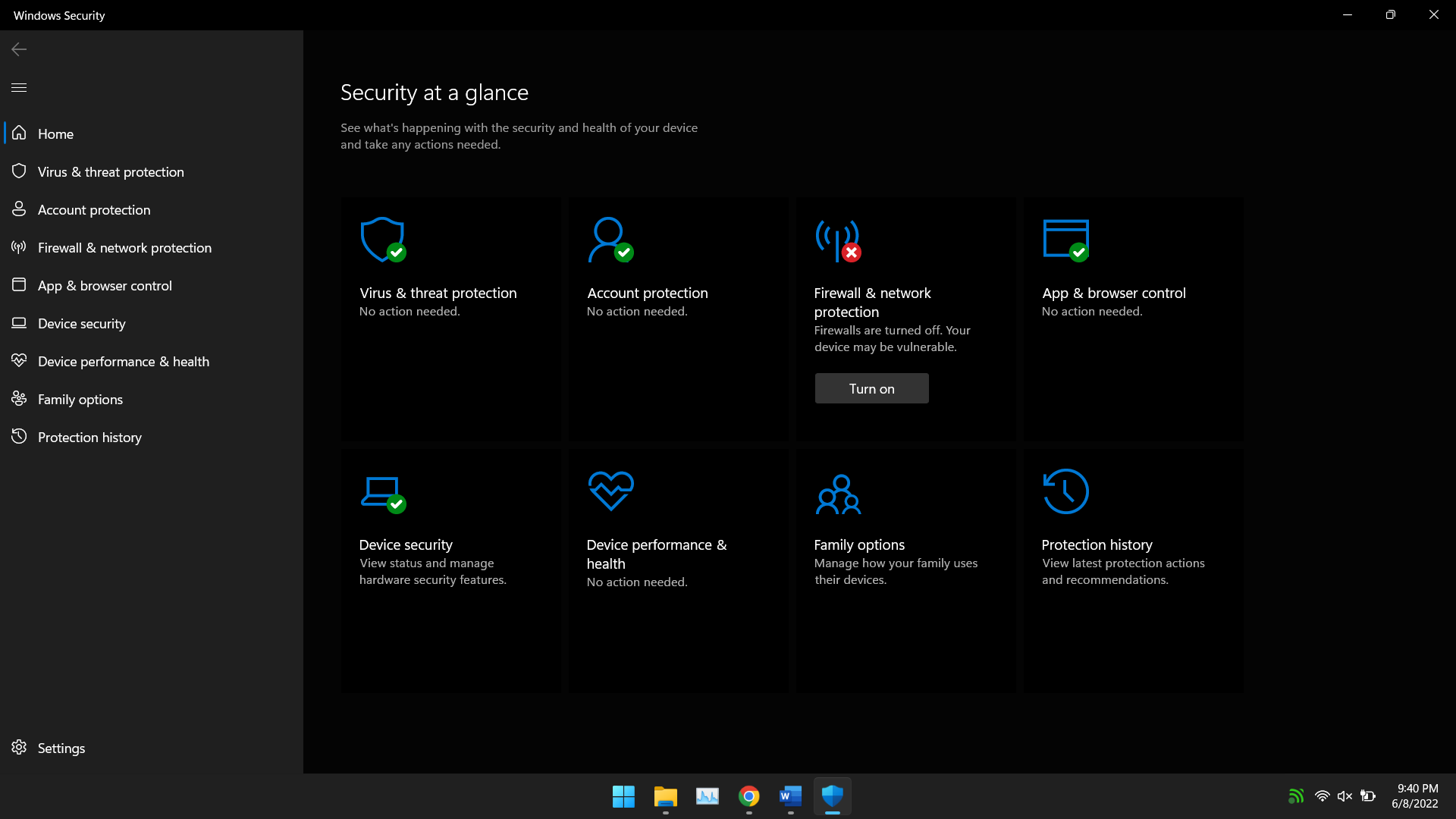
If you don’t have any security apps inbuilt into your system, you can try the Microsoft essential apps, which also work as the Microsoft defender and is free.
Here is the link for Microsoft essential.
Will sfc/scannow delete my files?
No, sfc/scannow will not delete your files. ‘Scans the integrity of all secured system files and substituting incorrect versions with correct Microsoft versions,” according to the SFC Utility. In a nutshell, it scans and repairs corrupted system files. Not your papers. If sfc/scannow returns an error stating that it was unable to fix the files, then try DISM.exe /Online /Cleanup-image /Restorehealth. That command repairs backup system files that SFC uses.
How do you check if Windows is corrupted?
The SFC/Scannow Command to Repair Windows Files is the best way to determine if Windows is corrupt, but it can take 20–30 minutes based on the speed of your hardware.
How do Windows files get corrupted?
If your computer loses power/electricity or crashes while saving a file, the file is likely to become corrupted. Even if the saving process completes successfully, bad sectors on your hard drive or other storage media can cause file corruption. Viruses and other malware can cause file corruption also.
How do I repair corrupted Windows 10?
To repair windows ten by manual methods is very complicated. So, if you are using a Windows 10 PC and it’s still usable but has some corrupted files, it is recommended to reset your pc by cloud downloading the files form from the official server. Here’s how it is done.
- Open the windows search bar, & search for ‘reset this PC.’
- On the right side, now select reset PC
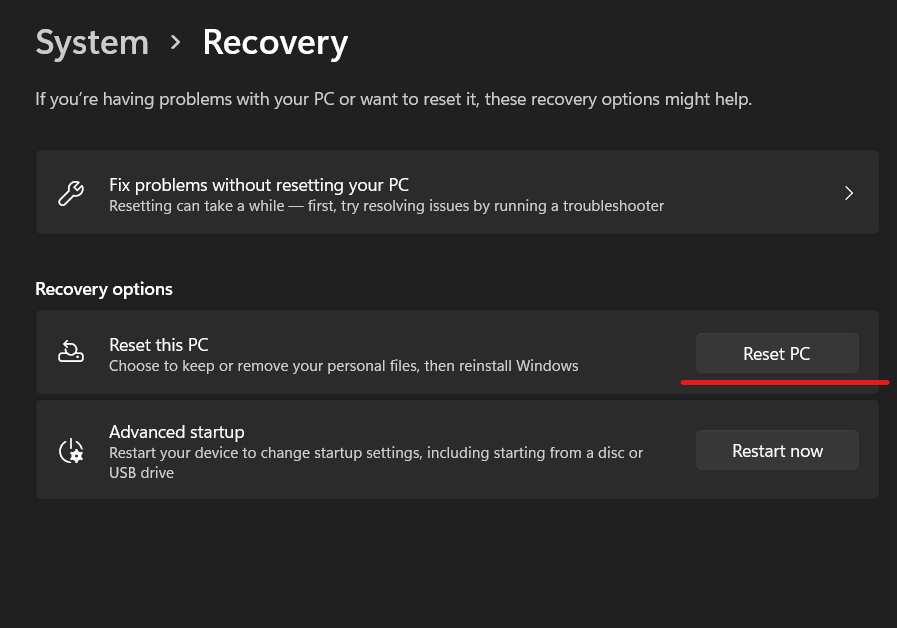
- Choose to ‘keep my files.’ By choosing this, windows will not delete any of your files, but it will delete the apps.
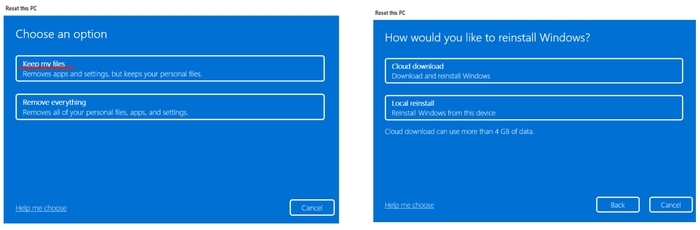
- There will be two options, ‘Cloud Update’ & ‘Local Update. ‘You can select any of these, but the ‘cloud download’ option is recommended. Because if you choose ‘cloud download,’ the windows will fetch its files from the official server.
What happens if sfc/scannow fails?
If sfc Scannow fails, it is always recommended to run the DISM tools and rerun the sfc/scannow. Here is a step-by-step process:
- Open the ‘Command Prompt”
- On the command prompt window, feed in the
‘DISM.exe/Online/Cleanup-image/restorehealth’ command press Enter button
- After that, check if you can execute the sfc /scannow command with no error.
Can I repair Windows 10 without losing data?
Yes, Windows 10 can be fixed, and it can be fixed without losing data. But the process is a bit complicated. Follow the steps carefully.
[Method 1] Download the official ‘Windows Update Assistant’ from here. The Update Assistant can help you update the latest Windows 10 without losing data. 
[Method 2] You can also use the Windows 10 installation media here. 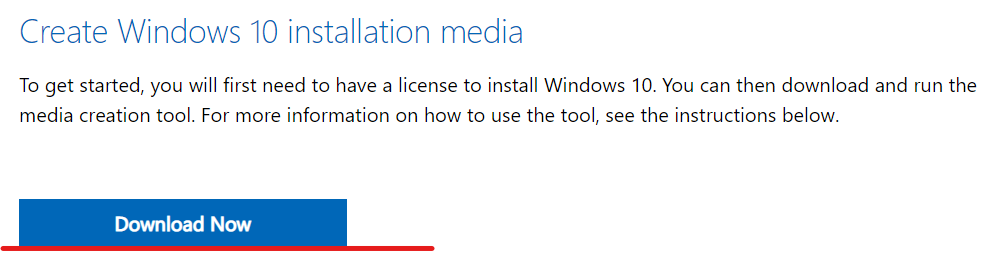
- Download Windows 10 installation media from here and plug in a USB drive to continue.
- After completing the process, boot into the USB Drive.
- Now the setup option will pop up.
- Select ‘Repair your computer’ From down left.
- This will now take some time to repair your PC.
- The PC will reboot after the process is completed.
How do I fix corrupted files?
The best way to fix corrupt system files is by resetting your PC or upgrading your windows. I have mentioned this process earlier in this article and also attached the official links of the files, so you don’t have to worry about its corruption with viruses and malware.
How do I check for corrupted files?
The sfc/scannow Command to Repair Windows Files is the best way to determine if Windows is corrupt, but it can take 20–30 minutes based on the speed of your hardware. You can always check for which files are corrupt, and their Details which are included in the CBS Log, can be found here: C:\Windows\Logs\CBS\CBS.log
Conclusion
Microsoft has since implemented several security measures to protect system files from malicious attacks, corruptions, or problems such as DLL hell due to problems with Windows applications being able to overwrite system files. The sfc/scannow commands or the SFC tool helps in this sector to find out which files are corrupted and causing windows to crash or slow down. But the best way to overcome this is by keeping your PC up to date with the official windows updates. And if somehow your PC got corrupted files or you face the problem of Windows Resource Protection. Then try the fix I have given and always use the official website or servers to download files. This will prevent your PC from getting corrupted files.
Happy Computing.





