The notification “Your PC Ran Into a Problem and Needs to Restart” means there are some bugs in your drivers and hardware. It can be because of the virus, overheating, and corrupted systems. The possible solutions to this problem are driver updates, DISM scan, boot PC, and changing hardware parts. However, in this article, we will discuss the 15 best solutions.
Meaning of Your PC ran into a problem and needs to restart
This error message often called the “Blue screen of death,” is one of the most frustrating. Not only does your computer crash without warning, but it may also be hard to turn back on. Running different Windows tools and updating your software and drivers are the main ways to fix this problem.
Depending on the situation, this error could cause other issues, such as your PC starting and shut down repeatedly, updates getting stuck at 0%, or your PC not starting. Don’t worry; even though “blue screen of death” sounds scary, you can fix it in a few easy steps.
If your computer keeps telling you that it needs to restart, there may be a problem with your hardware or drivers. The file system could break if your computer could be overheating, it could have a virus, or you could have deleted the registry files in the System 32 folder by mistake.
Causes of “Your PC ran into a problem and needs to restart” notification
As it turns out, it’s difficult to pinpoint exactly what causes a blue screen of death. The most common cause of a Windows 10/11 problem is a malfunctioning piece of hardware or a faulty driver. A “stop error” causes Windows to keep crashing, and you can get a blue screen of death.
But sometimes, your PC gets stuck in a problem loop. The possible causes are:
- Corrupted system files.
- If you delete a registry file from the System32 folder.
- Problem with overheating.
- If the system is using RAM at a rate that is too high for the operating system to handle.
- Malware attack.
- Shut down by force.
The Best 15 Solution of “Your PC ran into a problem and needs to restart” Problem
This article will tell you what usually causes this error message, how to fix it, and how to keep it from happening again.
1. Fix Errors in Your Computer’s Files
Windows has a built-in utility tool that lets users check the integrity of essential system files that might have become corrupted or damaged, also known as the SFC tool. This fix is by running SFC, also known as the Windows System File Checker. The Windows System File Checker is a tool included with all current versions of Windows.
We can use the SFC tool to repair Windows corrupted and buggy system files. Administrator privileges are required to run the System File Checker (SFC) and the Windows recovery media.
- Open the windows search and search for ‘Command Prompt.’
- Select Run as Administrator.
- Type “SFC/scannow” into the command prompt window and press Enter.
- The System file checker utility verifies the corruption of Windows system files and, if necessary, repairs them.
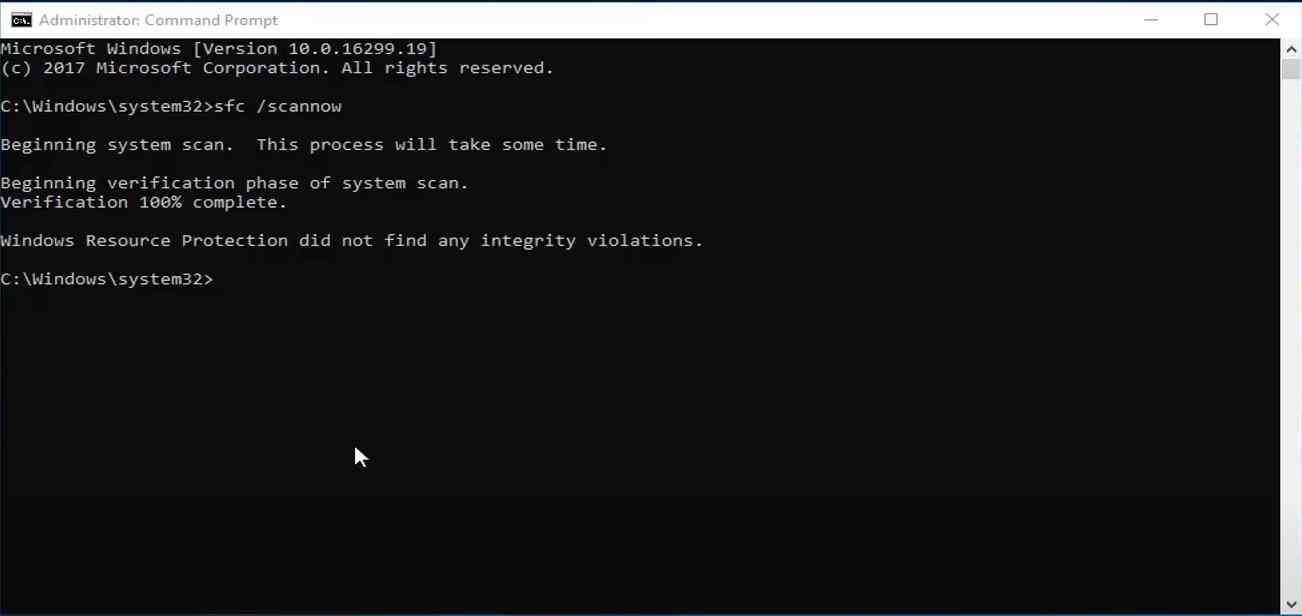
- Restart the PC once the process completes.
2. Run a DISM scan
The built-in ‘Deployment Image Servicing and Management is a command-line tool to prepare Windows images, including those for Windows PE, Windows Recovery Environment, and Windows Setup.
- Type the following command and press Enter in the same order prompt window
“DISM /Online /Cleanup-Image /RestoreHealth”
- Just like the System File Checker, the DISM scan will take some time, depending on the size of your disk and the capabilities of your PC. Don’t touch it until the process is over. In some cases, corrupted files cause this and many other problems.
- Restart Your PC.
It would help you run the SFC and DISM scans to fix this problem. Check to see if the problem is still there after the scan is over. If you couldn’t run the SFC scan or finish it, you might want to run it now.
3. Don’t overclock your PC
From my experience, the blue screen of death crash happened most often when I played games with my GPU overclocked. Sometimes, these settings stay in place, so ensure your GPU and CPU run at their default core and memory speeds. The best way to reset an overclock is to restart your computer and use the program you used to overclock to see if the clock is at the default speed.
Before trying out new overclocks, ensure the system is stable at slower GPU memory and core clock speeds to avoid crashing. Some games might crash if you overclock a little bit, so test each game independently.
4. Install any Windows updates that are pending
Undoubtedly, an old version of Windows can cause crashes and other problems. Automatic updates are the best way to ensure your system is constantly updated. However, sometimes updates don’t get installed.
By taking these simple steps, you can force Windows to look for any updates that are still needed:
- Open the “Windows Start Menu”
- Click on “Settings”, which is found on the right side of the panel
- Find the tab called “Windows Updates” and open it
- Click the button “Check for updates.”
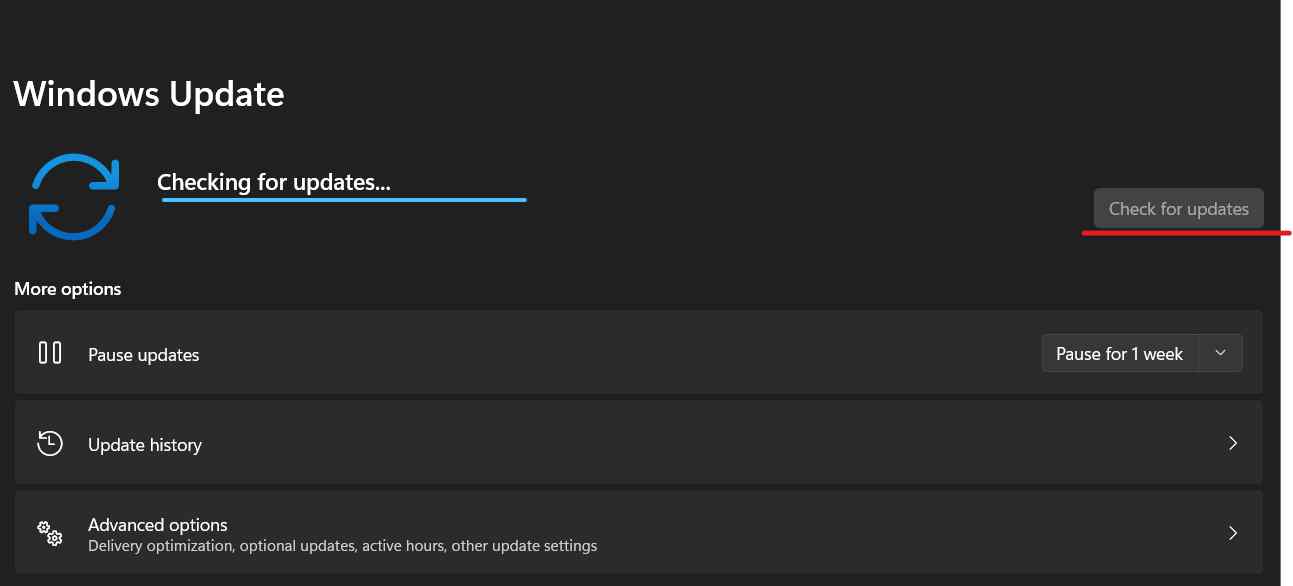
5. Get rid of Most Recently Installed or Downloaded Apps
Some programs may be causing your GPU to crash, which is what the “blue screen of death” means. Try removing the last program installed on Windows before this problem started to see if that fixes the issue.
Here’s how to get rid of any program you’ve installed:
- Open the Start Menu in Windows.
- Type “Add or remove programs” in the search box and hit “Enter.”
- Sort the list by the date the program was installed and click on the last one.
- Click “Uninstall,” then do what it says on the screen.
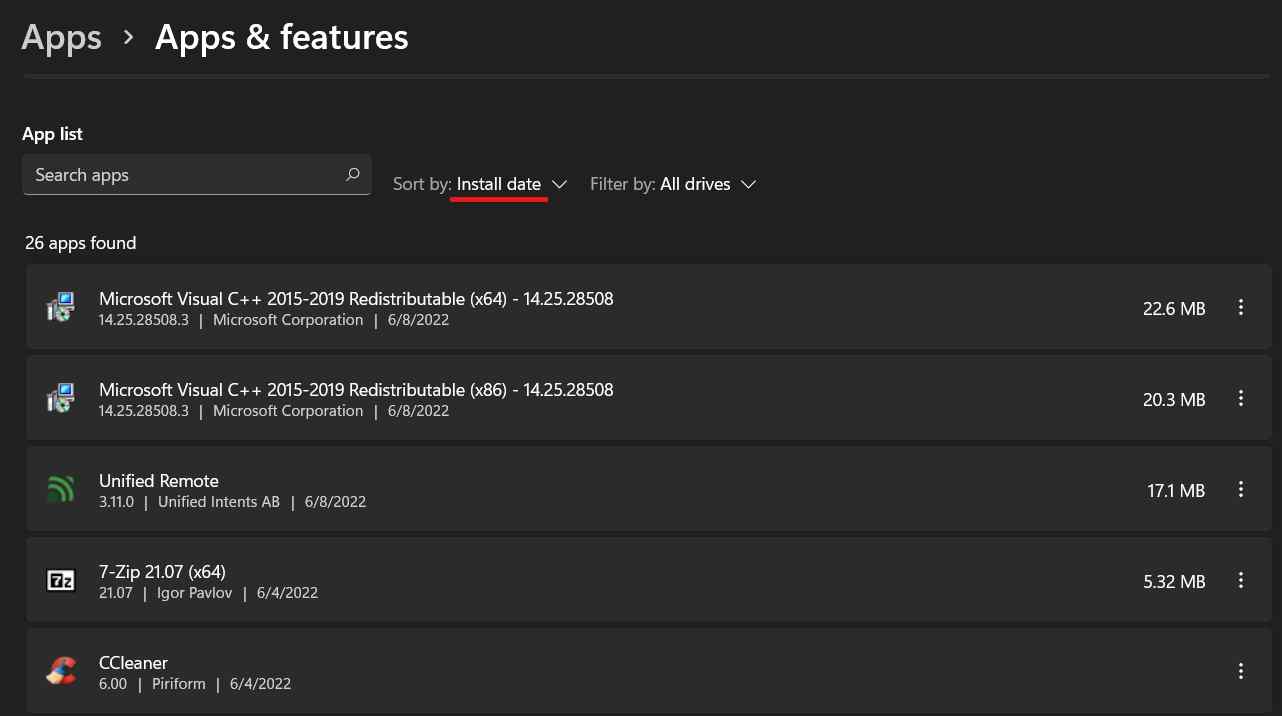
When installing or removing software, you should always restart your computer and check to see if the blue screen error still shows up when the computer is working.
6. Change your hardware parts to get around this problem
If you keep getting this error, it could mean that at least one of your PC’s hardware parts is broken or about to break. Most of the time, this problem is from hard drives and video cards. If you get the “blue screen” when running a program that needs a lot of graphics, like a modern game, the GPU can cause this.
Hard drives wear out over time, and sometimes even the defragmentation feature built-in to Windows can’t fix bad sectors. In this case, upgrading is the best way to fix the “blue screen of death” error message.
7. Boot your PC into Safe Mode
Safe mode lets Windows run with the settings and programs it needs to start up by default. Many problems that can cause the error message “Your computer ran into a problem and needs to restart” can be fixed directly by booting in Safe Mode.
- Open search and search for ‘run.’
- Open the Run box
- Key in “msconfig” on the dialogue box and press the Enter button.
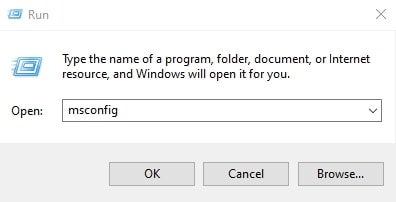
- Select the Boot option, check the Safe boot box, and then hit the OK button.
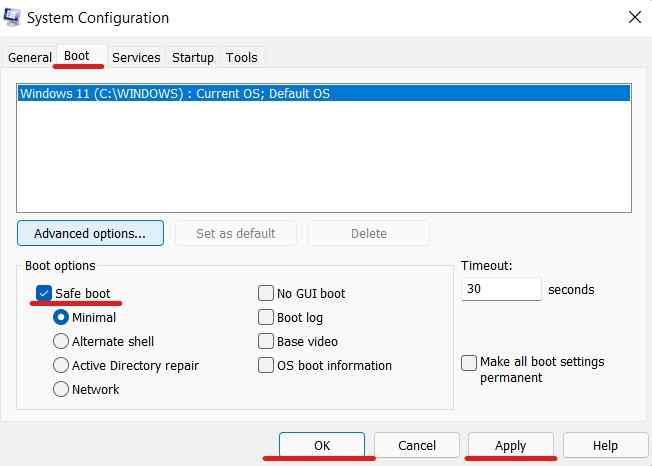
- Select “restart” when your system asks you to restart.
- Your system will restart and boot into Safe Mode.
Check to see if the problem is still there and if you still get blue screen crashes after running Windows in safe mode.
8. Scan for viruses
One of the causes of PC problems is getting attacked by viruses or malware. In this era, you never know when you will get hit by one. So, if you continuously get the error message, try scanning your PC for viruses.
- Open windows search & search for “Windows Defender.”
- In windows defender, you can do four types of scans.
- Select “Full Scan”. I recommend A full scan in this case. This may take some time, but this is the only available way. Because “Full Scan” scans through archives also.
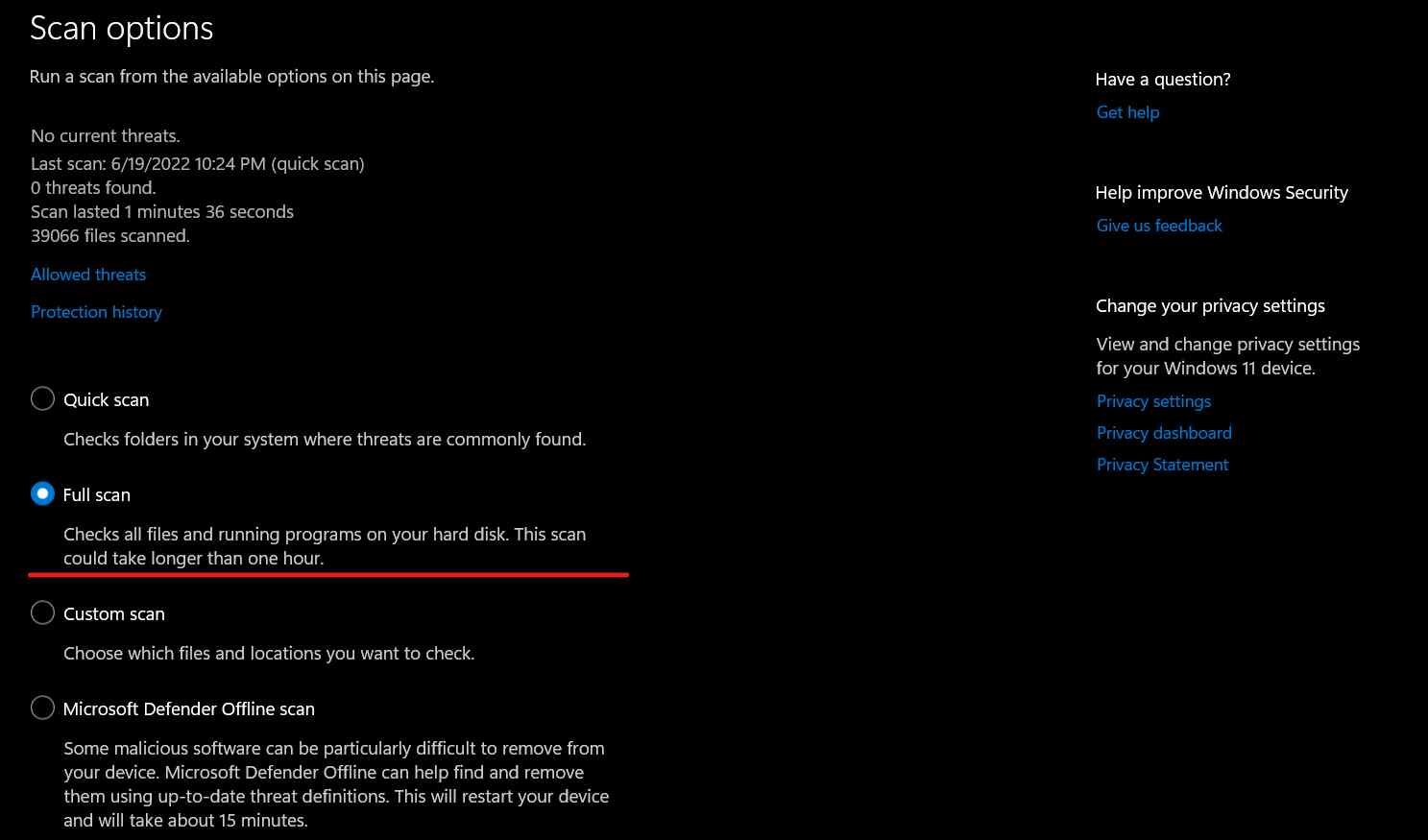
- After the scan, restart your PC and check if your PC is okay.
9. Try the “Automatic Repair”
Sometimes, your PC will automatically restart after the error message and prepare for a startup repair. The “Your PC did not start correctly” can lead to the screen. There, you will see the Restart and Advanced options buttons.
If you click “Restart,” the computer will almost certainly show you the same error screen. So, you should instead choose “Advanced options.” After that, keep going and pick “Troubleshoot” > “Advanced options.”
Depending on your version of Windows, you will see five or six options: the “System Image Recovery”, “System Restore”, “Command Prompt”, “Startup Settings”, and “Go back to the previous build”. Here’s a quick summary: 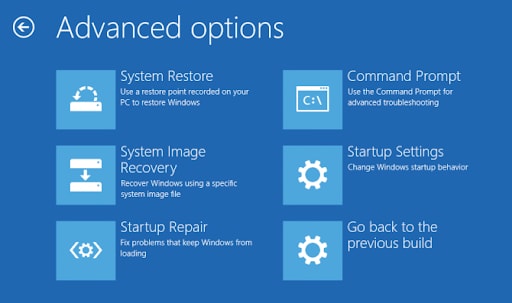
- If you have made a restore point, using System Restore will get your computer back to a state where it works. If not, this choice doesn’t matter.
- In the same way, if you have made a system image, you can use System Image Recovery to make your system work again. If not, that choice is not for you.
- In this case, the computer tried to do a Startup Repair, but it didn’t work. So, there is no point in trying it again.
- You can use command lines to run operations in the Command Prompt.
- In Startup Settings, you can go into Safe Mode, turn off the automatic restart after an error, and do other things.
- If you click “Go back to the previous build,” your computer will return to a previous version.
10. Restore the previous configuration of the registry
If You don’t have a restore point or a copy of your system? No worries. Based on the information above, I suggest you choose “Command Prompt” to fix the registry.
The Windows registry is a database that stores information about how the Windows operating system and most applications are set up. Because of this, changes to the registry can change how your computer or programs work.
Suppose you delete Registry files by mistake, either by you or a program. And that could lead to severe problems like “Your PC ran into a problem and needs to restart.” You can use the registry backup files to undo the changes, which you can do through the Command Prompt.
- Pick “Command Prompt” from the list of choices.
- Choose the account and type in its password.
- Type the following commands in order in Command Prompt:
C: CD Windows\System32 CD config DIR CD regback DIR CD.. now type, ren default default1 then type, ren sam sam1 then type, ren security security1 type, ren software software1 ren system to system1 CD regback copy * c:\windows\system32\config
- Type exit. Choose “Turn off your PC” from the “Choose an option” screen, and then turn on your computer.
The above commands replace the system32 config files you deleted wrongly with those in the backup folder. If the mentioned “Your PC ran into a problem” error is caused by changes to the registry, this method will work. If restoring the registry doesn’t work, you can choose “Startup Settings” and enter Safe Mode to try other solutions.
11. Repair/Reset your windows through the official Channel
To repair windows 10/11 by manual methods is very complicated. So, if you are using a Windows 10 PC and it’s still usable but has some corrupted files, it is recommended to reset your pc by cloud downloading the files form from the official server. Here’s the process.
- Open the windows search bar, & search for ‘reset this PC.’
- On the right side, now select reset PC
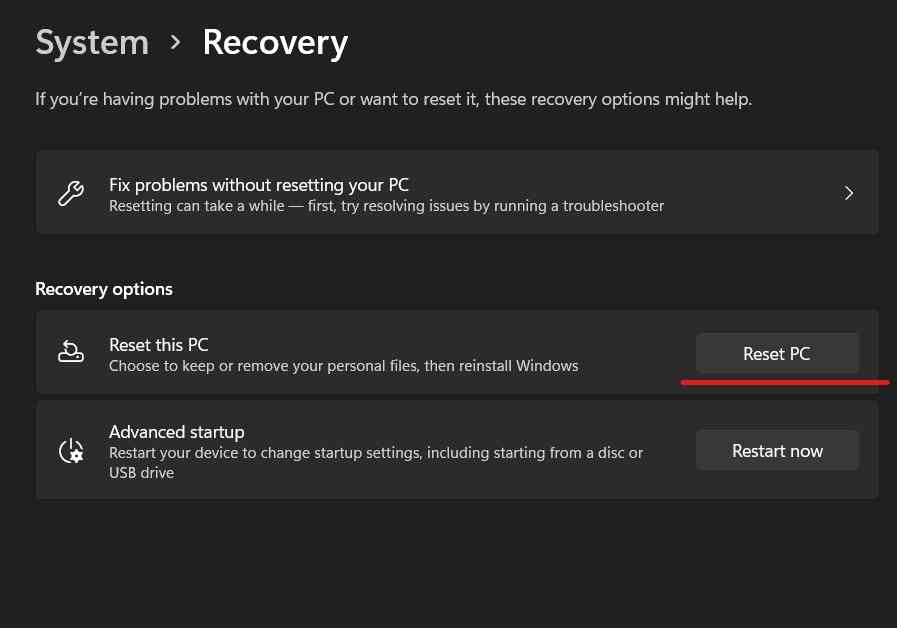
- Choose to ‘keep my files.’ By choosing this, windows will not delete any of your files but will delete the apps.
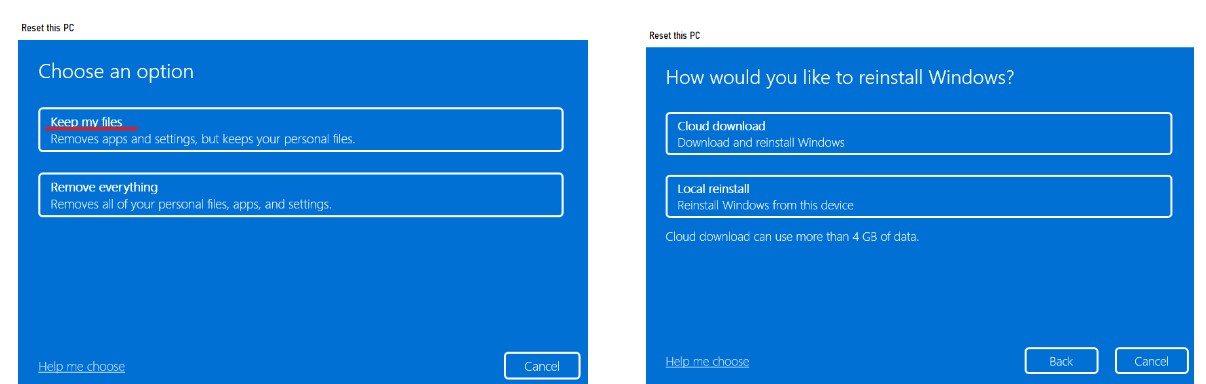
- There will be two options, ‘Cloud Update’ & ‘Local Update. ‘You can select any of these, but the ‘cloud download’ option is what I recommend. Because if you choose ‘cloud download,’ the windows will fetch its files from the official server.
Your PC may restart three or four times during the process & the speed of repairing your PC will also depend on your PC’s specifications & your internet speed.
12. Try upgrading your Windows manually without losing files
Yes, we can fix Windows 10, and we can fix it without losing data. But the process is a bit complicated. Follow the steps carefully.
[Method 01] Download the official ‘Windows Update Assistant’ from here. The Update Assistant can help you update the latest Windows 10 without losing data.
[Method 02] Unlike either of the situations above, if you don’t have many choices. All you have is the circle of error and restart. In this case, you can use the Windows installation CD/DVD to fix the problem or the corrupted OS to get the data back.
You can make a Windows installation media if you don’t have an installation disc. With the Windows installation media, you can use the Advanced options to fix your computer, which you don’t have right now. You can also use the Windows 10 installation media from here. 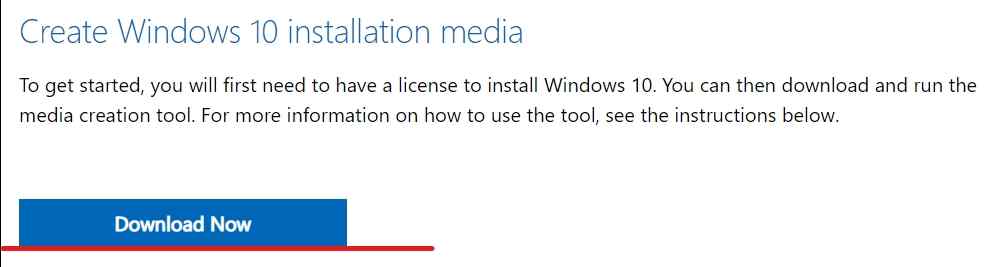
- Download Windows 10 installation media from here and plug in a USB drive to continue.
- After completing the process, boot into the USB Drive.
- Now the setup option will pop up.
- Select ‘Repair your computer’ From down left.
- This will now take some time to repair your PC.
- The PC will reboot after the process completes.
13. Keep Your Drivers Up to Date
If your drivers are outdated, you might see the message “Your PC ran into a problem and needs to restart.” This issue can be a problem. You need to find the drivers causing the problem and update them to fix it. You can also go to the website of the device’s maker and download the most up-to-date drivers.
We also recommend using a dedicated driver updater software for Windows to update and fix drivers, which is another useful option. If you keep getting a message that says, “Your PC ran into a problem and needed to restart,” the problem could be that you don’t have the latest updates.
Microsoft puts out updates often; most of the time, these updates install automatically. But sometimes, you might miss one or two updates.
14. Start leaving space for the system drive
The Windows operating system and some installed programs need enough free space to work well. If your system drive, usually a C drive, is almost complete, you might want to extend the system partition to give your OS more space.
15. Try avoiding modded Apps/Windows
Nowadays, a common trade is seen in people trying different modded apps, cracked software, and sometimes modded versions of windows. But these can be severely harmful to your OC’s health. Try to avoid these types of programs in windows versions. These always contain viruses and malware. This crack software can also be an issue for your PC to run into a blue screen.
Conclusion
The problem that says “Your PC ran into a problem and needed to restart” is annoying. But now that you’ve read this, you should feel better knowing there are still ways to save your computer. If you know what brought you to where you are now, you can solve the problem more directly.
I hope you figure out how to fix “Your computer ran into a problem and needs to be restarted.” After you fix a problem that caused your PC to get stuck and need to restart, you should make a Windows system image so you don’t get the same system error again. This way, you don’t have to spend so much time looking for ways to fix your computer. Instead, you can quickly restore it to a previous state. That’s all for today.
Happy Computing.





