DISM or the Deployment Image Servicing and Management (DISM.exe) is not that popular term for Windows users. But it is a very vital facility tool for repairing corrupted Windows images. The DISM tool is not so tough to run. But it possibly will generate trouble if you don’t know the exact procedure to run DISM in Windows with command.
In this article, we’ll demonstrate to you the full guide to run the DISM on Windows. This article will aid you to erase almost every possible strain you face while running the DISM command. From running the command to set the DISM error, you will get the full package here. Besides, we will try to provide answers for some frequently asked questions concerning the topic.
What is DISM Scan in Windows?
Well, the Deployment Image Servicing and Management or the DISM is a command kit to shot your corrupted Windows image. DISM can fix the virtual hard disc additionally. A DISM scan generally refers to advance repairing operation for tainted hard disc or Windows corrupted image. If you face trouble repairing the system files through the SFC command, the DISM command is a probable solution for the problem.
How to Run DISM in Windows
If you know the procedure, running DISM in Windows is very easy. It’s nothing but using some expertise with the command prompt. You can easily run the DISM on your Windows by copying the keys given below & paste them into your command prompt screen.
- Twitch with finding your ‘Type here to search’ or ‘Cortana Search’ box at the left bottom corner
- Type ‘cmd’
- You will discover the ‘Command Prompt’ app.
- Right-click, your mouse on the ‘Command Prompt’ app.
- Click ‘Run as Administrator’
- Command Prompt screen will popup.
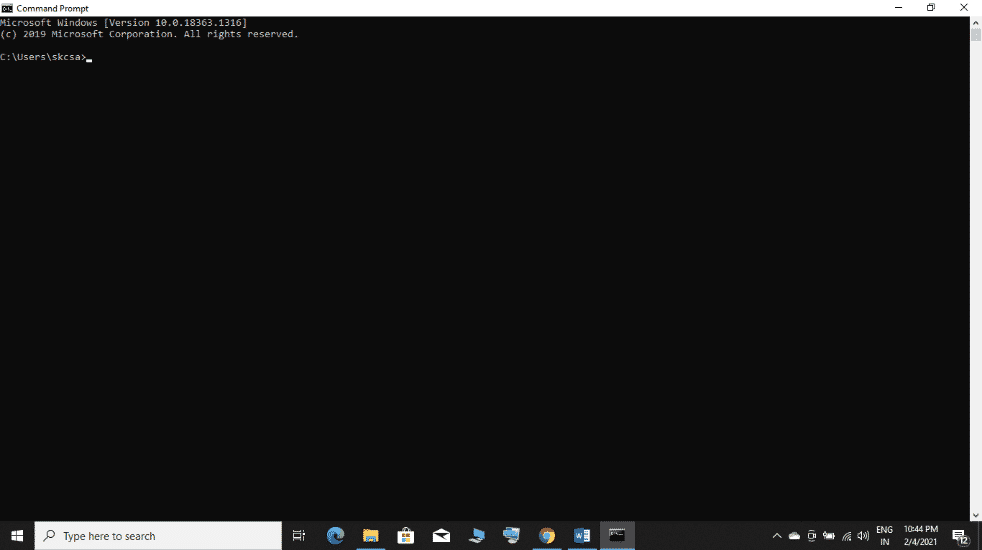
- Type “Dism /Online /Cleanup-Image /ScanHealth” or “Dism /Online /Cleanup-Image /CheckHealth” to check the image whether there is any corruption.
“Dism /Online /Cleanup-Image /CheckHealth” may take several minutes to finish its checkup. But my recommendation is to use this command. That is because it checks the entire subject of a corrupted image.
Now, if there any corruption jammed with the command, open the command prompt again. Type “Dism /Image: C:\offline /Cleanup-Image /RestoreHealth /Source: c:\test\mount\windows” to repair any local image corruption. 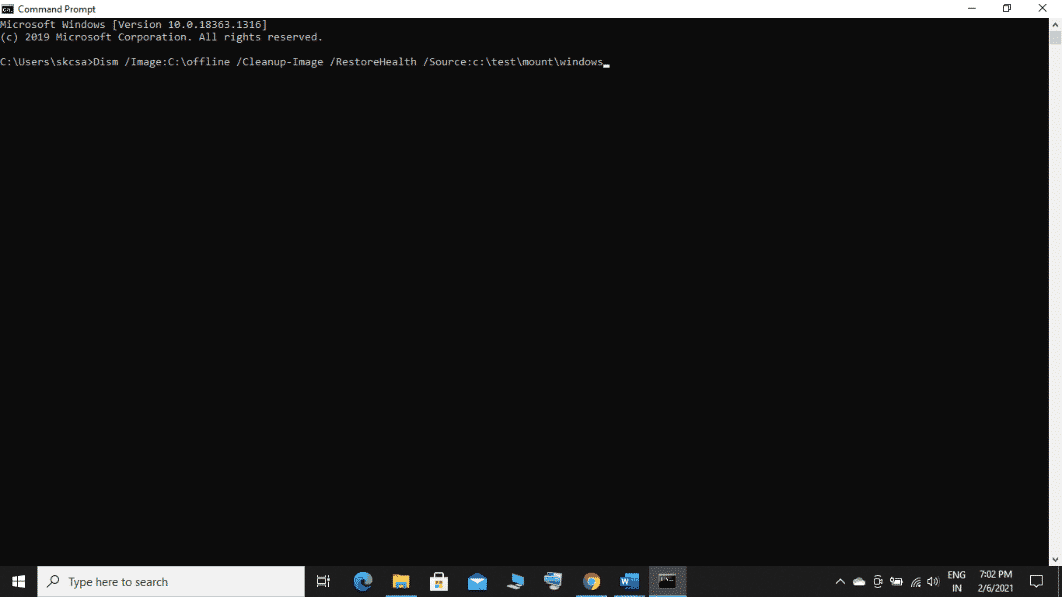
But your goal can be repairing an online image. In that case, you have to use the command “Dism /Online /Cleanup-Image /RestoreHealth /”. This command will repair any online image if found corrupted by the system files.
Fix DISM Error
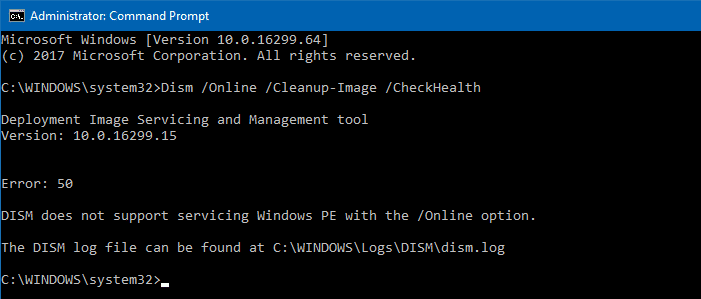 Now, you know how to run the DISM command on Windows through the command prompt. In most the cases, DISM command runs without any error code. But DISM command may end up showing some error codes like:
Now, you know how to run the DISM command on Windows through the command prompt. In most the cases, DISM command runs without any error code. But DISM command may end up showing some error codes like:
1. DISM error 87
2. DISM error 2
3. DISM error 0x800f081f
4. DISM error 1060
5. DISM error 0x800f0906
6. DISM error 3017
7. DISM error 0x800f0801
8. DISM error 0x800f0806, etc.
In these circumstances, you have to hit the error first. Otherwise, your DISM operation is not going to be successful. This unwanted error generally happens due to:
- Corrupted or incomplete installation files.
- Incorrect path location
- Isolation to Microsoft server.
- Corrupted component store, etc.
To fix this unexpected error, you have to track the following steps carefully:
- Start with finding your ‘Type here to search’ or ‘Cortana Search’ box at the left bottom corner.
- Type ‘Run’
- Type ‘regedit.exe’.
- Enter
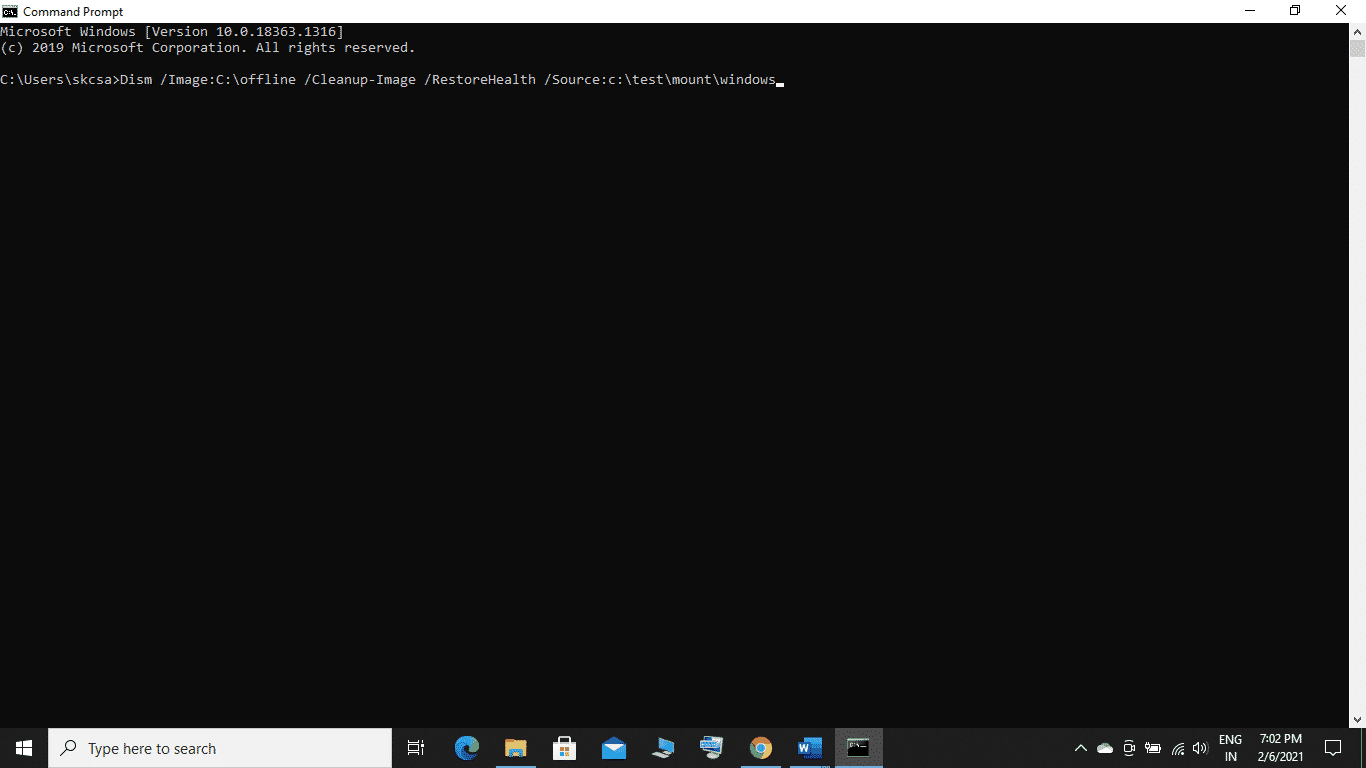
- Follow the path-
Computer\HKEY_LOCAL_MACHINE\SOFTWARE\Policies\Microsoft
- Find if there any value named UseWUServer exists.
- Set its data value 0.
- If there exists any value named DisableWindowsUpdateAccess.
- Delete the value.
- Exit registry editor.
- Restart your PC.
After following this method, your problem with running the DISM command should be okay. If you still have any unexpected error, you have no option left but to go for the most complex method. For this, you need a new setup of your framework. So, follow the steps just as follows:
- Go to the Microsoft Support website.
- Scroll down & click on Download Tool Now.
- After being downloaded, run the file as administrator.
- Accept the agreement.
- Select ‘Create installation media’.
- Click Next.
- Click Next again.
- Select ‘ISO File’ & click Next.
- Select the file path.
- Save
- Open file location.
- Finish
- Open Windows.iso file.
- Confirm the drive you want to mount.
- You can repair the image using the Source option now.
Now you have to go to the command prompt again. This time, type DISM /Online /Cleanup-Image /RestoreHealth /Source: C:\ESD\Windows\sources\install.esd to fix the DISM error with ESD image.
After applying the whole method successfully, you can finally run the DISM command without having any error.
FAQ about DISM
This part will answer some frequently asked questions about their problems while running the DISM command. We hope this will clear every confusion you have & inspire you to run the command.
Is DISM Safe to Run?
Yes. DISM is safe to run. You have to follow the procedures carefully. There’s nothing to worry about running the DISM.
How Long Does DISM Take to Run?
Generally, it takes 15 to 20 minutes to run the DISM command successfully. But this is applicable if your PC is in good condition. At slow PCs with several repairing needs, it may take several hours to finish a DISM operation.
Does DISM Require Internet?
Usually, you need no internet access to run the DISM for repairing offline Windows images or system file checking errors. But internet connection is required for online image recovery as it needs to connect with the Microsoft DISM server. You may need the internet to download the fixing tool for DISM error in case you face any.
Should I Run DISM or SFC First?
It would help if you always run the SFC first. If the problem solves with system file checking, you may not need to go for the advanced setup like DISM. If the SFC command fails to run or repair your issue, then you should run the DISM.
Can You Run SFC & DISM at the Same Time?
If you have enough time to run both commands at the same time, then there is no technical barrier to stop you.
How Do I Run DISM on an External Hard Drive?
Well, you can do so following the procedure we shared in the ‘how to run DISM on Windows’ section. You need to use the command Dism.exe /Online /Cleanup-Image /RestoreHealth /Source: (Your external drive letter): \RepairSource\Windows in Command prompt.
Does DISM Require a Reboot?
The answer is straight. Yes, DISM requires a reboot to complete the operation successfully.
Conclusion
A complete guide on how to run the DISM command is given in this article. You have all the possible solutions here to fix the DISM error if it takes place. Honestly, DISM on Windows is not very difficult to run. But the very maneuver needs your full concentration to avoid any unexpected blunder. So, read the steps carefully & apply just as it says. We hope you have no confusion left regarding this issue now. If there are any, let us know.





![How to Run DISM in Windows [OnlineOffline Full Guide] How to Run DISM in Windows [OnlineOffline Full Guide]](https://www.fossguru.com/wp-content/uploads/2021/02/How-to-Run-DISM-in-Windows-OnlineOffline-Full-Guide-696x392.jpg)