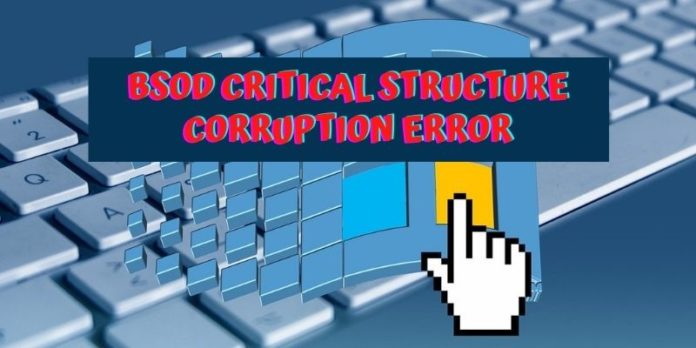Critical structure corruption (CSC) is a dangerous vulnerability that can allow an attacker to access essential parts of a computer system. If you’re a business owner or IT manager, you must keep your systems protected from CSC attacks. This article will outline how you can protect your systems from CSC attacks and explain the risks involved.
What Is a Fatal Error (BSOD)?
A “fatal error,” or “BSOD,” is a computer-related term that refers to a computer system’s abrupt stop or shutdown. Fatal errors can be caused by several issues, including software errors, hardware failures, and malicious activity.
On the other hand, it’s a good thing when a BSOD occurs because your computer wants you to be proactive in safeguarding the system. As a side note, this indicates that something is not correct. It doesn’t matter how simple or difficult it is to remedy that issue; it still has to be addressed.
In most cases, a fatal error will result in the loss of data and application programs. If you experience a fatal error on your computer, the best course of action is to restart your system and try to restore your data.
What causes critical structure corruption?
Critical Error is a term used to describe a situation where the integrity of a system or its assets is compromised. This can happen for various reasons, such as malicious actors hacking into systems and stealing sensitive data, intentional sabotage, or accidental failures that lead to system failures.
However, some of the most common causes include:
- Insufficient logging and monitoring of network and system activities
- Lack of proper redundancy or failover plans
- Inappropriate software configuration
- Poorly designed or implemented networks
When critical error occurs, it can have severe implications for the affected business or organization and the broader economy.
Why this error and blue screen? – Some Solutions
This is a very common issue that can be resolved by following these simple steps.
Solution 1: Uninstall problematic software
Since there is a likelihood that the software in question may be corrupt, it is essential to uninstall it. This can be done using the standard Windows uninstallation utilities or removing the program from your computer through a command prompt.
Step 1: Press the Windows key and typesetting on the search box or press the Win +I key.
Step 2: Select the “Apps” option.
Step 3: To identify the problematic program you have installed, use the search function.
Step 4: Click on the problematic app and select “Uninstall.”
Step 5: Restart your computer after uninstalling the application.
Solution 2: Check for a hardware problem
BSOD critical structure corruption is often caused by driver problems, mainly if your computer has been used. Memory Diagnostic Tool lets you check for issues.
Memory Diagnostics is another built-in Windows application that inspects your PC’s motherboard, RAM, and other components for issues.
Most of the time, when there’s a severe issue, the tool will notify you as soon as possible. If you want to be extra sure that nothing went wrong, you may run the utility manually. Follow the steps to check memory diagnostics.
Step 1: Press Win +R to open the Run box, type mdsched.exe, and press Enter key.
Step 2: Click on the Restart now and check for problems.
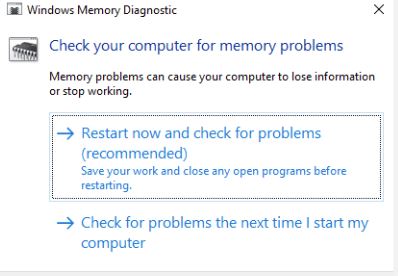 When your computer restarts, the Diagnostics Tool will thoroughly assess your system. There are no concerns here, so you can ensure your gear is in good shape and the problem rests elsewhere.
When your computer restarts, the Diagnostics Tool will thoroughly assess your system. There are no concerns here, so you can ensure your gear is in good shape and the problem rests elsewhere.
Solution 3: Turn on Safe Mode
Safe Mode is a special mode that your computer starts in when you can’t complete standard startup procedures. In Safe Mode, all typical applications and files are disabled, allowing you to troubleshoot and fix problems without affecting your essential data.
Step 1: To enter the Run dialog, hit Windows + R on your keyboard simultaneously. The System Configuration window may be accessed by typing MSConfig and pressing Enter.
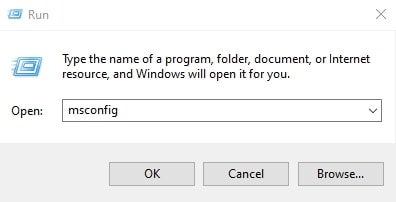 Step 2: Select the Service tab and marked Hide all Microsoft services.
Step 2: Select the Service tab and marked Hide all Microsoft services.
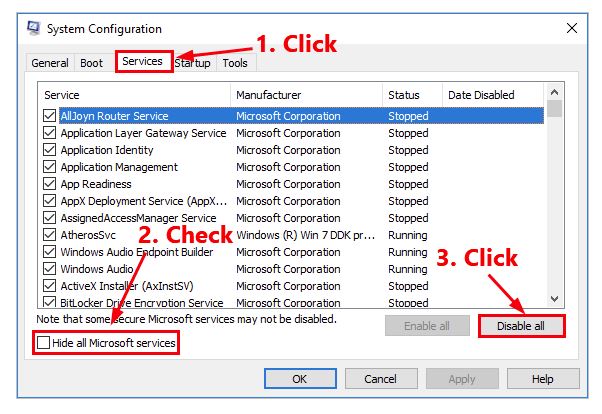 Step 3: Click on Disable all.
Step 3: Click on Disable all.
Step 4: Now, choose the Startup option and select Open task manager.
Step 5: Select the item you want to disable from the task manager.
Step 6: Now go to System Configuration and click ok.
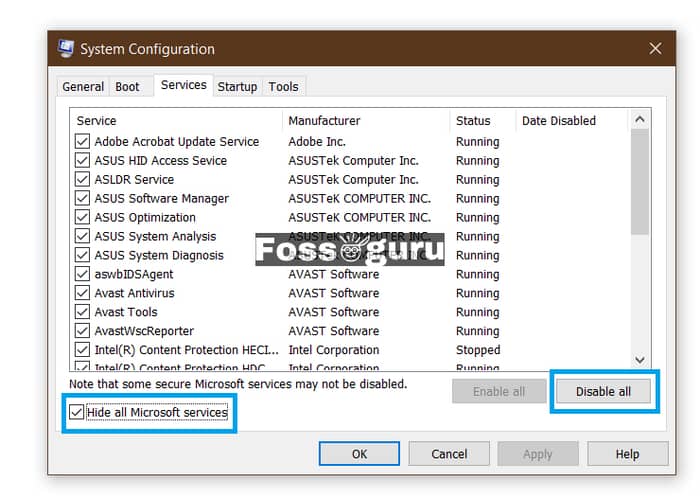 Step 7: After completing all the procedures, restart your computer.
Step 7: After completing all the procedures, restart your computer.
Restart your computer to see if the issue persists. If not, you’ll need to reopen the System Configuration and activate services and apps until the offending program is identified.
Solution 4: System file checker
System file checkers are vital for detecting and correcting corruption in system files. It is a default program on Windows 10. Using a system file checker, you can quickly identify and fix any corruption before it causes significant problems. Follow the steps to perform the system file checker. 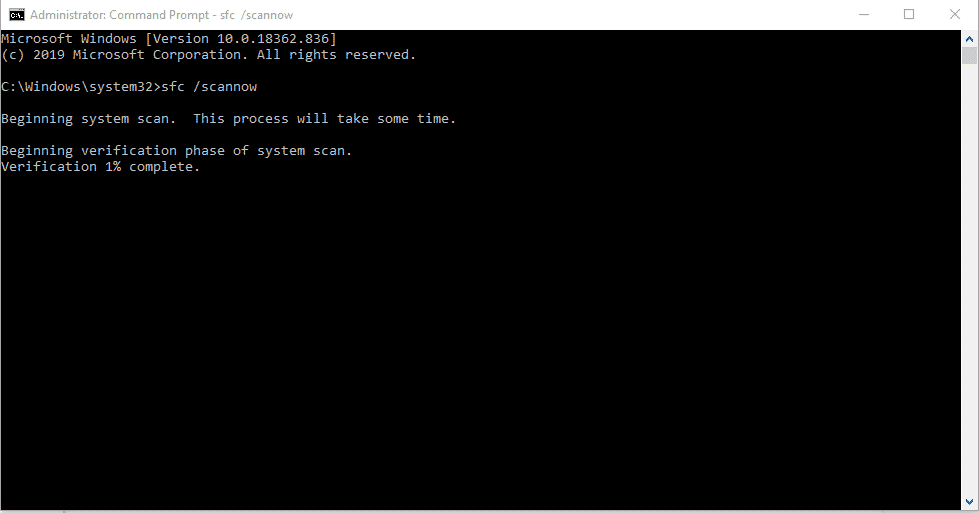
Step 1: Hit the Windows +R button to open the Run box.
Step 2: Now type cmd on the run box and press Ctrl + Shift + Enter. By doing so, you start the Command Prompt administrator.
Step 3: Click Yes to accept the Command Prompt’s permission to modify your computer or device.
Step 4: Now type SFC/scannow.
Step 5: SFC will complete detecting and fixing corrupt files after scanning. Don’t shut off your computer or close the Command while this occurs.
Step 6: Restart your PC after the scan is finished.
Solution 5: Update all the drivers
All the device drivers must be up-to-date when working with a computer system. Because old or outdated drivers can cause windows critical structure corruption and other issues that can severely impact your computer system. Driver updates are a regular part of the maintenance process for computers and should be done as soon as possible to ensure optimal performance.
Here’s how –
Step 1: Go to the Control Panel and then System and Security.
Step 2: Under System and Security, click on Device Manager.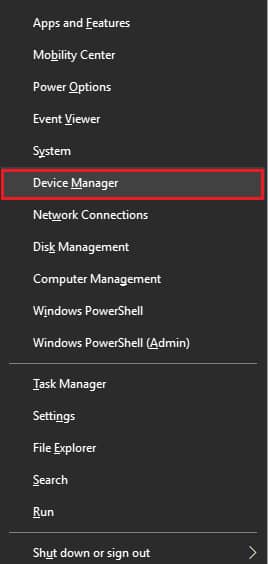
Step 3: In Device Manager, under Ports (COM & LPT), right-click on any COM port or LPT port that is not in Use and click Properties.
Step 4: Click the Driver Updates for this device button to open the Update Driver dialog box, where you can search for driver updates and install them.
Step 5: If prompted to confirm the update, click Yes to proceed with the installation.
Step 6: If you are prompted to reboot your computer after installing, click Yes.
Solution 6: Repair Windows Reimage
Repair Windows Reimage can help you restore your Windows machine to its original condition, protected from any malicious software or virus. By scanning your computer for and removing any malware, Repair Windows Reimage can help you regain control of your computer and safeguard your data.
Step 1: Download and install Reimage.
Step 2: Click on Yes to run a free scan. This might take a few moments.
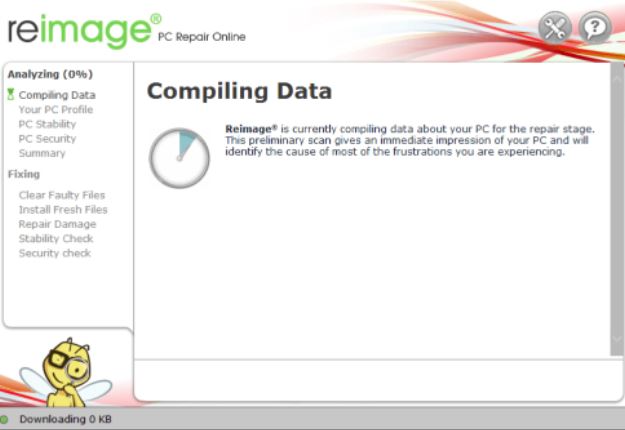 Step 3: Reimage will present you with a PC scan report after the scanning procedure.
Step 3: Reimage will present you with a PC scan report after the scanning procedure.
If there is a problem, click the Start Fix button in the lower-right corner, and reimage will begin to repair the OS on your machine with only one click.
Solution 7: Unplug USB Devices
To fix the critical_structure_corruption, unplug your unnecessary USB. That means unplugging everything without a keyboard and mouse.
When debugging mistakes like this, it’s usually good to eliminate as many variables from the equation as feasible. So disconnect any USB devices you don’t use often.
Can overheat cause a blue screen? How to fix it?
Overheating can cause blue screen errors and other system problems on your computer. Overheating can be caused by several factors, including a too-high fan speed, excessive use of the CPU, and inadequate airflow in the computer case. If you’re experiencing these issues, it’s essential to take action to fix them as soon as possible. Here are some tips for fixing overheating problems:
- Check your fan speed – One of the first things you should do if experiencing overheating then check your fan speed. Make sure it’s set at a level that will keep your computer at a comfortable temperature while still providing enough airflow.
- Reduce CPU usage – Another way to reduce system heat is by reducing the amount of CPU usage. Try to minimize graphics or multimedia applications and instead focus on tasks that require less processing power.
- Adjust your air conditioning or heating – If all else fails and your computer is still overheating, you may need to adjust your air conditioning or heating system. Talk to an expert before making any significant adjustments – they may be able to recommend a more cost-effective solution than replacing your entire computer.
FAQs
Can Corrupt Windows cause a blue screen?
Yes, corrupt Windows can cause a blue screen. A blue screen is a stop error message that appears when your computer cannot start correctly. Many things can cause this, but often it’s due to corruption of your Windows operating system files.
Can BIOS fix the blue screen?
A BIOS update may help fix a blue screen error, but there is no guarantee. In most cases, a BIOS update is only effective if it is specifically designed to address the issues that are causing the blue screen error.
Conclusion
So, there you have it. Our blog summarizes the critical structure corruption issue. However, if you find yourself where corruption has occurred, don’t hesitate to reach out for help. We’re here to support you every step of the way. And finally, don’t forget to share this article with your friends.