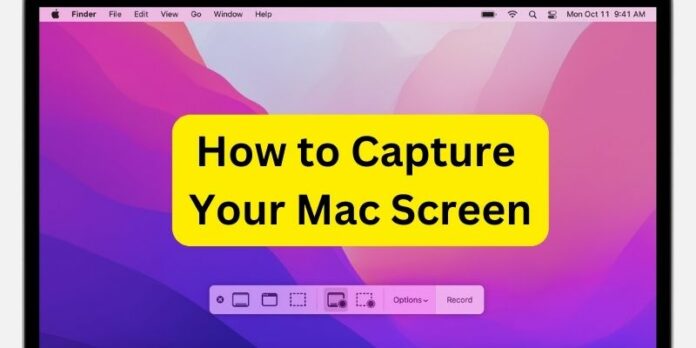Suppose you are watching an exciting movie or must show your team a problem. You can easily Capture Your Mac Screen without any hassle. Mac PC offers many ways to take screenshots of your crucial moments. You can follow any of them as a YouTuber, freelancer, student, video gamer, or general person. However, you will find some default and professional software reviews here.
At a Glance View
| Name of the Product | Features | Limitations | Remarks |
| Movavi |
|
|
|
| QuickTime Player |
|
|
|
| ScreenFlow |
|
|
|
| OBS Studio |
|
|
|
| Camtasia |
|
|
|
1. Best Way. Use Movavi Screen Recorder
When you are searching for the best solution to record your screen on a Mac, the Movavi Screen Recorder can be the best one. There are many reasons for this recommendation. It is a one-click solution. Movavi software is highly suitable for webinars, online calls, events, tutorials, instructions, and record streaming. Moreover, besides all the facilities, it allows the capture of audio-only recordings.
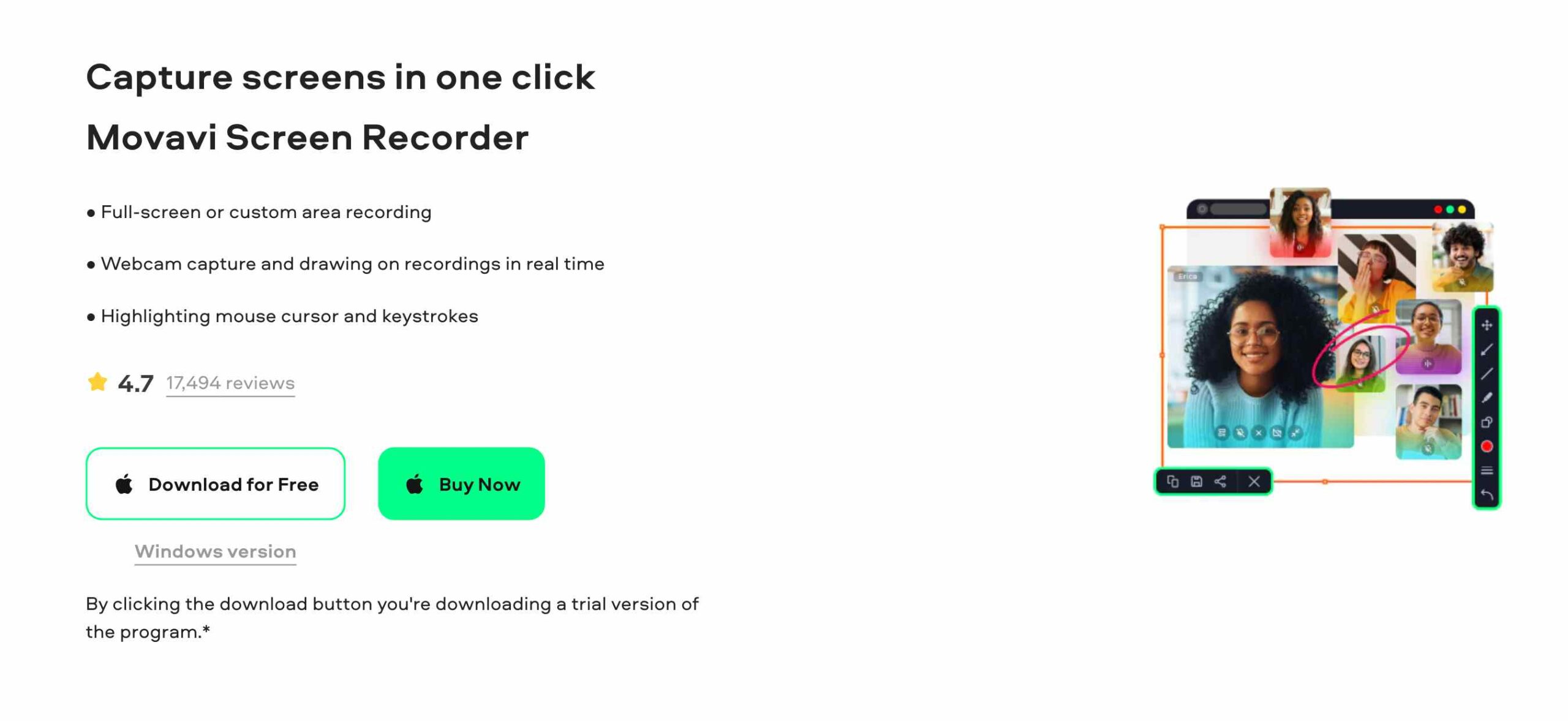
How to Capture Your Mac Screen with Movavi
1. When you are a MacBook Air or MacBook Pro user, download the Movavi Screen Recorder from the official website.
2. Install the software on your PC for once.
3. open or launch the program and adjust your recording setting when you are done.
4. This excellent program will allow you many options, including recording your voice with a microphone, video with a webcam, or system video.
5. Once everything is over, hit the record button.
6. Finally, when you finish recording, you will get a user-friendly editing tool to add text and title and remove unwanted parts.
2. Tella for creating Incredible Videos
The second choice is Tella. It is a powerful video-capturing tool for Mac users. You can compare it to an all-in-one tool for creating demos, online courses, and social media videos. It can create remarkable videos with high production speed. So, your expertise will be turned into extra cash. The zoom effect and stunning background of this software are unique. Moreover, it has a Google Chrome extension, making your job easier.
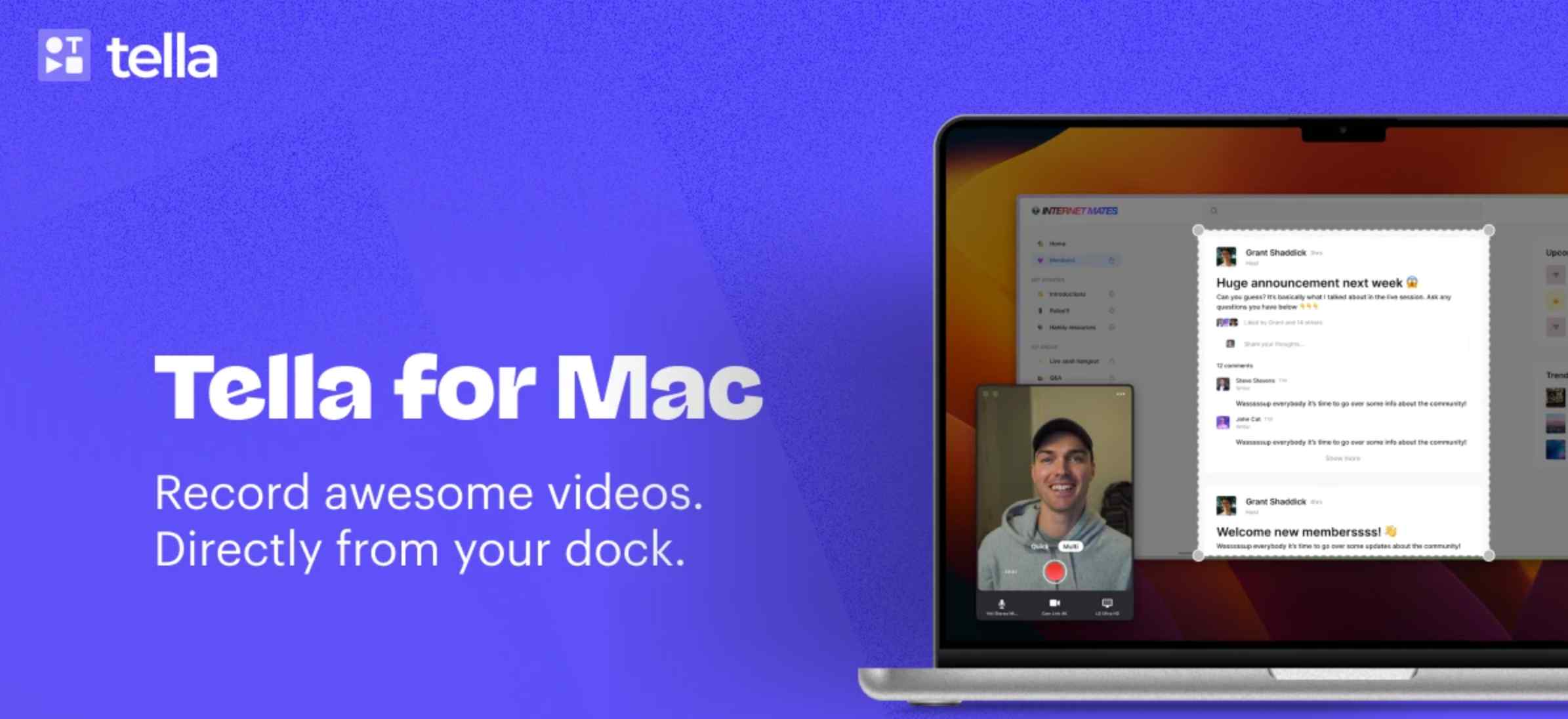
The ways to take a screenshot with Tella
1. Visit the official website of Tella and hit “Get Started”.
2. you will find the “New Video” option once you log in.
3. Customise your recording preference. In the preference option, you will be able to record the entire screen, some portion, or even webcam feeding.
4. When configuration is done, then youcan start recording jobs.
5. You will get a ‘clip-by-clip’ recording feature.
6. Once you are done, you will have the option to preview.
3. Capto for RecordRecord and editing videos
Capto is a beautiful app via Setapp. This powerful video editing tool has essential tools like cutting, Joining, Trimming, or Cropping videos. If you want to make it professional, you need to add annotation. This app will allow you to add annotations. When you add a microphone, you will get crystal-clear audio. Moreover, Capto will allow you to edit images.
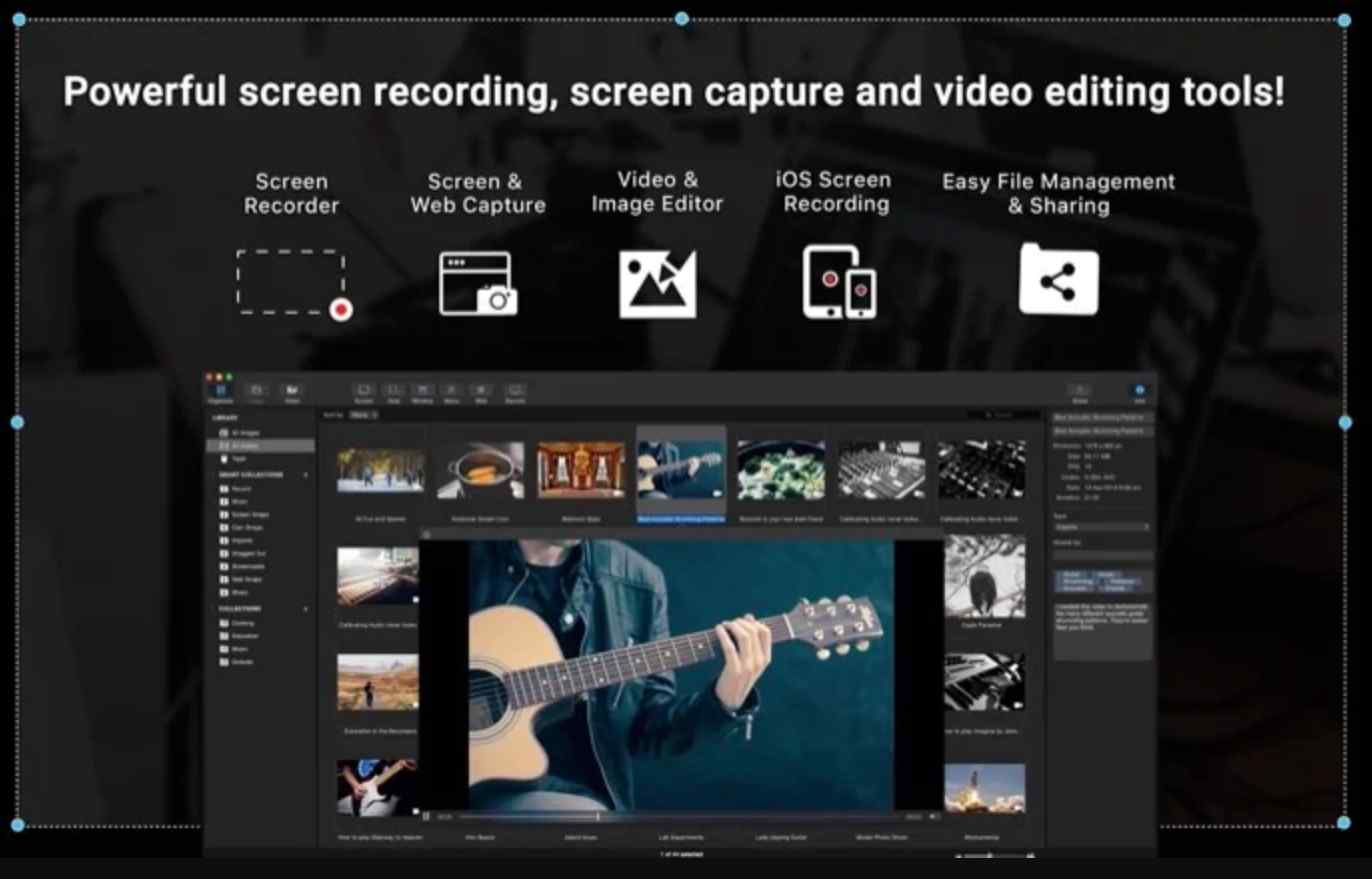
How to capture
1. Once installed and running the software, you will find the Capto menu bar.
2. You have to log in before using it.
3. Now, you will get the Capto Helper icon.
4. You can configure it as per your requirements.
5. Now, add, trim, cut, and save your captured video.
4. Camtasia
 Camtasia is one of the best Mac screen recorders. It has an inbuilt editing facility as per your requirements. More than 35 million creators are using this Mac recording tool. It has a three-day free trial, but the free version shows a watermark. Camtasia is a splendid PowerPoint presenter to record any class. Moreover, it can be another choice for professional users.
Camtasia is one of the best Mac screen recorders. It has an inbuilt editing facility as per your requirements. More than 35 million creators are using this Mac recording tool. It has a three-day free trial, but the free version shows a watermark. Camtasia is a splendid PowerPoint presenter to record any class. Moreover, it can be another choice for professional users.
How to record using Camtasia
1. Download and install the software.
2. Launch the program.
3. You will see a cropping option on your screen.
4. You can select the audio options
5. Camtasia allows you to start or stop recording using the function key.
6. Once it is finished, you can edit the video per your requirements.
5. Record Mac screen with OBS Studio
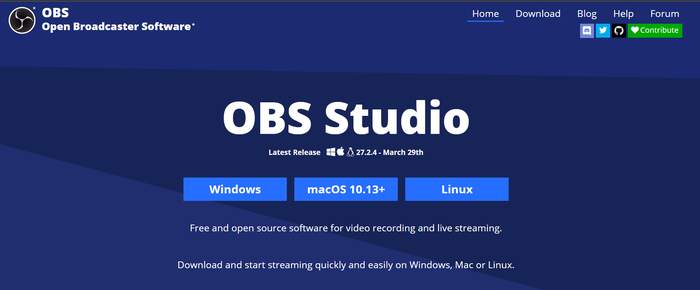 Open Broadcaster Software or OBS is another powerful software to record the screen of a Mac PC. You can use high-performing software to record anything on your Mac screen. Its interface is customizable, which provides high-quality output. The user rating of OBS is good. Moreover, it is free to use.
Open Broadcaster Software or OBS is another powerful software to record the screen of a Mac PC. You can use high-performing software to record anything on your Mac screen. Its interface is customizable, which provides high-quality output. The user rating of OBS is good. Moreover, it is free to use.
How to record Mac screen with OBS Studio
1. Download OBS from its official website and install it.
2. Launch the app once it is installed.
3. You can record audio from the built-in microphone of your PC, or it allows you to add an external microphone.
4. You have to choose the output storage manually. For example, Controls -> Settings -> Output -> Recording -> Browse -> OK.
5. You are done; now hit start and stop recording as required.
6. How to record video on Mac using QuickTime
 QuickTime Player is one of the best media players for Windows and Mac. This player app is also suitable for recording your screen and sound. When you watch any video using the QuickTime player, you will get the New Screen Recording option in the file menu. However, you must configure your settings to take a screenshot or Record.
QuickTime Player is one of the best media players for Windows and Mac. This player app is also suitable for recording your screen and sound. When you watch any video using the QuickTime player, you will get the New Screen Recording option in the file menu. However, you must configure your settings to take a screenshot or Record.
From the traditional screen recording app, you will get a little difference. In the QuickTime player, you will get the screenshot inside your app. After that, you will have the option to edit your work.
7. Mac for collaboration with Tape
Tape is one of the best apps for asynchronous screen sharing. It makes several frames into a GIF image. Moreover, you have the option to add a webcam overlay and voiceover. It has a beautiful dashboard, which is very user-friendly.
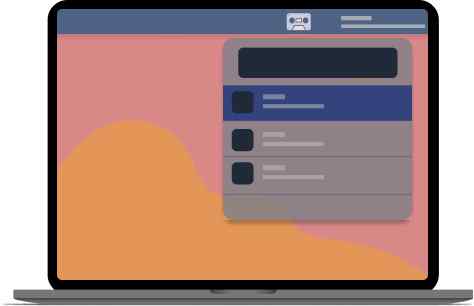
How to record a screen video on Mac using Tape
On your Mac PC, Press Command + Shift + X. In the pop-up menu, select the app you want to record. Now, you can choose the looping GIF, or you can choose to record a video on your screen. Moreover, you can store the output on your PC or in any cloud storage.
8. The ways to record your screen on Mac using the Screenshot toolbar
If you are wondering, “Is there a native screen recorder for Mac?” The answer is yes. Mac OS has a screen recording system to record high-quality video and audio. Mac PCs offer a built-in toolbar to record high-quality audio and video.
There is a beautiful Screenshot toolbar for recording video and screens from your PC. You will get a dot on the screen in the lower right corner. Here, you will get a capturing option.
9. Ways to record built-in option
Press Shift + Command + 5 from your PC, and you will find a new toolbar. You will find your option to record. You can record the entire screen or a portion of it. Once you hit the record button, you will get a countdown counter. Once you are done, then hit “Stop Recording“.
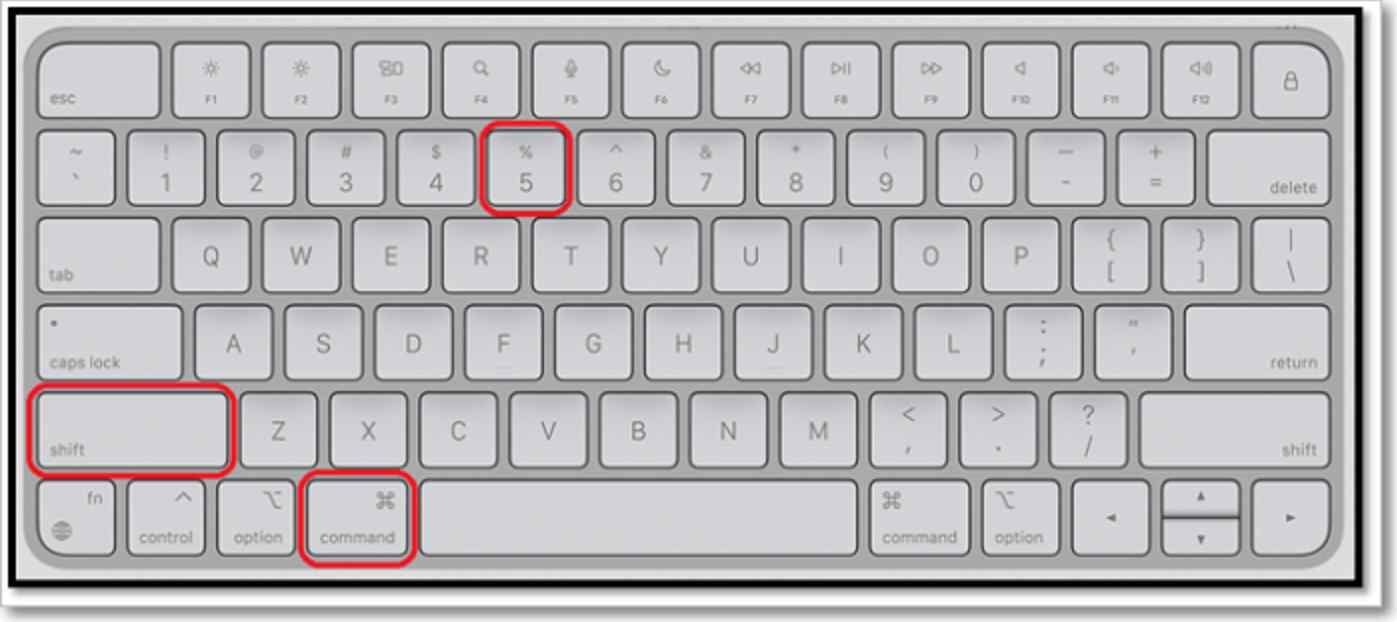
10. How to Record Screen with Mac Keyboard Shortcuts
You can follow the Mac shortcut key if you don’t want to purchase any software. Press Command + Shift + 5 keys from your keyboard to record your screen. At the bottom of the screen, you will get a toolbar. Here, you will get the option of recording an Entire Screen or a Selected Portion. Finally, record your desired screen.
The Best Ways to record audio in screen recordings
Like video recording, you can record audio on a Mac PC. It is essential to understand the audio inclusion procedure inside your video. In your Mac PC, your native Mac screen recorder lets you record audio with a built-in microphone. You also have the opportunity to use an advanced and powerful external microphone.
Final Thought
You may get a concise idea after reviewing multiple Mac screen recording apps. Now, you know how to capture your Mac screen. However, the Movavi program is the best option for me. You may choose the free default option or use any paid software. The paid software will make the videos professional. So, the verdict depends on your judgment. You can comment on your choice to record on a Mac PC.