PlayStation 4 users often struggle with setting up their controllers. The good news is that PS4 now has a DualShock 4 controller to connect to different devices. Turn on the console and connect DualShock 4 using a micro USB. Press the PS button on the DualShock and wait for the light to flash. It is a short guide on how to connect PS4 controllers. Keep scrolling down to read all the helpful guides for various device options.
How to connect DualShock 4 controller to PS4 console
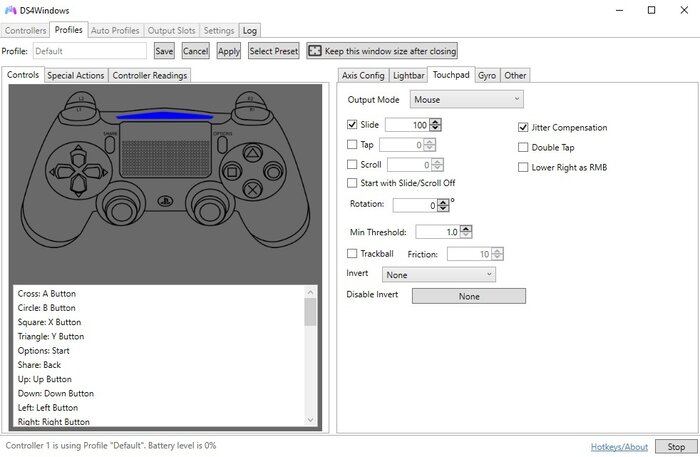 Let us learn a quick guide on how to connect the new ps4 controller to the console. Gamers must know that all PS4 units have a micro-USB cable. It is simple to connect a DualShock 4 to the console. Just attach the USB end to any ports on the console. Then, attach the DualShock to the other micro end. The PlayStation then asks you to sign in to an account. You are now ready to go!
Let us learn a quick guide on how to connect the new ps4 controller to the console. Gamers must know that all PS4 units have a micro-USB cable. It is simple to connect a DualShock 4 to the console. Just attach the USB end to any ports on the console. Then, attach the DualShock to the other micro end. The PlayStation then asks you to sign in to an account. You are now ready to go!
How to sync your PS4 controller
There are two simple ways to do it without a cable.
- With a USB cord where you connect the DualShock to PlayStation.
- Without a USB cord where you connect the wireless DualShock 4 to PlayStation.

The following steps are for those who are using a wired controller:
- At first, what you do is turn on the console by pressing the power button.
- Attach the end of the DualShock wire to the console’s USB port.
- Press and hold the PS button for 3 seconds on the DualShock.
- Now connect the console to the wired DualShock.
And this is how to pair PlayStation 4 controllers on wired and wireless modes.
PlayStation 4 controller with different device options
Let us get down to learning the main stuff about controllers. So, how do you connect PS4 controllers to different options? Video gamers want the ease to change to various devices but do not have a clear guideline on how to do it. Find out below how to use your DualShock most effectively.
How To Connect a PS4 Controller to Another PS4?
The first guide is on how to sync the PlayStation 4 controller to PlayStation 4. You can wirelessly pair your DualShock to PlayStation in the following way.
- Press the power button and turn on the DualShock.
- Connect it to the USB cable’s micro connector.
- Connect the other end of the USB cord to the console.
- Again, press and hold the PS button for 3 seconds on the DualShock.
- Now, connect the wired DualShock to the console. Disconnect the USB and play games on wireless mode.
- Use the same USB cord and repeat the steps for two or more wireless DualShock. Set it as the New User on the dashboard whenever you add a new wireless DualShock.
I hope you learned how to link the PlayStation 4 controller to another PlayStation 4.
How to connect a PS4 controller to PS5
Another good news for all my fellow video gamers! You can now use the DualShock with PS5. So, how to connect PS4 controllers? Well, let us find out below.
- First, get a micro USB charging cable.
- Use the USB cable to connect the DualShock with the PS5.
- A question will pop up asking which PS5 user will use the DualShock. Select that profile to where DualShock 4 is synced to.
- Unplug the charging cable. You can start playing games on PS5.
How to connect a PlayStation 4 controller to a PC
-
With Bluetooth
This guide is for Bluetooth lovers who want to know how to connect a PlayStation 4 controller to PC Bluetooth. Follow the given steps to attach your controller to the PC wirelessly.
- On your PC, go to Settings from the Start menu.
- On the search box, type Bluetooth and wait for automatic suggestions. You have to select Bluetooth and other device settings.
- Click to turn on the Bluetooth.
- Note that your PlayStation should be in rest mode. It ensures that the DualShock 4 is not attached to the PC.
- Press and hold the PS and Share buttons for 3 seconds on the DualShock. Do it until the light starts flashing at the top of the DualShock.
- On PC, click on the Add Bluetooth & other devices.
- On the Add a device page, select Bluetooth.
- Select Wireless Controller in the list of available devices. If the system asks you to enter a code, use 0000. An automatic connection will follow afterward. You can now use PlayStation 4 with a PC.
The above are the steps on how to connect PlayStation 4 controller without USB. All you need is a good internet connection and Bluetooth feature.
One good thing about DualShock 4 wireless is they are all Bluetooth-compatible devices. You should have no problem playing on PlayStation 4.
-
Without Bluetooth
We will learn how to use the PlayStation 4 controller on a PC. A utility called DS4 Windows can help make things easier. Now, follow the given steps below:
- Download the latest version of DS4 Windows from GitHub.
- Install the utility on your PC.
- Get a USB cable to connect the PC to your DualShock.
You are all set to go!
How to connect PS4 controller to Android
Terrific news for all the android users! You can now use your PlayStation 4 DualShock on Android. Yes, it is now possible to play games on your phone. So, how to connect the PlayStation 4 controller to Android? Let us find that out.
- Check if the PS4 DualShock is on the pairing mode. Both the PS4 and the DualShock must be off.
- Press and hold the PS and Share buttons at the same time. It is how you set your PS4 DualShock to paid mode. Light starts flashing at the back of it.
- Turn on Bluetooth on your Android to pair the PS4 DualShock to the Android.
- You will find the options in the Available Devices as soon as you enable Bluetooth. Select the Wireless Controller button. You can also tap Scan to find it.
- Press OK to finish pairing.
Now that you know how to connect the PlayStation 4 controller to your phone, enjoy your game.
How to connect a PlayStation 4 controller to iPhone
Do not feel sad, iPhone users. I will also provide the steps to connect PlayStation 4 controller to the phone iOS. Here are the steps to enjoying PlayStation 4 games on how to pair a PlayStation 4 controller to a phone guide.
- You need first to check that your PlayStation 4 DualShock has a full charge.
- Go to your iPhone and select Settings. Then, select Bluetooth.
- Press and hold your PlayStation button and Share button at the same time. Do it until you see DualShock 4 Wireless Controller on your iPhone’s Bluetooth list.
- You will see the PS4 turning pink when the DualShock 4 and iPhone connect.
How to connect a PlayStation 4 controller to Steam
We will now read how to connect the PlayStation 4 controller to Steam. Like all the above guides, this one is also easy. Steam supports DualShock 4 and allows customizing settings. Follow along to learn how to connect PlayStation controllers.
- Start the Steam client and select the controller icon at the top right. You are now in the Big Picture Mode.
- Check if the “PS4 Configuration Support” is on. Now, go to Settings and select Control Settings.
- Use a micro USB cord or a DualShock wireless adapter to plug in your DualShock 4.
- A small window pops up to allow you to customize your DualShock. You can change the brightness and the color and even get to create a name for DualShock 4.
- You are all set to play via Steam. You can head to Settings to further personalize your experience. Enjoy!
How to connect a PlayStation 4 controller to Laptop
It is possible to play with a controller on a laptop. The guideline for connecting a PlayStation 4 controller to the Laptop is similar to that of a PC. You can either do it with Bluetooth or without Bluetooth. Repeat the steps of PCs for your Laptop.
How to connect a PlayStation 4controller to MAC
There is no way I would forget about MAC. The cheapest and easiest way to connect is via Bluetooth. It includes a few simple steps and is super fast to set up.
- Go to System Preferences and select Bluetooth.
- Press the PS and Share buttons at the same time on the controller. Hold the buttons until you see a blinking light on DualShock 4. It indicates that it is ready to be paired with Bluetooth.
- On MAC, search for the wireless controller in the list of Bluetooth devices.
- Select Pair and the controller’s light will change from blinking to lit.
Congratulations! You now know how to connect the PlayStation 4controller to MAC.
How to connect a PlayStation 4 controller to Xbox One
Our following guide on connecting the Playstation controller is for Xbox One. We will be using an adapter called CronusMAX PLUS for this. It has some complicated steps, so make sure you understand it all.
- Make sure you have the internet on your PC. Now, connect the CronusMAX PLUS to the PC that will install the drivers. Wait for the CronusMAX PLUS to get loaded on the PC.
- Load the Cronus PRO and go to Tools > Options > Device.
- Change the output protocol to Xbox One indicated by XB1. You will find it in the drop-down list at the top of the menu.
- Check the option Enable Dualshock 4/Wiimote Bluetooth searching box.
- Remove the CronusMAX PLUS adapter from the PC and connect it to Xbox One. Use the USB port to link it.
- You will see CronusMAX PLUS starting to show AU on its LED display. AU stands for Authentication.
- Remove batteries from the XboxOne controller. If any XboxOne controllers are attached to the console, their signal overwrites the controller.
- When the number appears on the CronusMAX PLUS, remove the XboxOne controller. Look for the standby animation to appear. It is like a circle spinning around the display.
- Use a USB cord to connect the XboxOne to the CronusMAX PLUS. The display on the adapter should change from AU to 0.
- Connect the CronusMAX PLUS to a Bluetooth 4.0 USB adapter.
- Press and hold the Share and PS buttons for 3 seconds on the controller.
- The controller will flash white, indicating that it is searching for a connection. When it finds CronusMAX PLUS, the light bar changes to a solid color. Give it a few seconds.
- The number on the CronusMAX PLUS should switch to 0 again. After that, you will be ready to play games.
How to connect a PlayStation 4 controller to AirPod
As a bonus, I will show you how to connect AirPods to the PlayStation. Yes, you read it right. You can now enjoy Playstation games by using Airpods. Check out the guide below to learn how to sync the PlayStation 4 controller.
- Connect your PlayStation to your Bluetooth adapter. Make sure that it is set on pairing mode.
- Open the Airpods case with the AirPods inside. Press and hold the sync button. Do it until the Bluetooth adapter shows successful pairing.
- On your PlayStation 4, go to Settings > Devices > Audio Devices.
- Change the Output Device to match the setup you want—switch Output to Headphones to All Audio.
You are ready to use it. Have fun!
FAQs
-
Why is my PlayStation 4 controller blinking white and not connecting?
DualShock 4 controllers usually do not give off white light. It could be because of two reasons. The first reason could be that the controller is not correctly attached to the PlayStation. The second reason could be that the battery is dying.
If the battery is the problem, replace the controller batteries with new ones. When inserting new batteries, make sure you are doing it right.
If batteries are not causing the issue, the best solution is to restart your PS4 console. Now, go to the console and press the power button. Hold it until you hear a second beep.
-
What do the different color lights on the PlayStation 4 controller mean?
The PS4 controller has lights to indicate the number of players using the PS4 console. The blue light is for Player 1, the Red light is for Player 2, the Green is for Player 3, and the Pink is for Player 4.
-
How many devices can a PlayStation 4 controller connect to?
You can connect up to 4 PlayStation 4 controllers at the same time.
-
Why is my PlayStation 4 controller blinking orange?
It means the controller charges on the PS4 while the PS4 is on rest mode. The controller is not charging while being connected to the console.
-
Why is my PlayStation 4 controller light blue and not working?
Blinking blue light indicates the controller is trying to pair itself with the PlayStation 4 console. Give it some time to pair up. If it still does not work, then check its batteries. If the battery is not the problem, restart the system and try again.
-
What is the blue line of death PlayStation 4?
The blue line of death is a common issue many PS4 users face. If you see this blue line, your PS4 might no longer be operational. Try restarting your system and see if the problem gets fixed.
-
How long do PlayStation 4 controllers last?
PlayStation 4 lasts for about eight hours after every full charge. Press and hold the PS button in the middle of the controller. The battery level indicator will get displayed on the screen.
-
Can you use AirPods to chat with other players?
No, you cannot. The Bluetooth adapter only sends audio to your headphones from your PS4 console.
Final Thoughts
I hope you found my article informative and helpful. Now that you are an expert on how to connect PS4 controllers, help others by sharing this article. Help all your fellow video gamers to have an enjoyable time playing games on Playstation 4.





