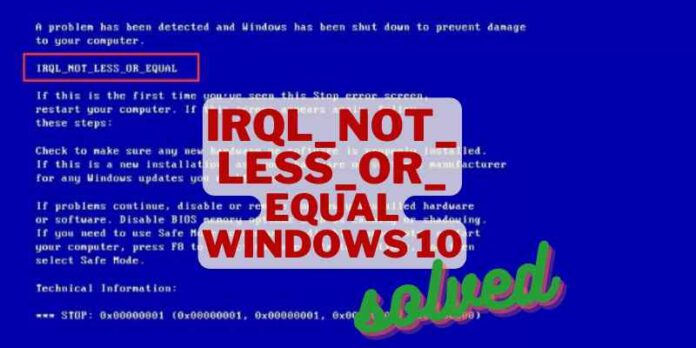A blue screen shows with the message irql_not_less_or_equal windows 10. When this happens, what should you do to address the problem? This error indicates something is wrong with your device’s driver, RAM, or antivirus software. Here are some ideas to get you started:
What does irql_not_less_or_equal mean?
irql_not_less_or_equal windows 10 is one of the Stop errors frequently accompanied by a blue screen. When the issue occurs, it indicates that something is wrong with your drivers or that the Windows Service has been corrupted due to antivirus software or other factors.
The Cause of this Problem
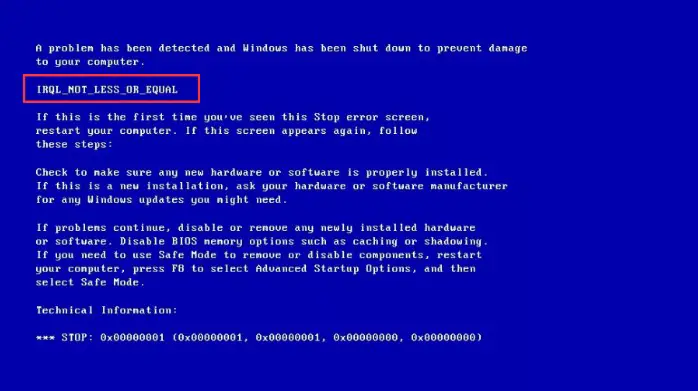
- The system file has been corrupted. A virus strike or malware attack on a Windows system file or a Windows operating system-associated software file can cause system file corruption.
- The driver does not work. The new hardware’s driver clashes with the existing driver, resulting in a BSOD.
- The CPU has become hot. When the CPU reaches a particular temperature, the machine will shut down instantly through BSOD to protect the CPU.
- Windows updates or downgrades are required to install Windows. Windows updates or reduced installs may result in incorrectly changed system files and conflicts between various versions of Windows.
- The hardware is malfunctioning. The motherboard or RAM, for example, is damaged.
- A corrupted registry. The software’s recent installation or removal may have corrupted the registry.
- The program is not installed correctly, causing BSOD.
What causes a blue screen?
BSODs are caused by driver software or hardware problems. When apps break, they might generate blue screens of death if they are defective or flawed. When a BSOD occurs, Windows generates a file known as a minidump.
However, when anything goes wrong with your hardware or the drivers for your devices, you may get a blue screen on Windows 10.
What causes memory management blue screen?
- Memory Administration Error on the Blue Screen
- RAM failure.
- Problems with newly purchased gear, such as a graphics card.
- Drivers who make mistakes.
- Software problems, such as faulty systems and operating system files.
Solutions to irql_not_less_or_equal Windows 10 Errors
What should be done to address this big Windows 10 bug now that we know what causes it? Below there are seven solutions to that issue.
Solution 01: Uninstall Malware
If the stop code irql_not_less_or_equal issue occurs after installing software, it is most likely due to a virus on that software, which causes the computer to blue screen. You may try deleting this software to see whether this resolves the issue.
Step 1: To proceed, please select Settings from the Start menu.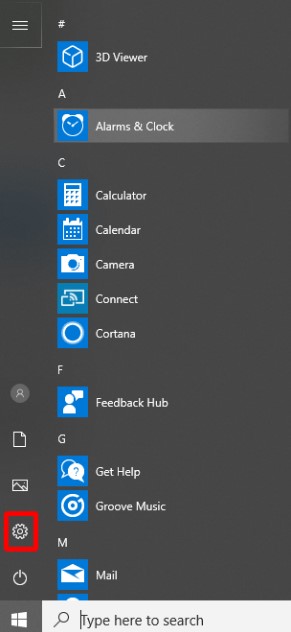
Step 2: Go to the Settings tab and choose Apps.
Step 3: Please choose Apps & features and sort by Install date on the right.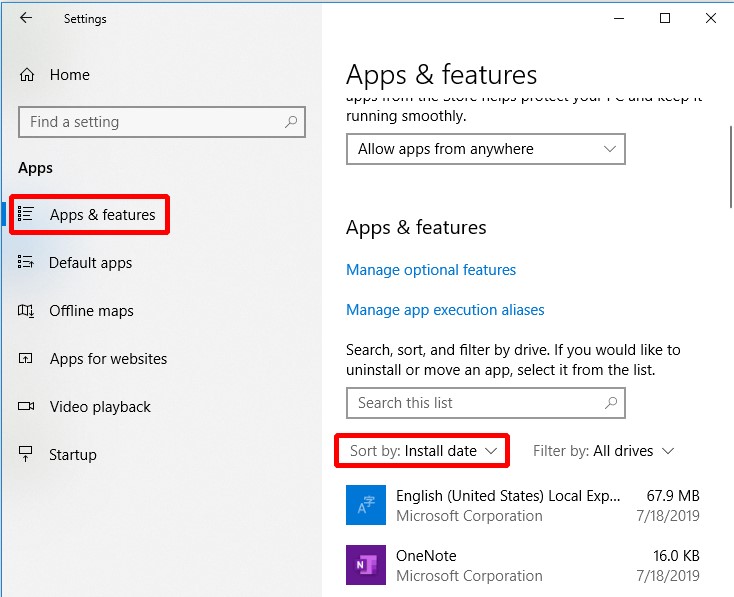
Step 4: Please choose the program and press the Uninstall button. 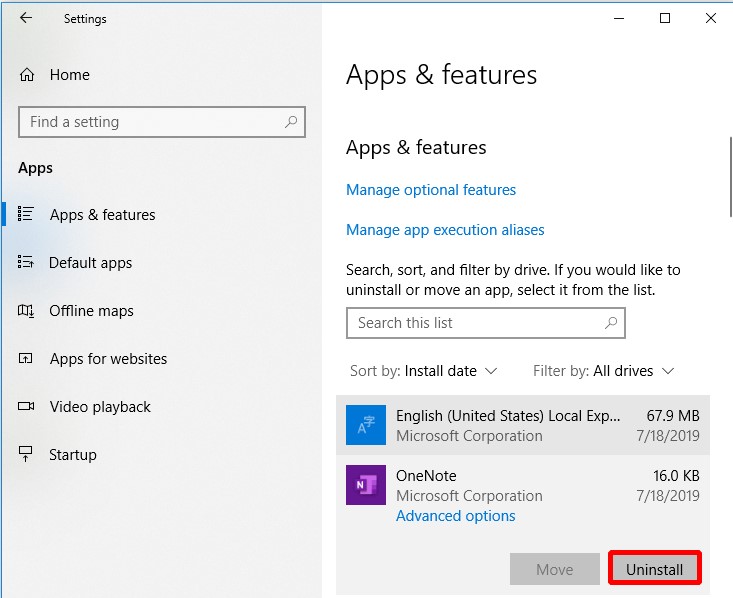
Try the approach below if you uninstall the recently installed program and still receive the windows stop Code irql_not_less_or_equal error.
Solution 02: Maintain the Temperature of Your Computer
When the computer is turned on, it creates a lot of heat. If your computer accessories do not evacuate the hot air from the computer as soon as possible, the CPU temperature will rise, necessitating the usage of cooling devices. Several methods for lowering your computer’s temperature are provided below.
- Replace the CPU fan. If the CPU fan performance is low, the heat created by the computer will not be dissipated on time.
- Install a new fan. Installing more than one fan will help if a fan does not fix your CPU overheating problem.
- Add the Water Cooling Kit. If your computer is too configured and the fan cannot solve the problem of excessive CPU temperature, you may install a water cooling kit. You don’t have to worry about hurting your PC with this device.
This method does not resolve thisWindows 10 issue. Then it would help if you attempted the following technique.
Solution 03: Microsoft Windows Memory Diagnostic
The irql Windows 10 error message appears on the screen. There might be an issue with the RAM. Therefore you should check it. So, how can you tell if the RAM is bad? Windows Memory Diagnostics can be used.
Here’s how to tell whether your RAM is faulty.
Step 1: To continue, type Memory Diagnostic into the search box and then click on Windows Memory Diagnostic. 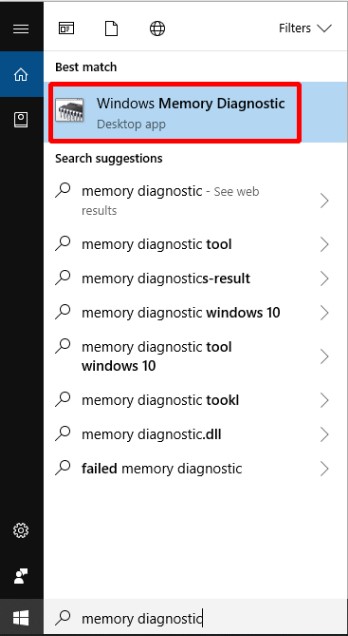
Step 2: Check for issues by clicking Restart Now (recommended). 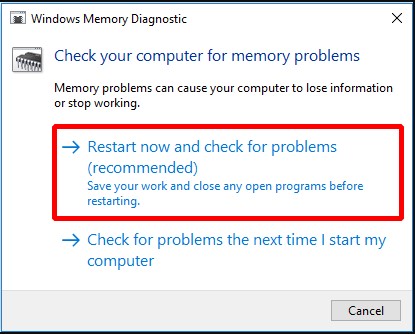
You must wait for the computer to identify the issues for a while. Following the completion of the search, the computer will display the discovered problem on the screen.
If the problem persists, try the following procedure.
Solution 04: Driver Update
When a drive is incompatible, it is conceivable that it has not been upgraded to the newest version, resulting in a drive conflict and a blue screen.
So, you need to upgrade the driver if you want to solve the msdn bugcheck irql_not_less_or_equal problem.
Here’s how to get your driver updated.
Step 1:Open File Explorer and right-click.
Step 2:To proceed, please choose Manage.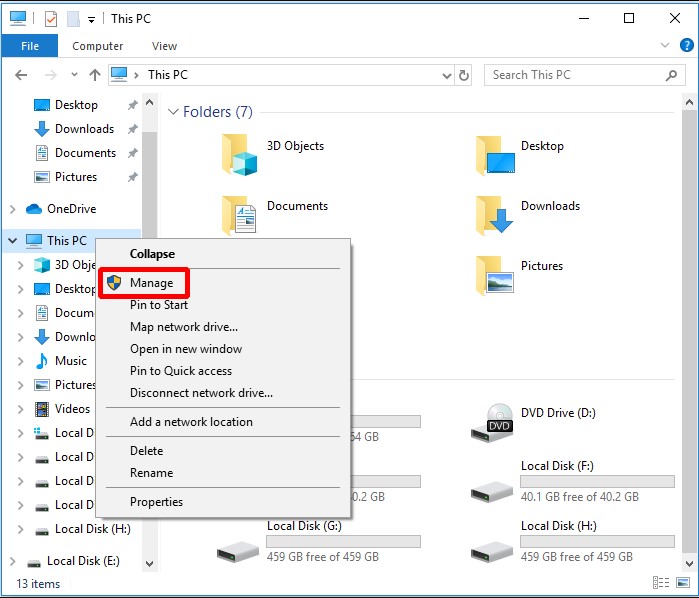
Step 3:To proceed, select Device Manager from the System Tools menu.
Step 4: Please right-click the disk device under Disk Drives and choose Update driver. 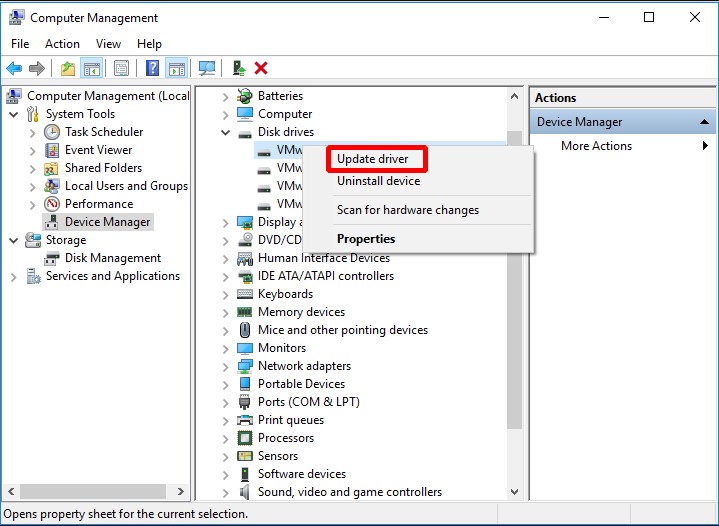
When the procedure is complete, restart your computer to see whether the issue has been resolved. If the problem persists, try the following method.
Solution 05: Use the Hardware Troubleshooter
Hardware faults can also cause the blue screen error. Therefore run the Troubleshooter to see whether your hardware is faulty.
By following the procedures, you may run the Troubleshooter.
Step 1:To proceed, please select Settings from the Start menu.
Step 2:Please go to the Settings page and choose Update & security.
Step 3:To proceed, please click Troubleshoot and select Hardware & Devices on the right. 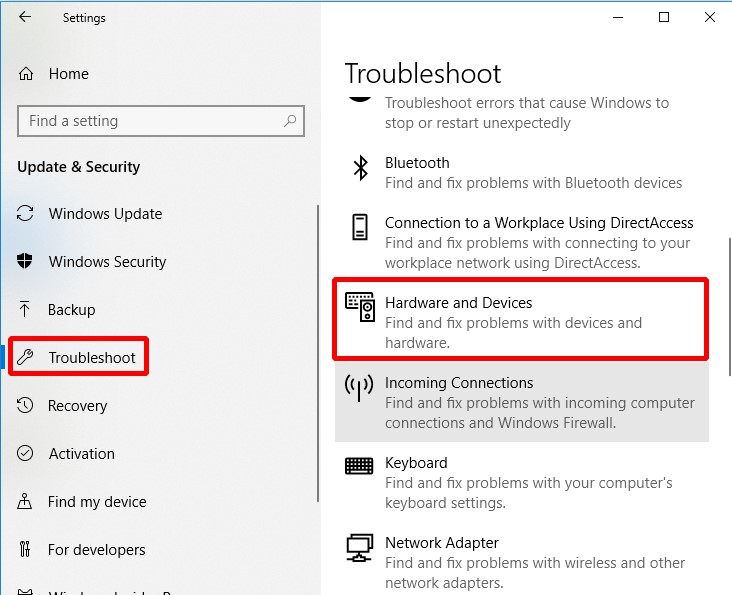
Step 4: To proceed, please click Run the Troubleshooter. 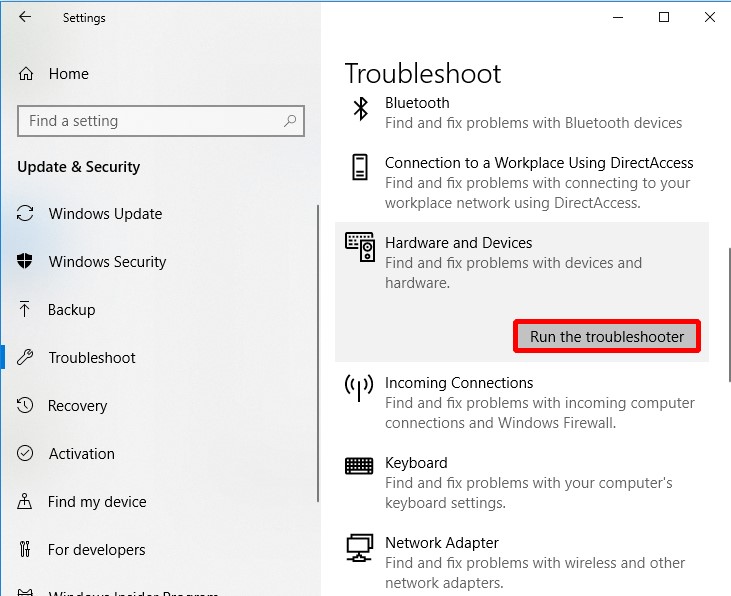
Step 5: Now, you must wait for the computer to discover the issues. It will be presented if there is a problem after the scanning procedure. Then, please choose the issue you wish to resolve.
If the computer detects no difficulties, it is possible that it is not a hardware issue; you may need to attempt the following steps.
Solution 6: Use Driver Verifier
When the problem arises, it may also be resolved by running Driver Verifier; however, this procedure is best left to specialists.
I’ll show you how to use Driver Verifier below.
Step 1: Please type cmd into the search box and choose the best match. Then, to proceed, right-click it and select Run as administrator. 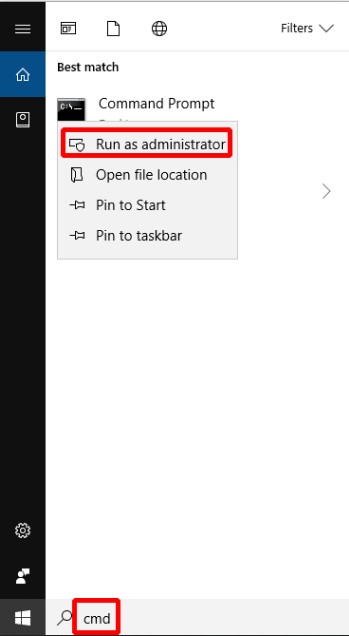
Step 2:To proceed type verifier into the Command Prompt window and hit Enter. 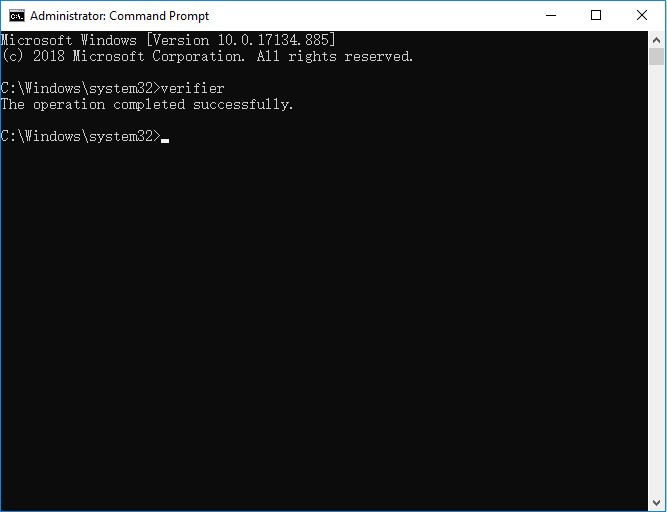
Step 3: To proceed, choose to Create standard settings and then click Next. 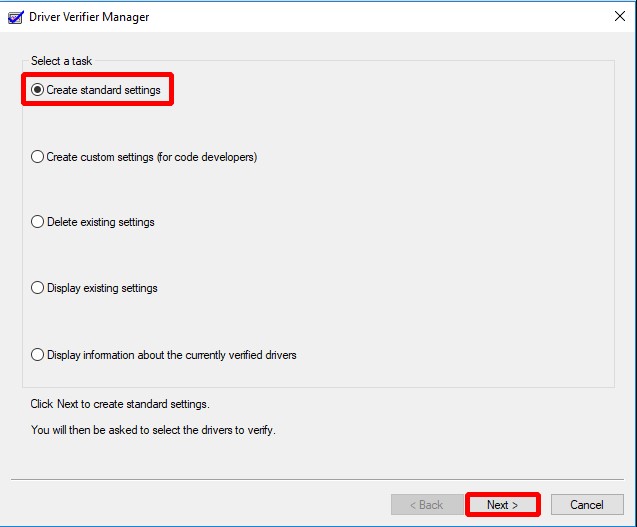
Step 4: To proceed, pick which drivers to check and click Next. 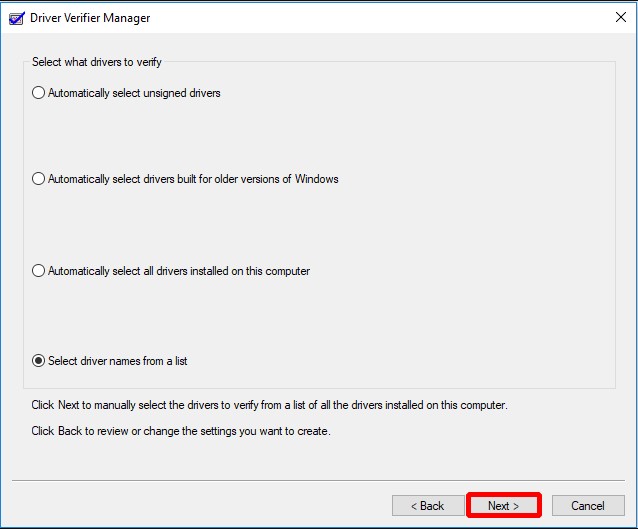
Step 5: Please first pick drivers to validate before clicking Finish. 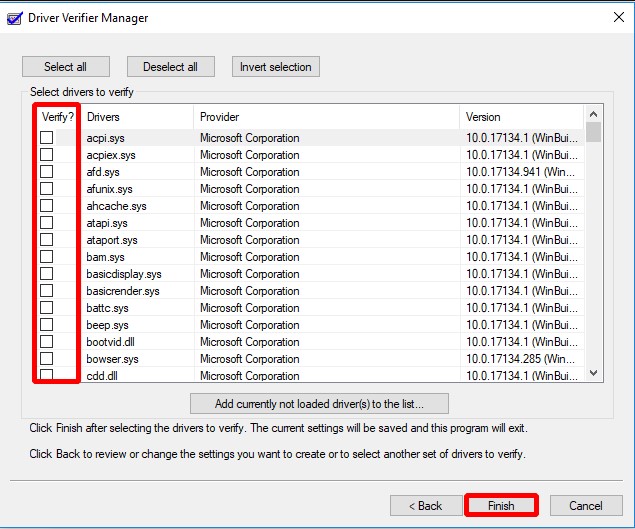
After that, you must restart your computer, and Windows will put more load on your drivers to assist you in resolving the issue.
If this approach does not work, you can try the following.
Solution 07: Reset Your Computer
You can try resetting the computer if you’ve tried the above methods and still don’t know what’s causing the problem. You can save or delete your files by resetting your computer. It’s also quite convenient and efficient.
Step 1: Go to the Settings page and select Update & Security.
Step 2:To proceed, select Recovery and then Get Started on the right. 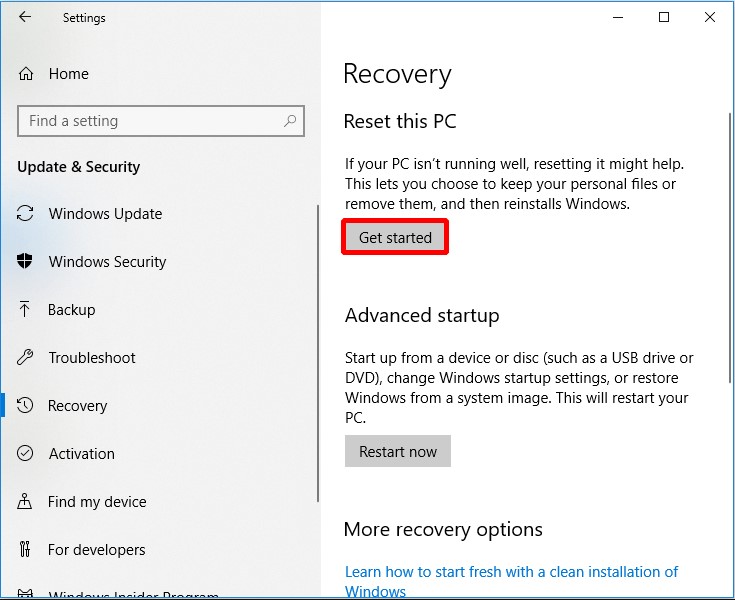
Step 3: To reset your PC, select either Keep my files or Remove everything. 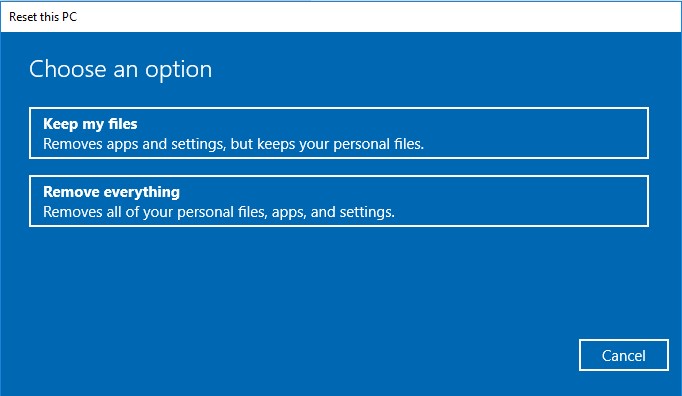
Step 4: Please read the warnings that follow and then click Reset.
Please be patient; this procedure will take some time to repair your machine. You will need to reinstall your operating system if this procedure does not resolve the issue.
How can I resolve IRQL Problem?
There are seven ways to resolve the windows 10 problem, as indicated below:
- Remove malware.
- Maintain the temperature of your PC.
- Start the Windows Memory Diagnostics tool.
- Update the driver.
- Start the Hardware Troubleshooter.
- Start Driver Verifier.
- Reset this computer.
How do I fix the Windows Stop code error?
Follow the procedures below to resolve the “Critical Process Died” Stop Code.
- Use the Hardware and Device Troubleshooting Tool to troubleshoot your hardware and devices.
- Use the Deployment Imaging and Servicing Management Tool to get started.
- Start the System File Checker utility.
- Perform an antivirus scan.
- You need to update your drivers.
- Uninstall the most recent Windows updates.
- Carry out a Clean Boot.
- Reboot Your Computer.
Frequently Asked Question
Can RAM cause IRQL not to be less or equal?
This problem is associated with your computer’s RAM (Random Access Memory). It occurs when software, application, or driver gains unauthorized access to RAM memory. Here are some common reasons for the “irql_not_less_or_equal” error: Windows system files have become corrupted.
Can I turn off my computer during the blue screen?
It is preferable to let it finish since it creates dumps for examination, which might help determine the root problem. However, you can power off and on the computer without affecting it.
How do I upgrade my RAM drivers?
Follow these procedures to update device drivers using Windows Update:
- Navigate to Settings.
- Select Update & Security.
- Select Windows Update.
- Check for updates by clicking the Check for updates icon (if applicable).
- Select the View optional updates checkbox.
What Causes Blue Screen of Death Windows 10?
BSODs are caused by driver software or hardware issues. Apps that crash can cause blue screens of death if broken or flawed. When a BSOD occurs, Windows creates a minidump file.
What Causes Stop Code?
This stop error code is issued by a defective driver that does not complete its task within the time range specified in certain circumstances. To help alleviate this issue, gather the system’s memory dump file and then use the Windows Debugger to locate the malfunctioning driver.
Can RAM cause blue screen?
A faulty memory module (RAM) in a Windows system might cause abnormal behavior, including the dreaded blue screen of death. If you believe your RAM is defective, you may do a memory test to verify if you have a malfunctioning memory module.
Can blue screen of death fix itself?
Based on this knowledge, at least 90% of BSODs become repairable. This problem is because it is frequently resolved by disconnecting, deactivating, or uninstalling relevant devices, drivers, apps, or updates – just as Microsoft suggests and as I outlined in the preceding section.
Can a virus cause blue screen of death?
Malware, such as a PC virus that corrupts your important files and directories, might cause a Blue Screen of Death.
Final Thought
It is inconvenient to confront a blue screen when using a computer. As you can see from this post, there are several causes for irql_not_less_or_equal windows 10 on the computer, but you may attempt the seven solutions suggested in this article to resolve this issue.