Suppose you are in a hurry. You may need to transfer some media files from your PC to Android or vice versa. When you connect the USB device to your PC, the message “MTP device driver was not successfully installed” appears. As a result, you will not be able to transfer vital media files. Imagine what an unpleasant problem it is to be trapped inside!
You are in this article, which means you are experiencing the issue mentioned here. This article will provide some practical, quick and simple solutions to fix the MTP USB Device driver failure error in Windows.
What is an MTP USB Device Driver?
MTP is the standard way to deal with media transfer between Android & PC since 2011. MTP stands for Media Tool Protocol, which allows your system to trade the media files with Android. It is the modified extension of PTP. MTP is a WMDRM10-PD DRM component. It is more like a broker who establish the connection between your PC & Android to transfer media files.
How do I Turn on MTP Mode?
Well, it is effortless to turn on MTP mode. Just connect your data cable to android. Then connect it to your PC. There will be a popup on your android screen as to how you want to use the app connection. You must select ‘File Transfer’.
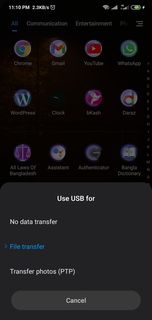 You can also do that by scrolling down your Android notification bar. Then tap the USB option. Now select ‘File Transfer’. Media Transfer Protocol Mode will open and will launch the installation on your PC. After that, you will see the driver of your device appears on your PC.
You can also do that by scrolling down your Android notification bar. Then tap the USB option. Now select ‘File Transfer’. Media Transfer Protocol Mode will open and will launch the installation on your PC. After that, you will see the driver of your device appears on your PC.
How to fix MTP Device Driver Installation Failure?
We mentioned earlier that the MTP USB driver should establish a commercial connection between your PC and Android. Therefore, ‘MTP device driver failed’ may interfere with the transfer of your media file. If so, you must first fix the error by installing the MTP device driver successfully. You can only transfer your media files after that.
Before proceeding with the advanced and small methods, you should try these basics first. If you are lucky, your problem will be solved by doing the following:
- Restart your computer. Restarting can fix most Windows problems automatically.
- Replace USB Port. See if it works.
- Replace the USB cable. In some cases, faulty USB cables are the cause of the error.
- Try to connect your Android device to another PC or another Android device to your PC. This process will clear up if the problem is with hardware or software.
If any of the above actions do not work out well, you have no choice but to go to the next level.
1. Turn on USB Debugging on Your Android Settings
- Go to the Settings of Android device.
- Search for Developer options.
- Opt into the Developer option.
- Scroll down to find USB debugging.
- Turn on USB debugging.
- Now reconnect to your PC & let’s see if it helps.
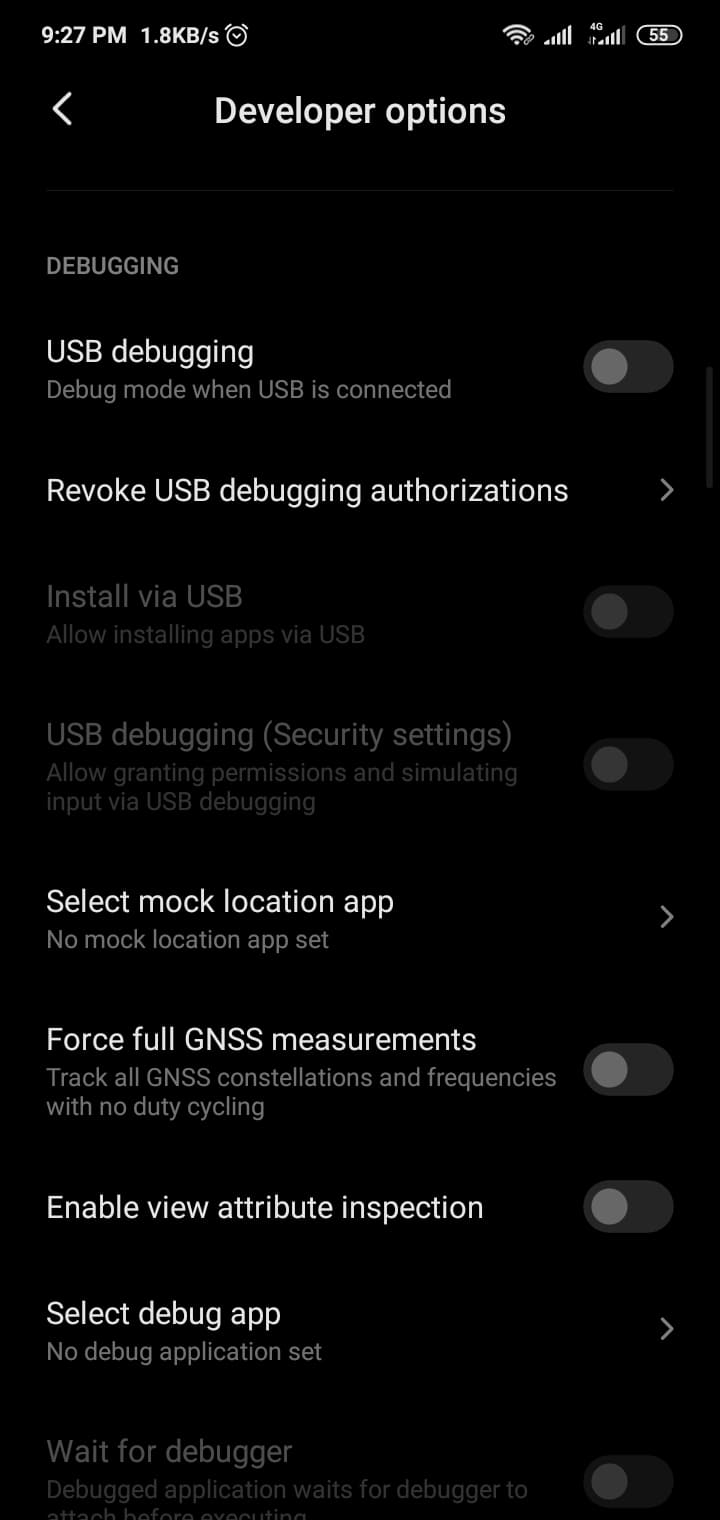
2. Check UAC Restriction
If your User Access Control is blocked, this could also cause an MTP driver error. Therefore, check and correct if UAC is blocked using Command Prompts.
- Find your ‘Type here to search’ or ‘Cortana Search’ box at the left bottom corner.
- Type ‘cmd’
- You will find the ‘Command Prompt’ app.
- Right-click your mouse on the ‘Command Prompt’ app.
- Click ‘Run as Administrator’
- Command Prompt screen will appear
- Type “net localgroup Administrators local service /add.” and ENTER.
- Reconnect your Android device to your PC & see if it works.
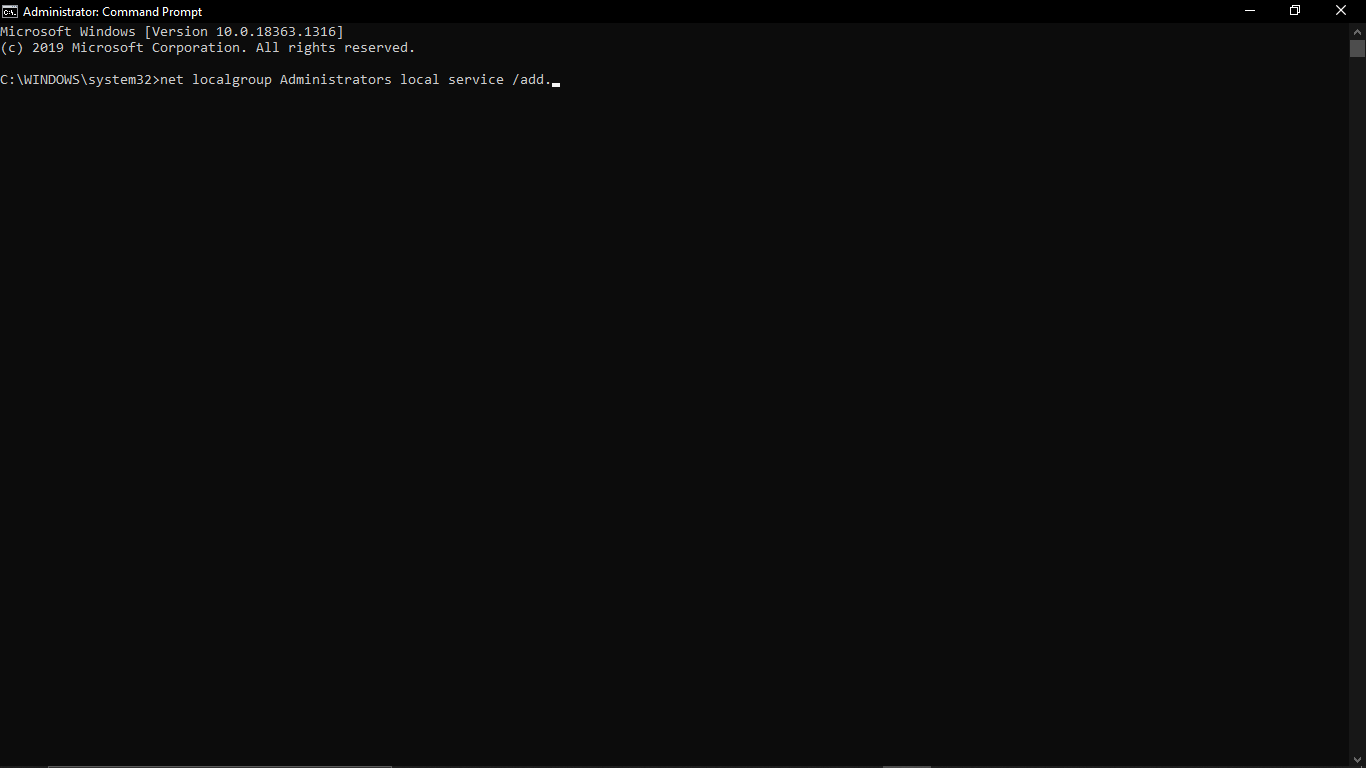
3. Delete UpperFilters using Registry Editor
Sometimes, incorrect registry settings do not let your MTP Device driver establish the connection between your Android & PC. The good thing is, you can change the settings using the registry editor. But the fact is, the registry editor is an advanced-level tool only recommended for professionals. So, you have to be very careful while setting up this method. Let’s start-
- Start with finding your ‘Type here to search’ or ‘Cortana Search’ box at the left bottom corner
- Type ‘Run’
- Type ‘regedit.exe’.
- Enter.
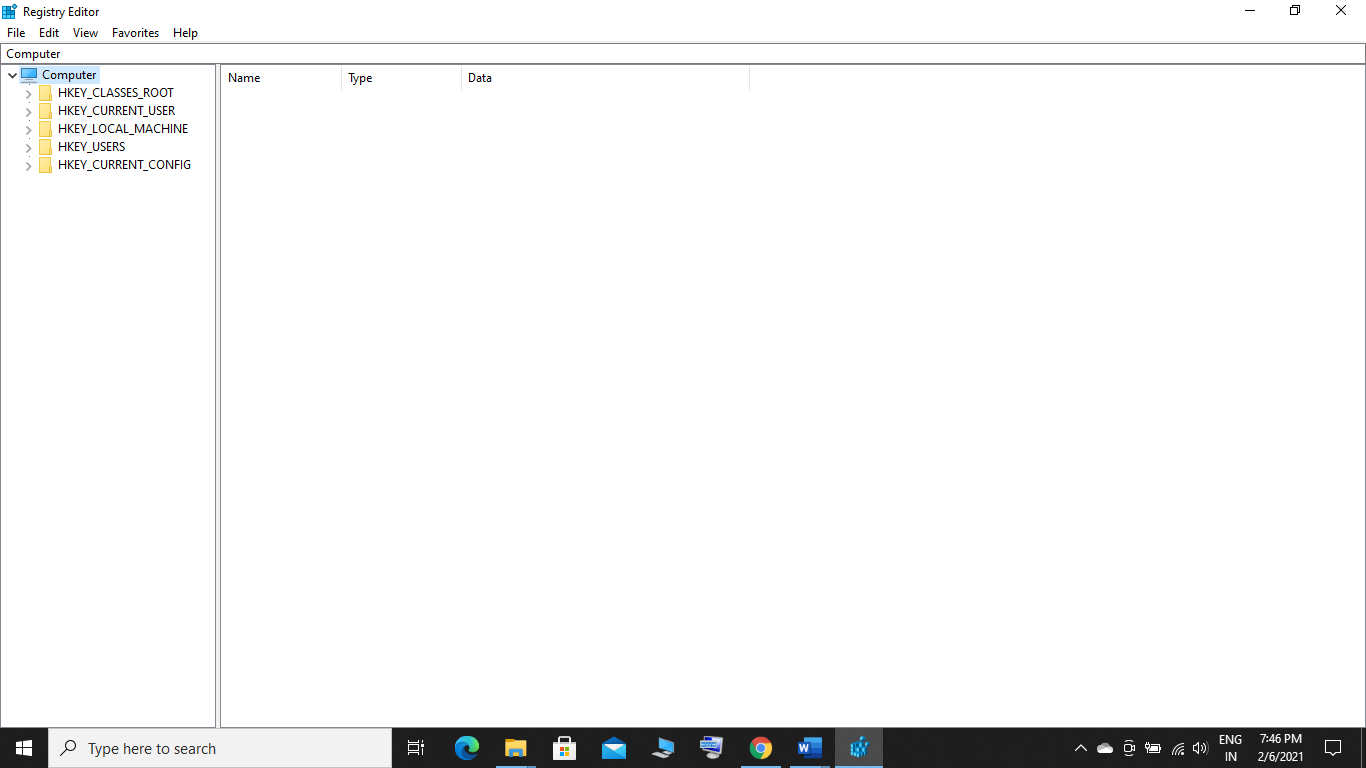
- Follow the path-
Computer\HKEY_LOCAL_MACHINE\SYSTEM\CurrentControlSet\Control\Class\{4d36e967-e325-11ce-bfc1-08002be10318}
- Find if there any value named UpperFilters exists.
- Delete the value.
- Exit registry editor.
- Restart your PC.
- Connect your android device & see if it helps.
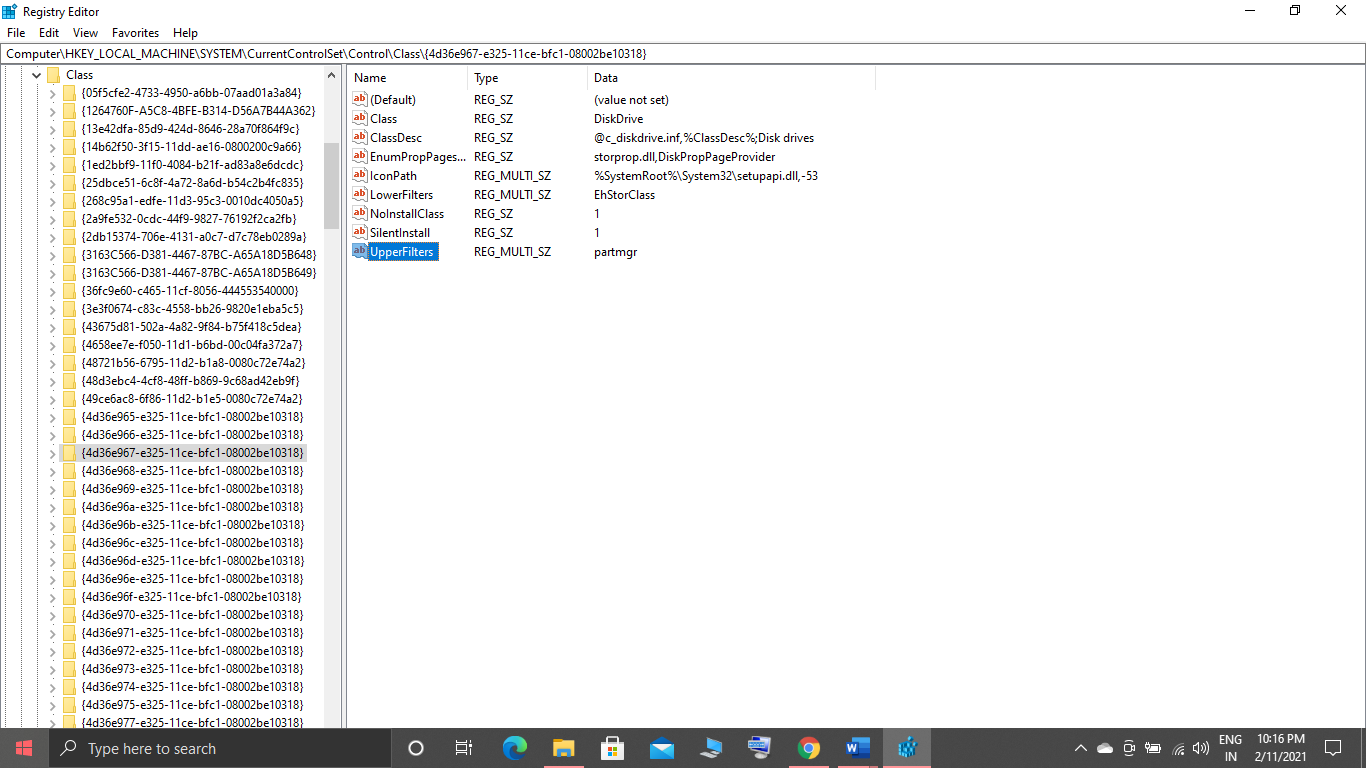
4. Install wpdmtp.inf to solve MTP USB Device Driver Failure
Sometimes, installing the wpdmtp.inf solves the issue regarding the MTP device driver failure error. For this method-
- Go to your C drive.
- Double click on Windows.
- Find the INF file.
- Double Click on the INF file.
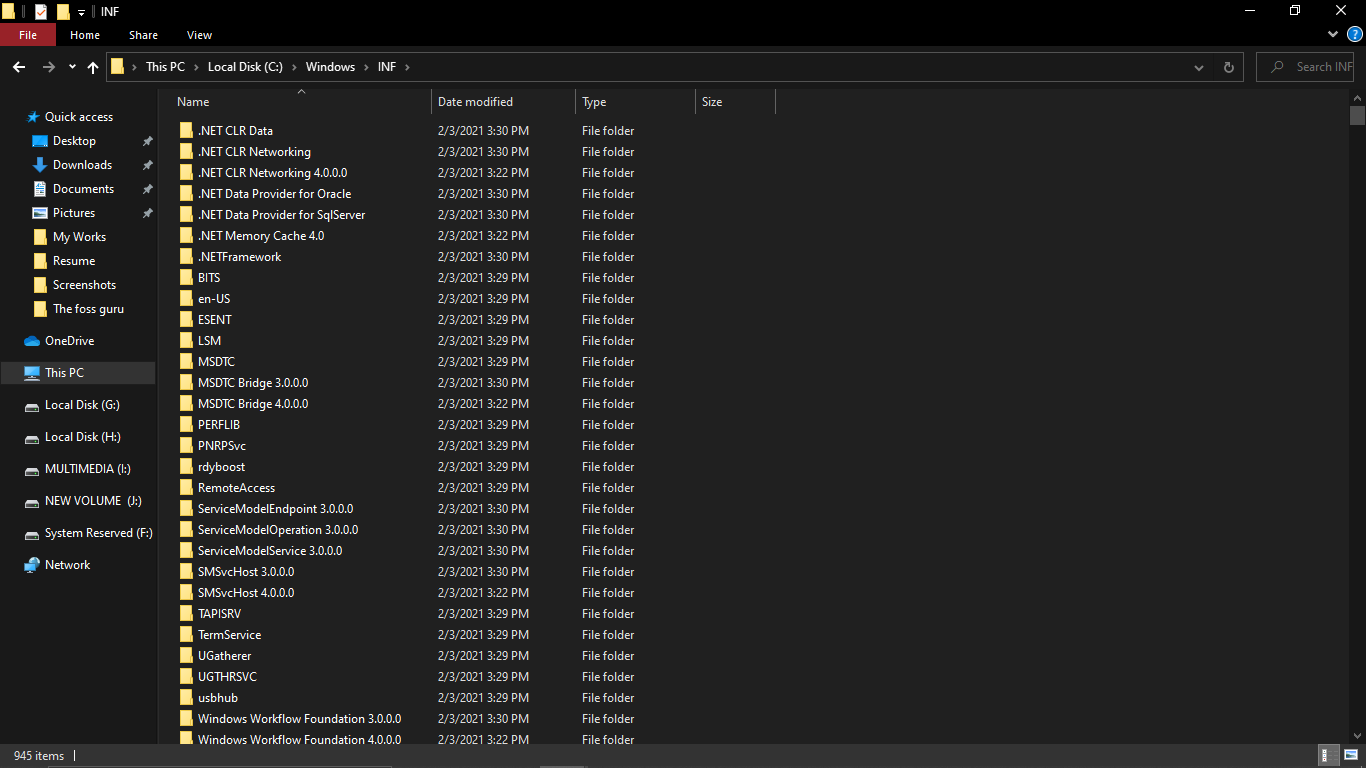
- Now, click on the Search bar on the right top corner.
- Type wpdmtp.inf.
- Press Enter.
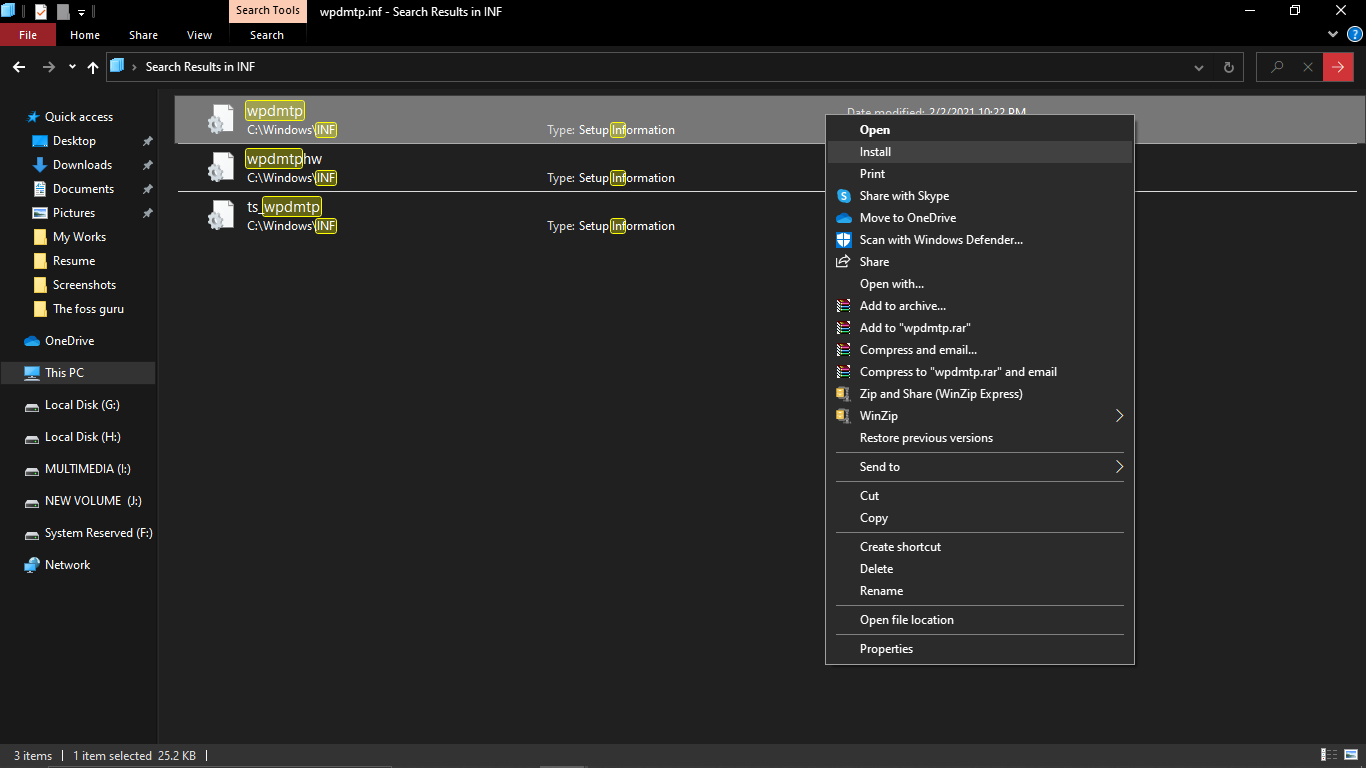
- Right-click on wpdmtp.
- Click Install.
- Finish the installation.
- Restart your PC.
- Connect your android device to your PC.
5. Install MTP Porting Kit
If your Windows doesn’t have an MTP Porting Kit installed or the kit is not up to date, you may face the error. In that case, you have to download the kit from Microsoft Website. Follow the Procedure as follows:
- Go to Microsoft Download Center.
- Find Media Transfer Protocol Kit.
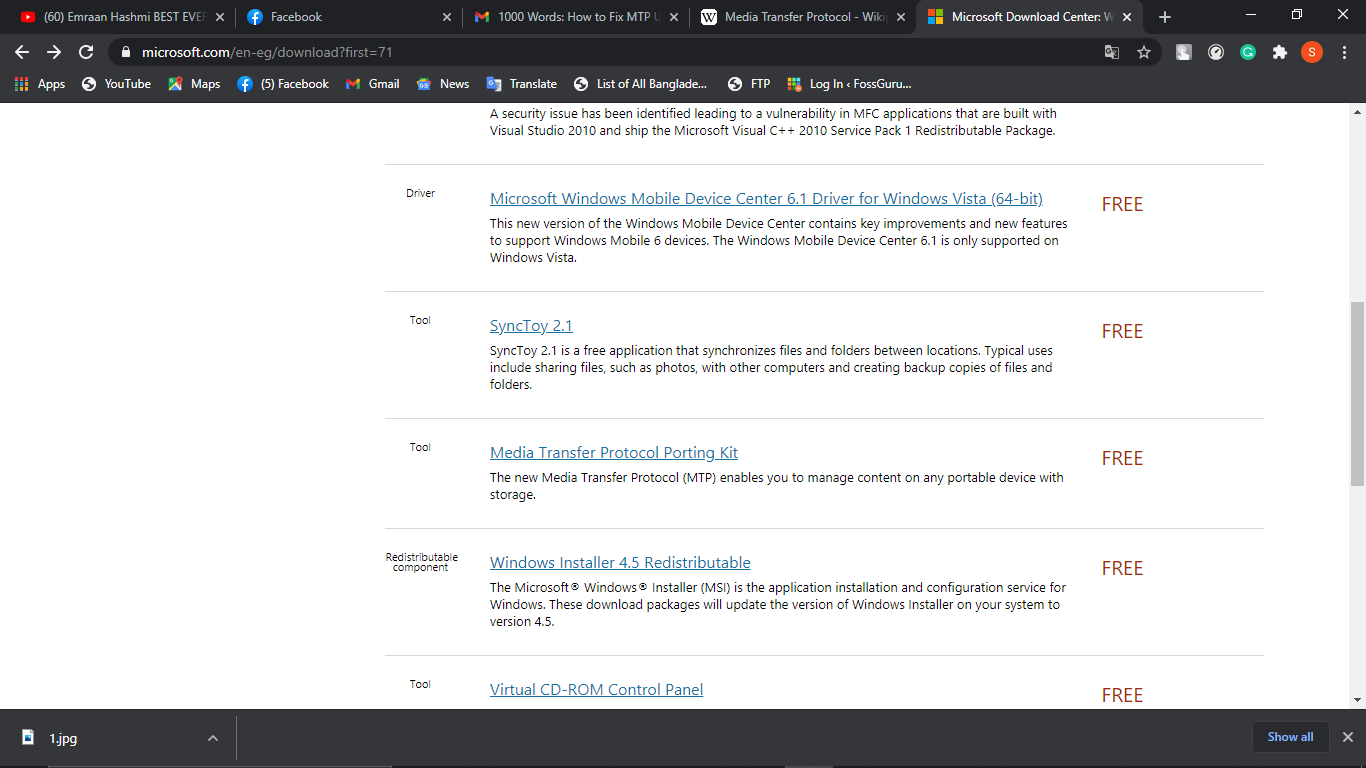
- Download the kit.
- Install the Kit.
- Reboot your PC.
- Connect your Android to your PC.
Therefore, these are the five most comfortable ways to solve MTP device installation failure. You don’t have to be an expert to fix the issue. You have to follow the steps as stated above. But you have to be careful as these methods are advanced level.
Final Thought
The MTP device driver installation failure error is a very common problem for Windows users. But you do not need to be afraid. It is much easier to solve it than the error. We have tried to provide all the possible solutions. Hopefully, your problem will be solved after you try them out. Let us know if this article helps you solve the error through the comment section.





