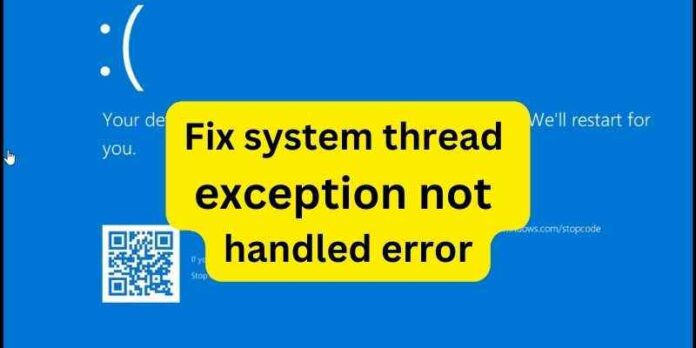System Thread Exception Not Handled is a common error that Windows 10 users face when they encounter a problem with their system. The “system-thread-exception-not-handled” error is also known as STOP code. The system displays the error message when a problem occurs with a system thread, a process that runs in the background of your system. When a thread encounters an error or conflict, it can cause the system to crash and display the “system-thread-exception-not-handled” error message.
Why ‘System Thread Exception Not Handled Error’ Is Common In Modern Computers?
For several reasons, the ‘system thread exception not handled errors’ is a common problem on modern computers. First, computers today are more complicated than they used to be. They have more hardware and software parts that work together. Because of this complexity, it can be harder to figure out exactly what went wrong. Second, modern computers are made to handle many tasks and programs simultaneously. This can strain the system’s resources and cause problems, leading to the system thread exception not handling errors.
Third, old or broken drivers can also cause the “system thread exception not handled” error. Keeping all drivers up to date and working correctly can be difficult with constantly changing hardware and software. Malware and viruses can also cause this error. Malware and virus infections are more likely to happen as computers become more connected and dependent on the internet. These infections can make the system unstable and cause problems, such as the system thread exception not handling errors.
The ten best solutions to fix the ‘System Thread Exception Not Handled Error.’
There are several ways to fix the “system-thread-exception-not-handled” in Windows 10. We will explore some of the most effective solutions in today’s article.
1. Update Your Drivers
Outdated or corrupted drivers are a common cause of “system-thread-exception-not-handled” errors. To fix this issue, you should update all the drivers on your computer.
- Press the Windows key + X and select “Device Manager.”
- Expand the categories to find the device with the driver you want to update.
- Right-click the device and select “Update driver.”
- Choose “Search automatically for updated driver software” and follow the on-screen instructions to complete the process.
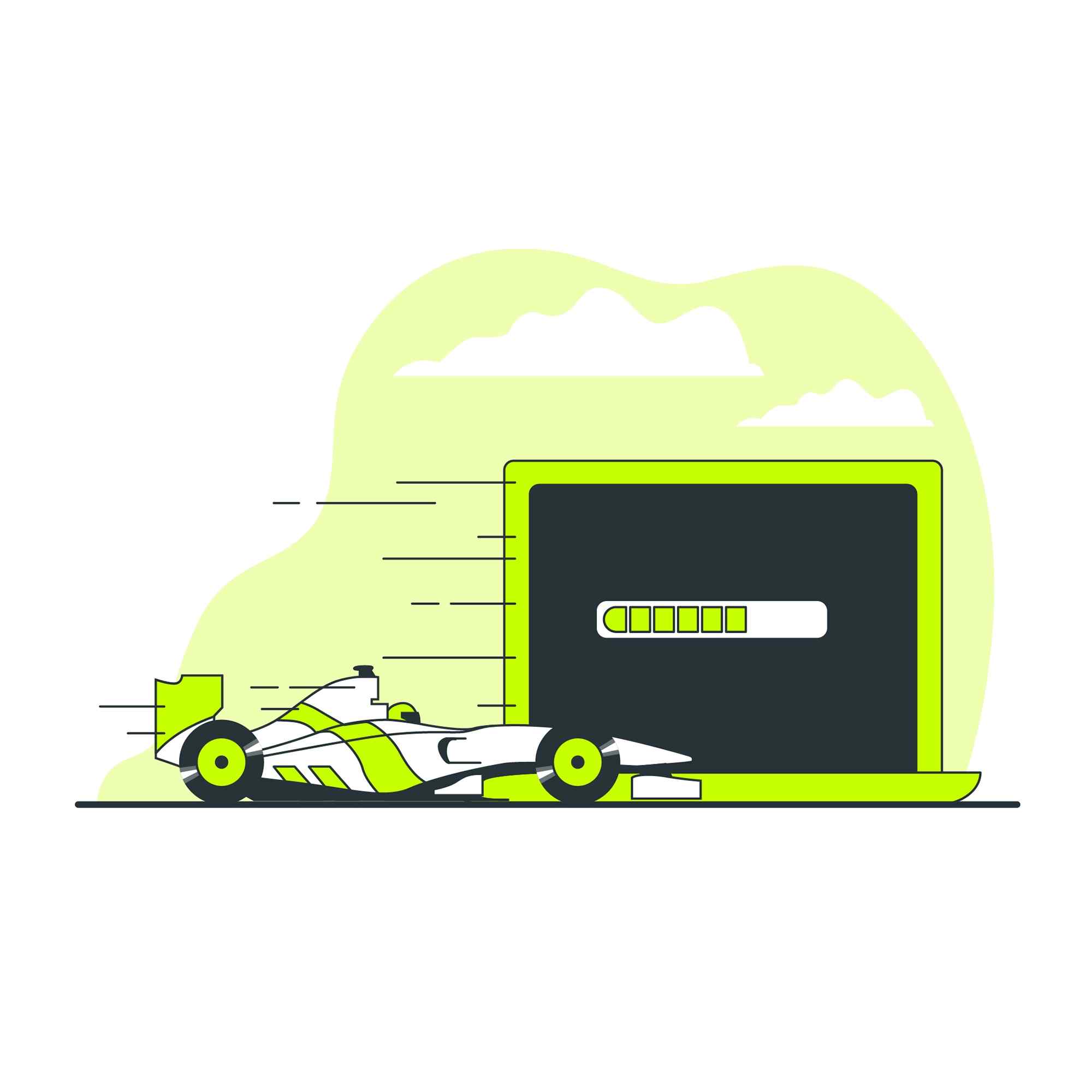
If Windows doesn’t find an updated driver, you can go to the manufacturer’s website to download and install the latest driver manually. Make sure to select the correct driver for your device and Windows version.
2. Run System File Checker (SFC) and DISM
Corrupted system files can also cause the system thread exception not handled error. To fix this issue, you can run the System File Checker (SFC) and Deployment Image Servicing and Management (DISM) tools to check and repair any corrupted system files.
- Press the Windows key + X and select “Command Prompt (Admin).”
- Type “sfc /scannow” and press Enter. This will scan and repair any corrupted system files.
- Once the SFC scan is complete, type “DISM /Online /Cleanup-Image /restorehealth” and press Enter. This will repair any corrupted system image files.
- Wait for the DISM scan to complete, and then restart your computer.
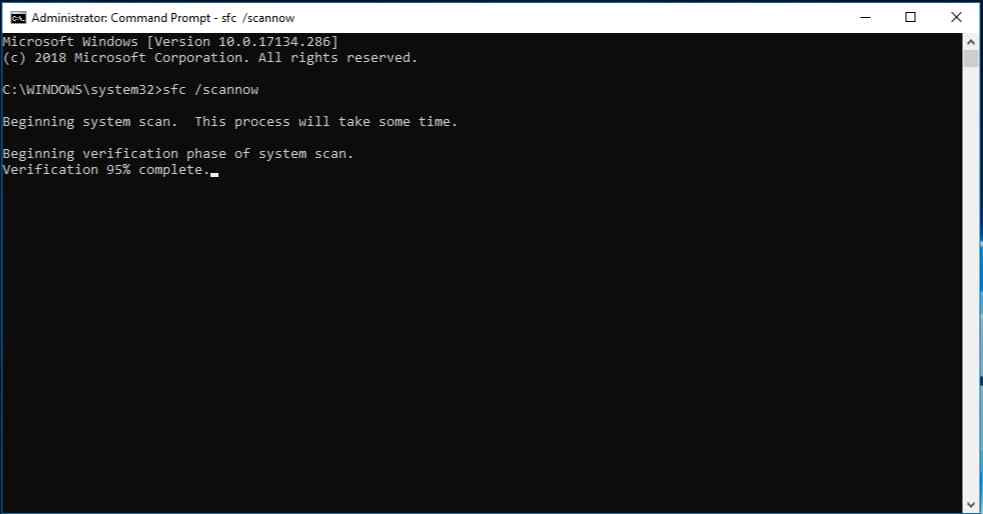
If the SFC and DISM scans find and repair any corrupted system files, this should resolve the system thread exception, not the handled error.
3. Perform a Clean Boot
Performing a clean boot can help identify the cause of the “system-thread-exception-not-handled” error by disabling all third-party services and startup programs. Here’s how to do it:
- Press the Windows key + R, type “msconfig,” and press Enter.
- In the System Configuration window, click “Services” tab.
- Check the “Hide all Microsoft services” box and click “Disable all.”
- Next, click the “Startup” tab and click “Open Task Manager.”
- In the Task Manager window, disable all the startup programs by right-clicking them and selecting “Disable.”
- Close the Task Manager and restart your computer.
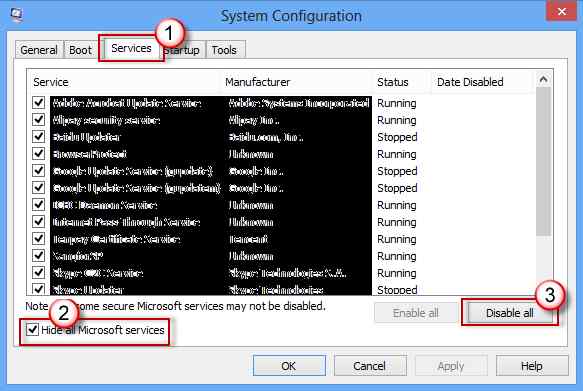
Once your computer has restarted, check if the system thread exception not handled error still occurs. If the error does not occur, one of the disabled services or startup programs is causing the issue. You can then enable them individually and restart your computer after each to identify the specific service or program causing the error.
4. Check for Malware and Virus Infections
Malware and virus infections can cause system instability and conflicts, leading to errors such as the system thread exception not handled error. You can use Windows Defender or other anti-malware and antivirus software to check for malware and virus infections.
- Press and hold the Windows key + I to open the Settings app.
- Click on “Update & Security” and select “Windows Security” from the left-hand menu.
- Click “Virus & threat protection” and select “Scan options.”
- Choose the type of scan you want to run (Quick or Full scan) and click “Scan now.”
- Wait for the scan to complete, and if any malware or viruses are found, follow the on-screen instructions to remove them.
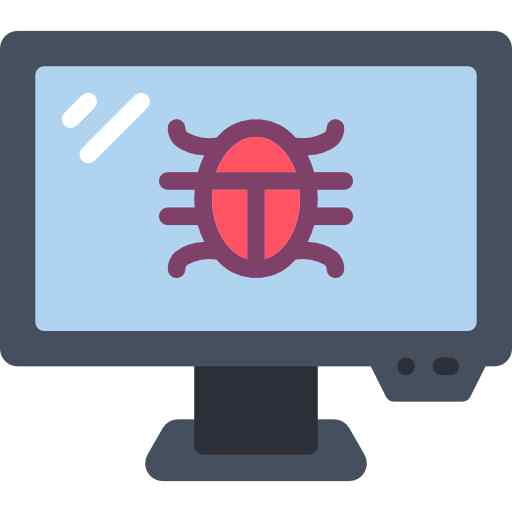
If Windows Defender finds no malware or viruses, you can scan your computer using other anti-malware and antivirus software. Make sure to keep your anti-malware and antivirus software up to date and run regular scans to prevent future infections.
5. Check for Hardware Issues
Hardware issues can also cause the system thread exception not handled error. To check for hardware issues, you can run hardware diagnostic tests.
- Press the Windows key + R, type “mdsched.exe,” and press Enter.
- In the Windows Memory Diagnostic window, click “Restart now and check for problems.”
- Wait for the test to complete. If any issues are found, follow the on-screen instructions to fix them.
- If the memory test doesn’t find any issues, you can run other hardware diagnostic tests such as CPU stress tests, hard drive diagnostic tests, or GPU stress tests.
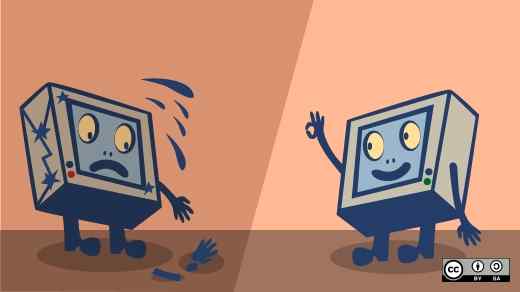
If the hardware diagnostic tests find any issues, you may need to replace the faulty hardware component to fix the system thread exception not handled error.
6. Check for Overclocking Settings
If you have overclocked your computer’s hardware, such as the CPU or GPU, this can cause the system thread exception not handled error. To check for overclocking settings and revert them to their default values, follow these steps:
- Restart your computer and enter the BIOS or UEFI settings by pressing the key on the screen (usually Del or F2).
- Look for CPU or GPU overclocking settings and disable or set them to their default values.
- Save and exit the BIOS or UEFI settings.
- Restart your computer and check if the system thread exception not handled error still occurs.
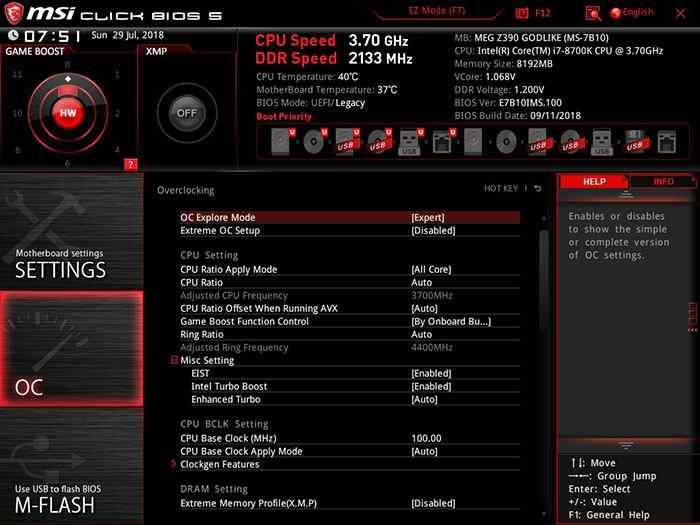
If disabling or resetting overclocking settings doesn’t fix the error, you may need to reset your BIOS or UEFI settings to their default values.
7. Perform a System Restore
If the “system-thread-exception-not-handled” error starts occurring after making changes to your system, such as installing new software or drivers. You perform a system restore to revert your system to its previous state.
- Press the Windows key + R, type “rstrui.exe,” and press Enter.
- In the System Restore window, click “Next.”
- Select a system restore point created before the “system-thread-exception-not-handled” error started occurring and click “Next.”
- Click the “Finish” button to start the system restore process.
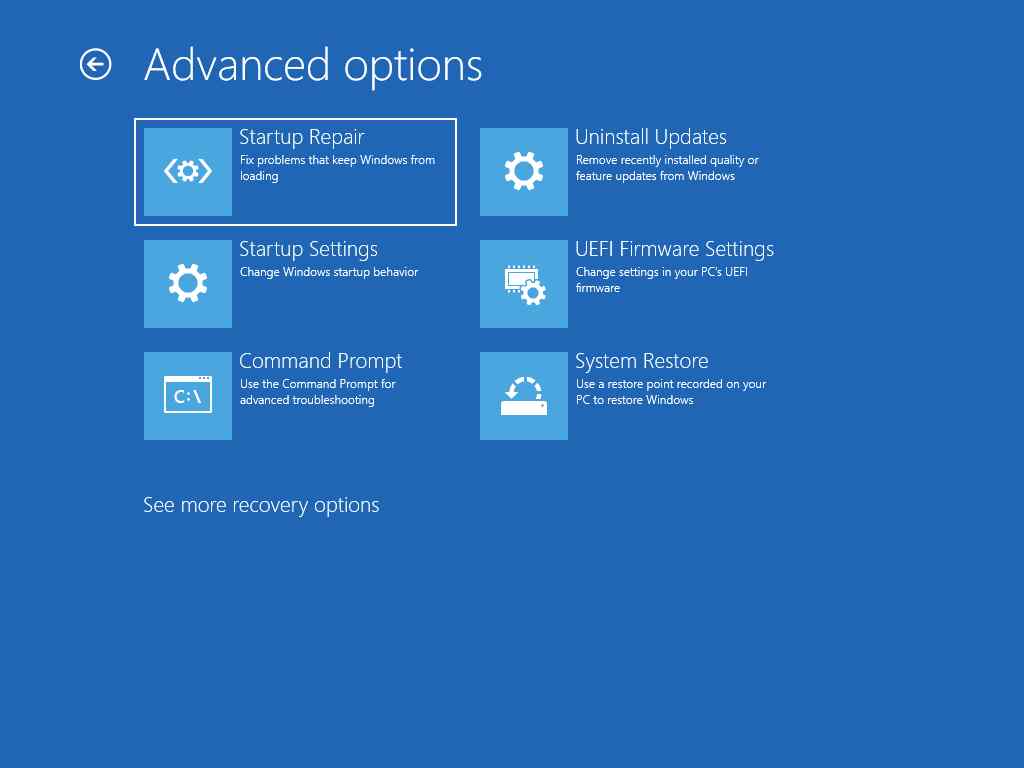
After the system restores are complete, check if the system thread exception not handled error still occurs. If it does not occur, the changes you made to your system were causing the error, and you may need to avoid making those changes in the future. Note that performing a system restore will not affect your files but remove any installed programs and updates after the selected restore point.
8. Reset Windows
If none of the above solutions work, you can try resetting Windows. This will remove all of your installed applications and settings, but it will keep your files. Before resetting Windows, back up all critical files to an external drive or cloud storage service.
To reset Windows, follow these steps:
- Press and hold the Windows key + I to open the Settings app.
- Click on “Update & Security.”
- Click on “Recovery” in the left pane.
- Under “Reset this PC,” click on “Get started.”
- Choose whether to keep your data or remove everything. If you choose to remove everything, back up all important files first.
- Follow the on-screen instructions to reset Windows.
- Once Windows has been reset, reinstall all of your necessary programs and restore your files from the backup you made earlier.
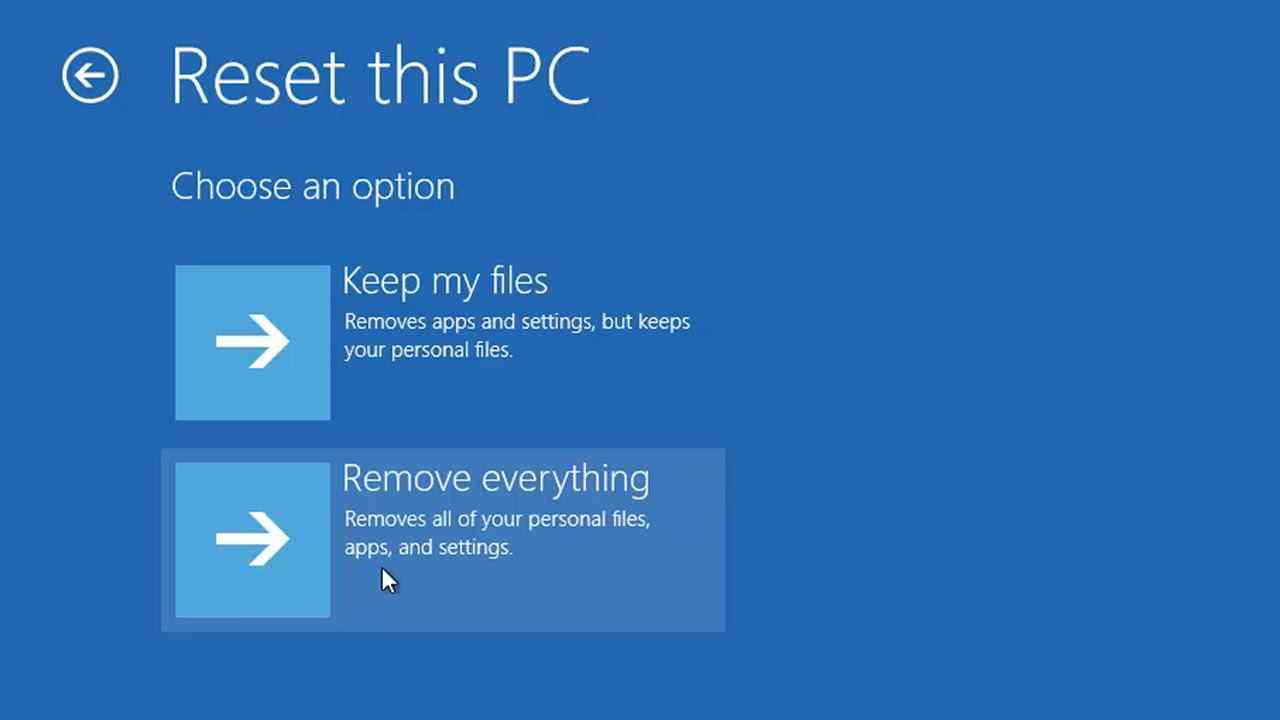
Resetting Windows can fix any system issues causing the system thread exception not handled error.
9. Rollback to a Previous Version of Windows
If you started experiencing the system thread exception not handled error after upgrading to Windows 10 or installing a Windows update, try rolling back to a previous version of Windows. Here’s how to do it:
- Press and hold the Windows key + I to open the Settings app.
- Click on “Update & Security.”
- Click on “Recovery” in the left pane.
- Under the “Go back to the previous version of Windows 10,” click on “Get started.”
- Follow the on-screen instructions to roll back to the previous version of Windows.
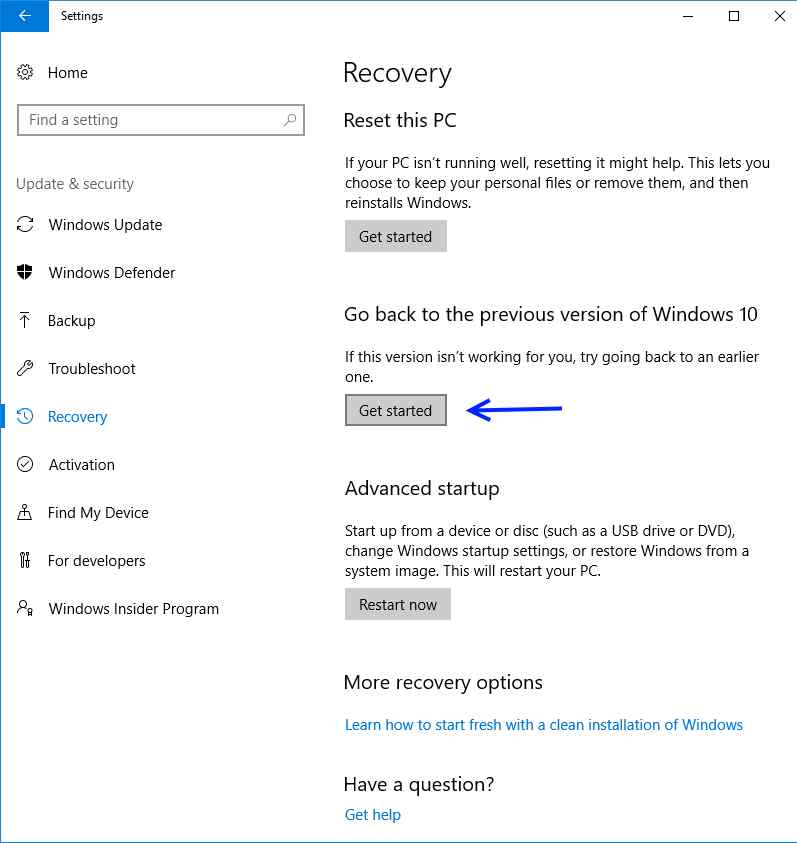
Remember that rolling back to a previous version of Windows will remove any updates and features that were added in the newer version of Windows. You may need to reinstall specific drivers or programs after rolling back. It’s also worth noting that you can only roll back to a previous version of Windows within the first ten days after upgrading to a new version or installing a Windows update.
10. Perform a Clean Install of Windows
If none of the above solutions work, you can perform a clean install of Windows. This will erase all data on your hard drive, so back up all important files before proceeding.
- Download the Windows 10/11 installation media from Microsoft’s website.
- Insert the installation media file into your computer and restart your computer.
- Press the key on the screen to enter the boot menu (usually F12/ Esc).
- Select the installation media and press Enter.
- Follow the on-screen instructions to install Windows 10.
- Once the installation is complete, reinstall all your programs and restore your files from the backup you made earlier.
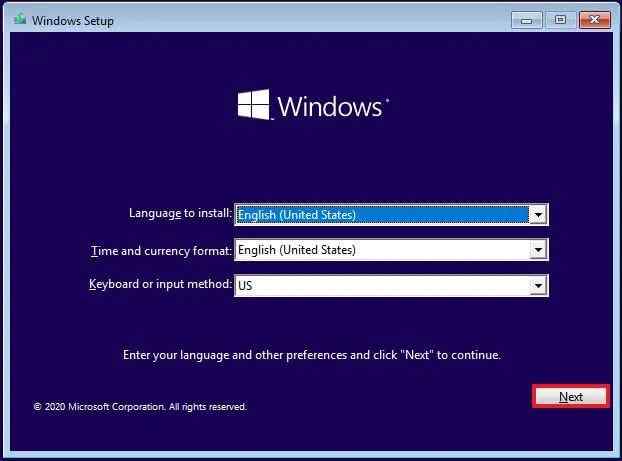
Performing a clean install of Windows should fix any system issues causing the system thread exception not handled error. However, this solution should be considered a last resort since it will remove all your installed applications and settings.
Here Are The 15 Frequently Asked Questions About The System Thread Exception Not Handled Error:
What is a system thread exception not handled error?
This Blue Screen (BSOD) error occurs on Windows computers when a system thread encounters an exception that it can’t handle.
What causes the “system-thread-exception-not-handled” error?
Various issues, including driver issues, hardware issues, software conflicts, malware infections, and system file corruption, can cause the “system-thread-exception-not-handled” error.
How do I fix the “system-thread-exception-not-handled” error?
There are several solutions to fix the system thread exception not handled error, including restarting your computer, updating your drivers, running the SFC scan, disabling your antivirus software, and checking your hard drive and RAM for errors.
Can a malware infection cause the system thread exception not handled error?
Yes, a malware infection can cause the system thread exception not handled error by corrupting system files, modifying device drivers, and causing conflicts with other software on your computer.
Can hardware issues cause the system thread exception not to handle errors?
Yes, hardware issues such as faulty RAM, hard drive failure, or overheating can cause the system thread exception not handled error.
Can I fix the system thread exception and not handle errors myself?
Yes, you can fix the system thread exception not handled error yourself by following the solutions listed above. However, if you’re uncomfortable troubleshooting your computer, seek the help of a professional.
Can the system thread exception not handle errors that damage my computer?
In most cases, the “system-thread-exception-not-handled” error won’t cause any permanent damage to your computer. However, if the error is caused by hardware failure, your hardware may need to be repaired or replaced.
Can I prevent the system thread exception not handled error from occurring?
You can prevent the system thread exception not handled error from occurring by keeping your drivers up to date, running antivirus software, performing regular maintenance on your computer, and avoiding installing software from untrusted sources.
Can I recover files lost due to the system thread exception not handled error?
If you lost files due to the system thread exception not handled error, you could recover them using data recovery software. However, there’s no guarantee that you’ll be able to recover all of your lost files.
Should I reinstall Windows to fix the system thread exception not handled error?
Reinstalling Windows should only be considered a last resort solution if all other solutions fail. Before reinstalling Windows, back up all critical files to an external drive or cloud storage service.
Can overclocking cause the system thread exception not to handle the error?
Overclocking your CPU or GPU can cause an error if the hardware becomes unstable. To fix the error, you may need to revert your hardware to its original clock speeds.
Is the “system-thread-exception-not-handled” error specific to Windows 10?
No, the system thread exception not handled error can occur on any version of Windows. However, it’s more commonly reported on Windows 10 due to the increased prevalence of this operating system.
Can a BIOS update fix the system thread exception not handled error?
Yes, updating your computer’s BIOS can sometimes fix the system thread exception not handling the error, especially if the error is related to hardware compatibility issues.
Can a corrupted Windows installation cause the “system-thread-exception-not-handled” error?
A messed-up Windows installation can cause the “system thread exception not handled” error. In this case, you may need to reset or do a clean install of Windows.
Can a damaged hard drive cause the “system-thread-exception-not-handled” error?
A broken or failing hard drive can cause the “system thread exception not handled” error. A hard drive diagnostic tool can help you determine if this is true. If it is, you may need to replace the hard drive to fix the problem.
Conclusion
The “system-thread-exception-not-handled” error can annoy Windows users, but there are several ways to fix it. You can try many things, such as updating drivers, turning off antivirus software, running hardware diagnostics, and resetting Windows. Users can keep their computers running smoothly and avoid the hassle of the system thread exception not handled error by using these solutions and taking steps to stop the error from happening in the future. If you need help fixing your computer’s problems, ask a professional for help.