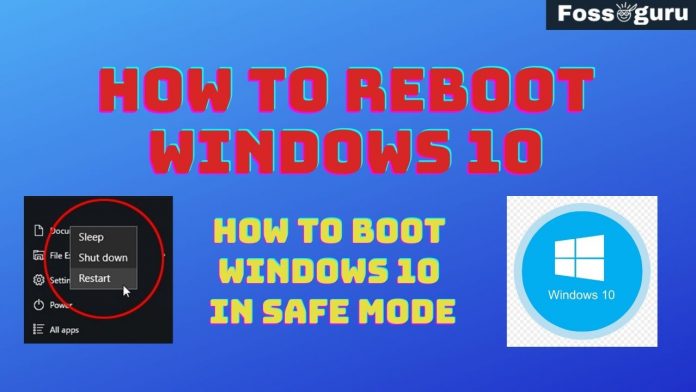Don’t laugh reading the headline. Coaching you how to reboot Windows 10 is like schooling a fisher how to catch fish. But you are in this article means there is something off beam with your Microsoft Windows rebooting. Isn’t it?
Sometimes, it gets difficult to restart the Windows or boot Windows 10 in safe mode. In this article, we will demonstrate to you those scenarios. Along with that, we will show you how to overcome those situations by rebooting your Windows or booting in safe mode quickly.
Why Can’t you Restart Windows 10?
You are now coming to the point of why you can’t restart your Windows. A good number of reasons can be the possible culprit behind that. Those reasons are chaos in power supply, cable detachment, locked start menu, system failure, and hanging your PC due to much kernel security check failure. But don’t worry. We have quick, simple & practical solutions for you.
How to Reboot Windows 10
Let us start with how you restart your PC generally. It doesn’t matter whether you are in PC mode or tablet mode. You have to begin with the START icon. Just click on the icon. Then click on the POWER icon. And then click restart. That’s how you restart your Windows 10. 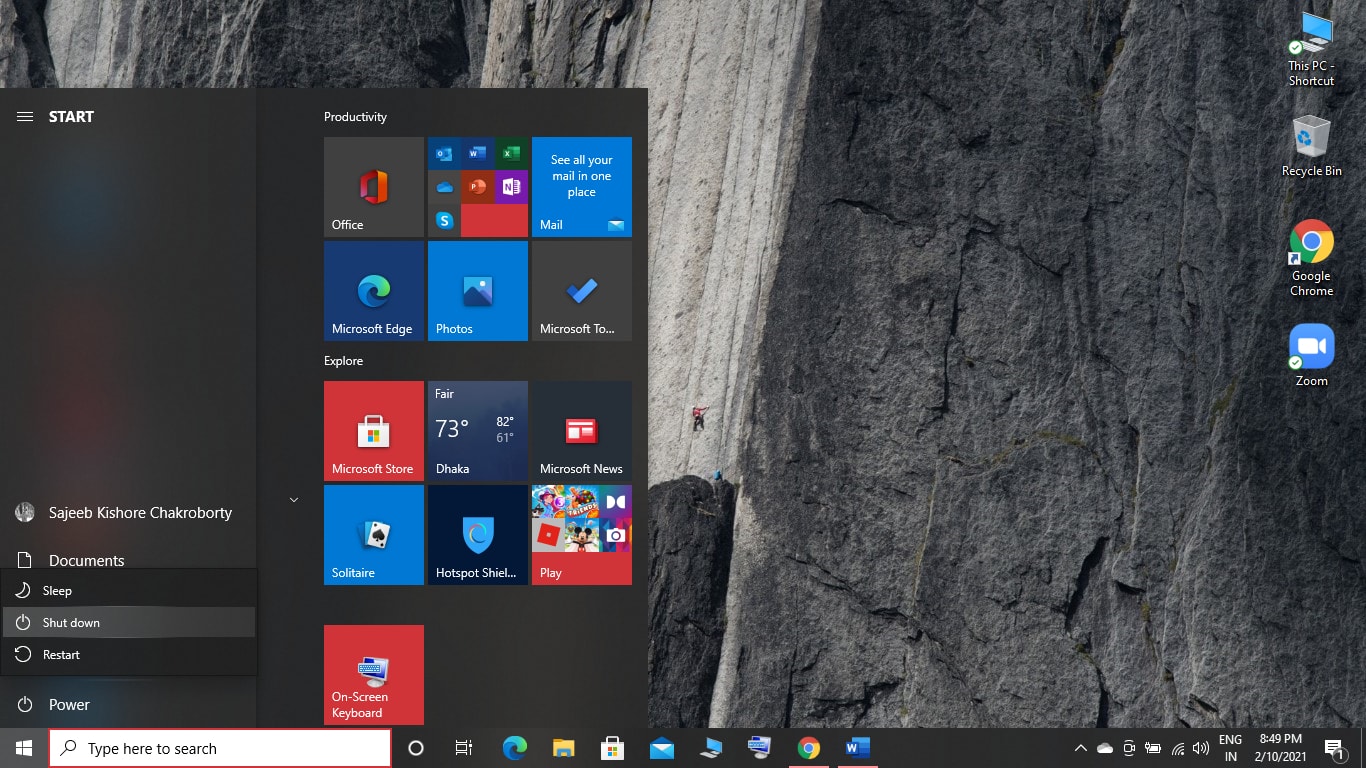
There,s another way to restart your PC. You can opt for a reboot from the login screen also. On your login screen, you see three icons at the right bottom corner. One is for the internet, one is for easy access, and the last is for power tasks. Click on that POWER icon. Then click RESTART. Your PC will take a reboot. 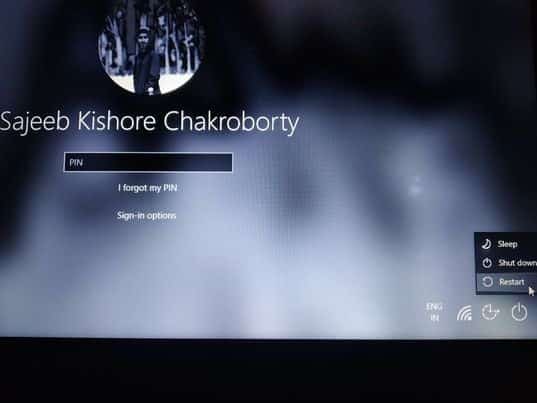
These are the ways to reboot Windows 10. But you can have difficulties restarting the PC with these options due to the unfortunate reasons we mentioned earlier. On those occasions, you have no option left but to go for a boot in safe mode.
How to Boot Windows 10 in Safe Mode
Booting Windows in safe mode is essential for many solutions regarding any repair issue on your PC. You can boot your PC in safe mode to fix system failure, DLL files error, run DISM, watchdog violation error, or kernel security check failure, etc. Now let’s see how to boot Windows 10 in safe mode easily.
Scenario-1: System Error Repair Issue (You have access to your START menu)
In case you are searching for an easy way to fix any error of your system, You can try out this quick procedure:
- Click the START icon.
- Click the Power icon.
- Hold the SHIFT key on your keyboard & Click Restart at the same time.
- Your PC will start restarting.
- Then you have a screen like this-
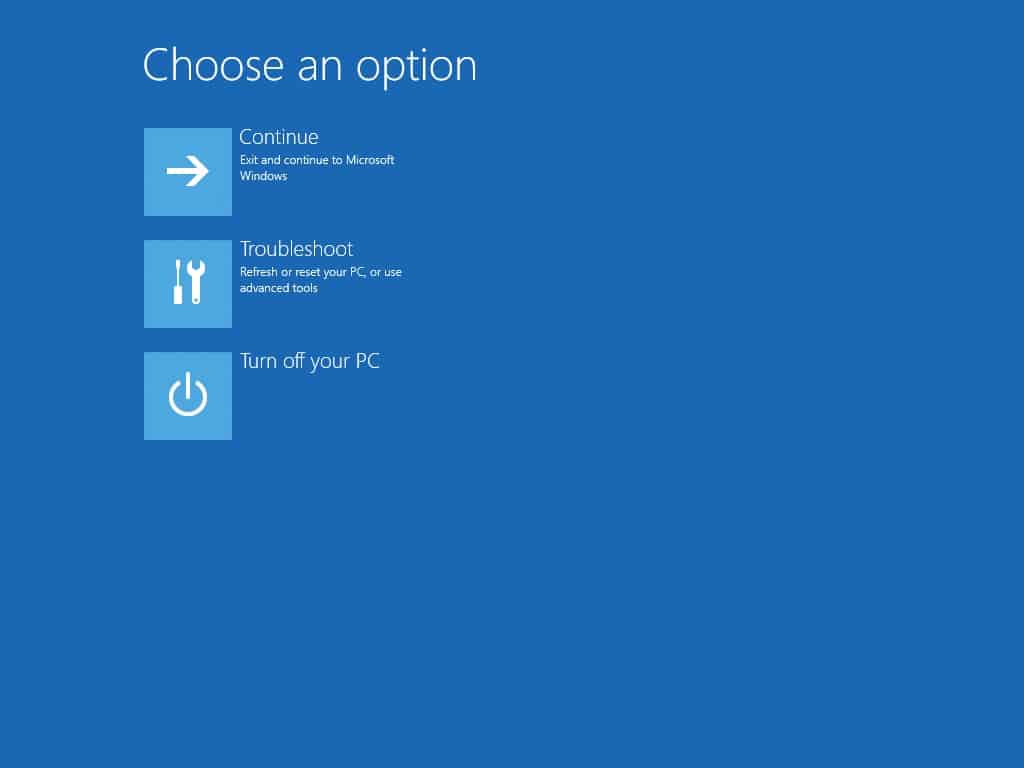
- Choose the ‘Troubleshoot’ Option from the above screen.
- A screen will come like this-
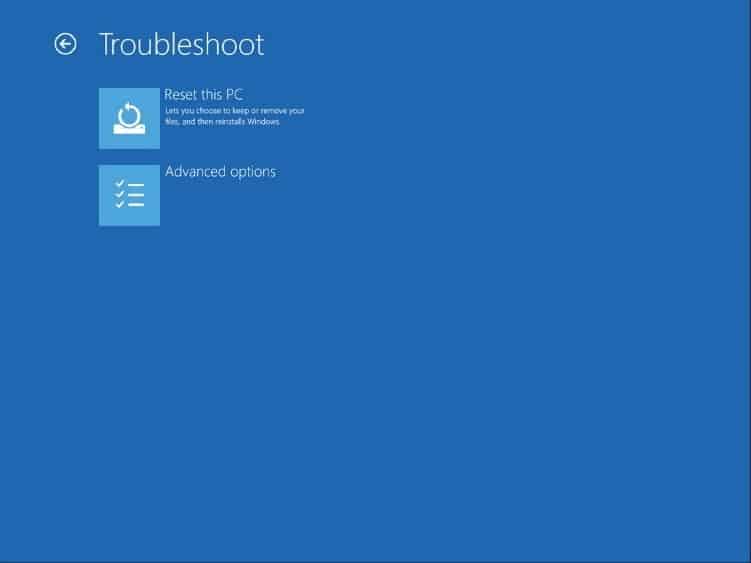
- Choose ‘Advanced Options’, and you will get a screen like this –
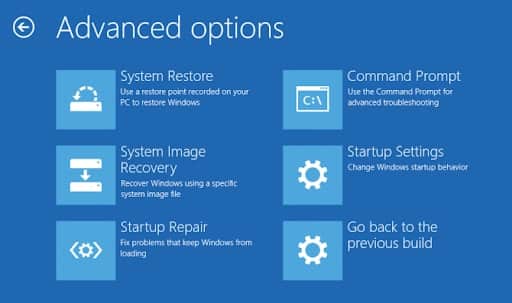
- Now choose the ‘Startup Settings’ option from the above screen.
- You will see a screen similar to this-
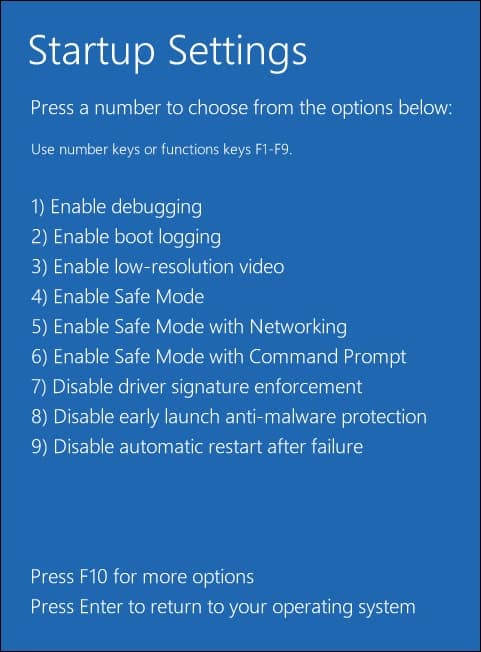
- Now Choose ‘Enable Safe Mode.
Scenario-2: Use Recovery Option (You have access to your START menu )
You can also get into safe mode using Recovery settings. In that case, follow this quick procedure:
- Click on the START icon.
- Click on Settings.
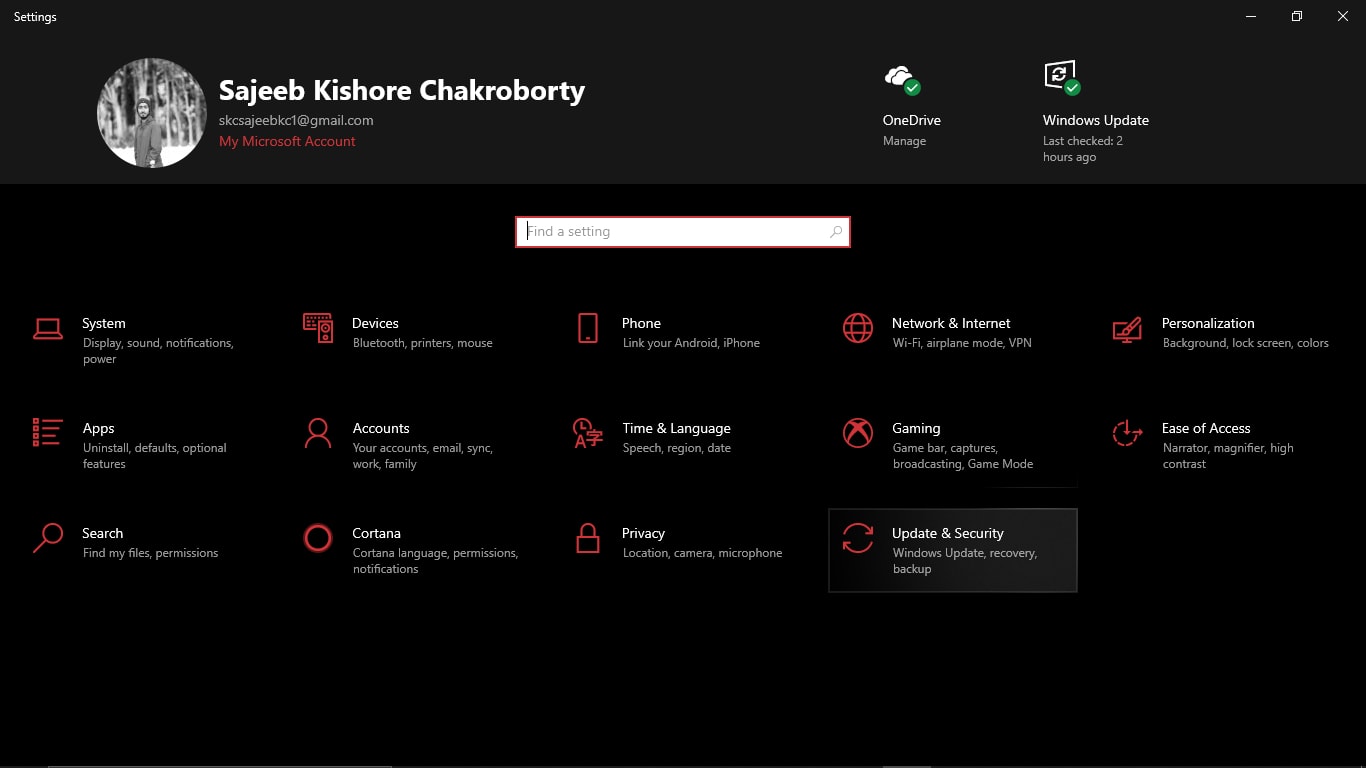
- Now, Click on Update & Security.
- Click on Recovery.
- Click Restart Now.
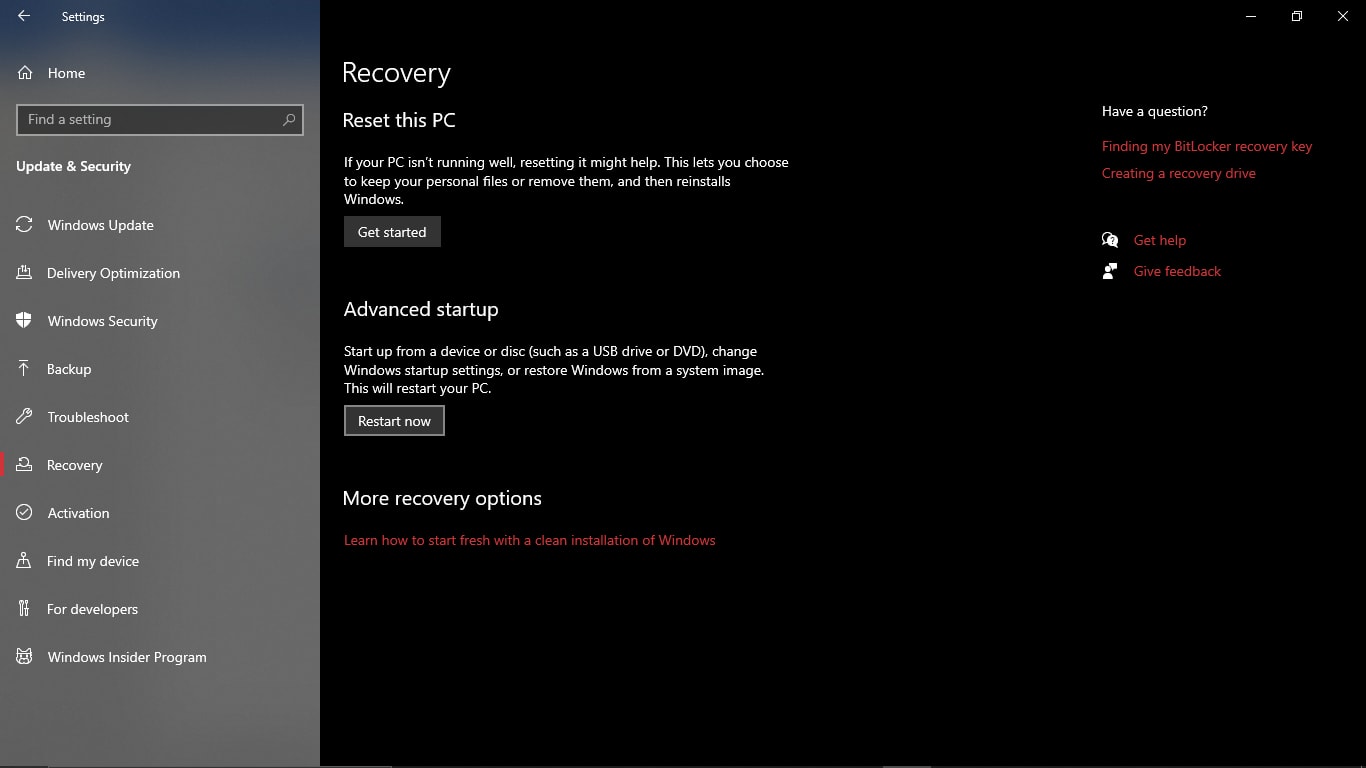
- When your PC will take you in a screen like this-
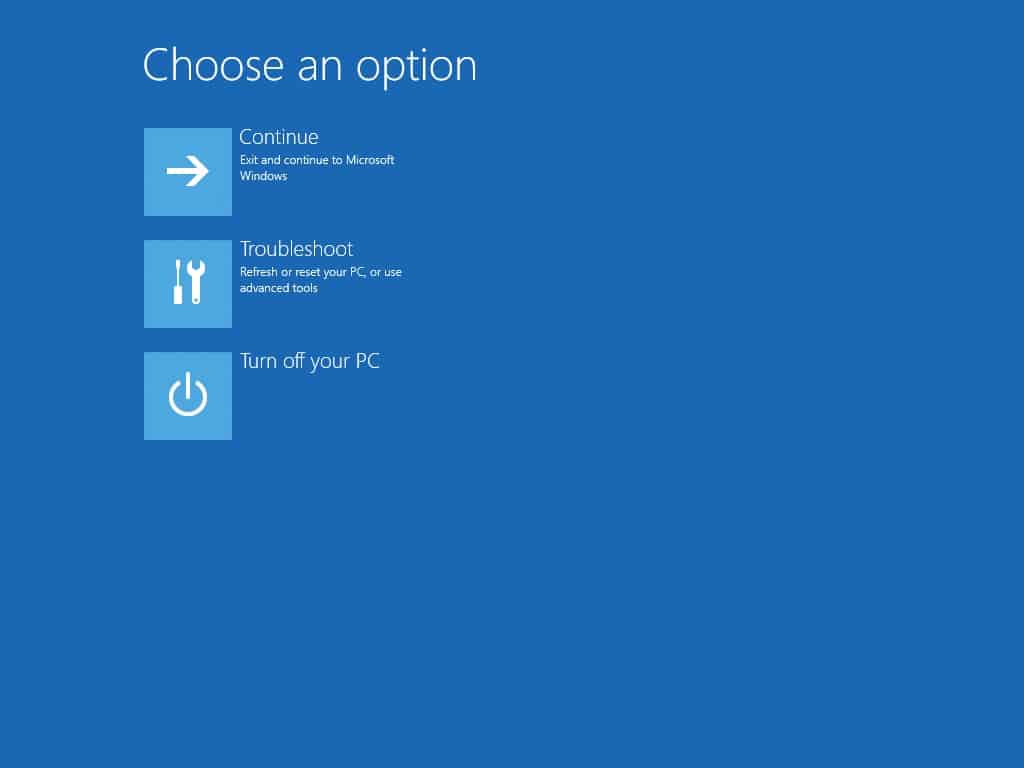
- Follow the same procedure as said in scenario-1 to reboot Windows 10.
Scenario-3: Use Command Prompt to Enable F8 key booting (You have access to your START menu )
You may want to know how to start windows 10 in safe mode while booting. That means how to enter safe mode during startup. In that case, you have to use the F8 key of your keyboard while your PC starts to boot. But the Microsoft authority disabled this feature for speedy booting. Then, how to start pc in safe mode? Well, You can do so using your Command prompt app. Without any further delay, I am discussing how to reboot windows 10:
- Find your ‘Type here to search or ‘Cortana Search’ box at the left bottom corner.
- Type ‘cmd’
- You will find the ‘Command Prompt app.
- Right-click, your mouse on the ‘Command Prompt’ app.
- Click ‘Run as Administrator’
- Command Prompt screen will appear
- Type “bcdedit /set {default} bootmenupolicy legacy” and ENTER.
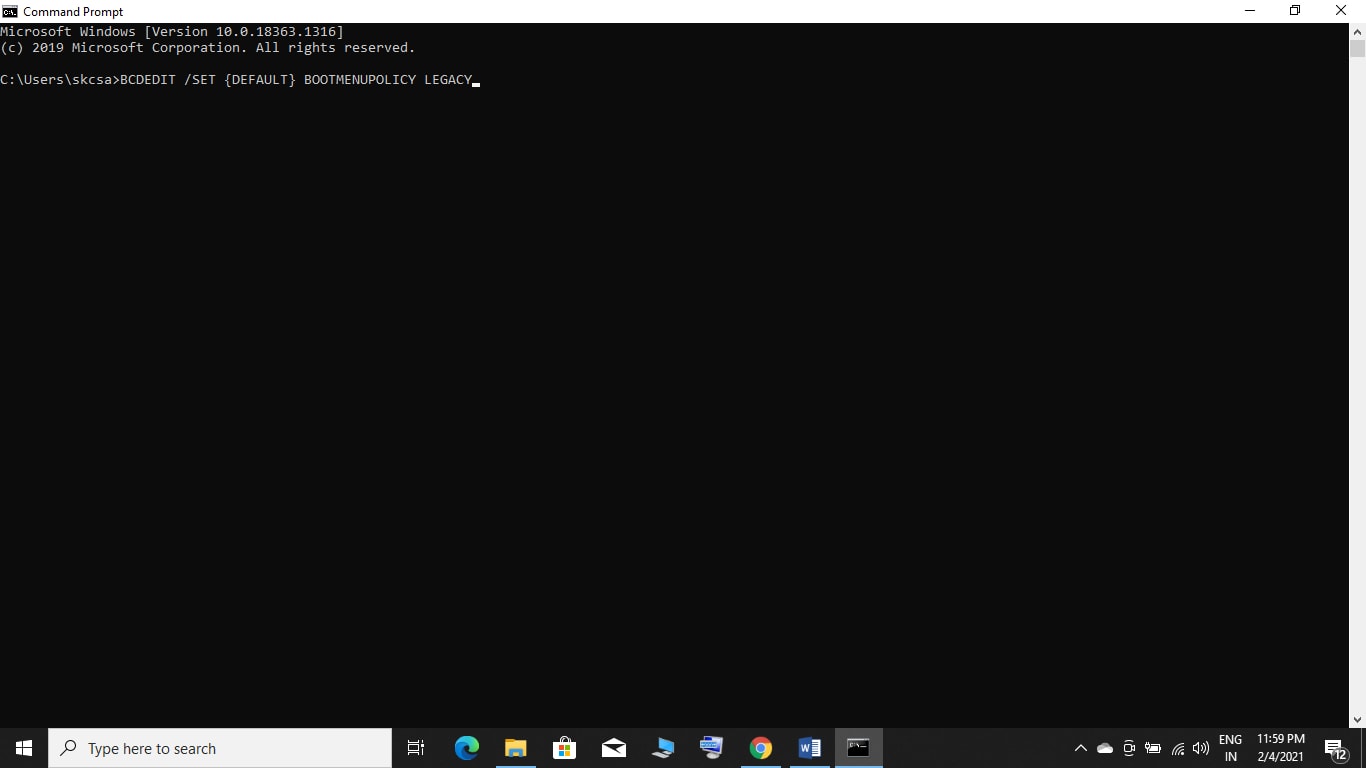
Now you have to press the F8 key on your keyboard while your PC prepares to start. You will get into safe mode quickly.
Scenario-4: You have no access to your START menu
What if your PC is on hang mod, or you have no access to your start menu? Then all the three solutions mentioned above have no use to you. Then how to open windows 10 in safe mode? Well, you have nothing to worry about. You will have to force your PC to get into safe mode then. In that case, follow these quick steps:
- Shut down your PC using the power button.
- Now, force Your PC to start automatic repairing by restarting your pc three times. Shut down using the power button in the loading screen on all occasions. This action will take you on a screen like this-
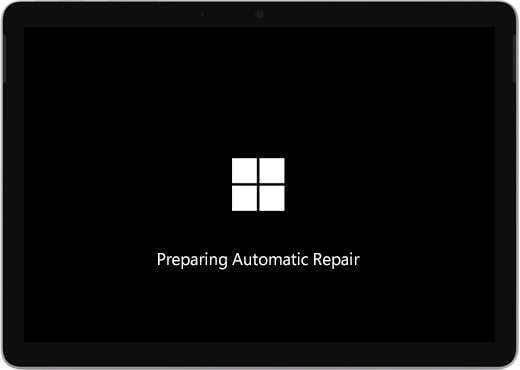
- Then you will have a message showing that Automatic repair couldn’t repair your pc-
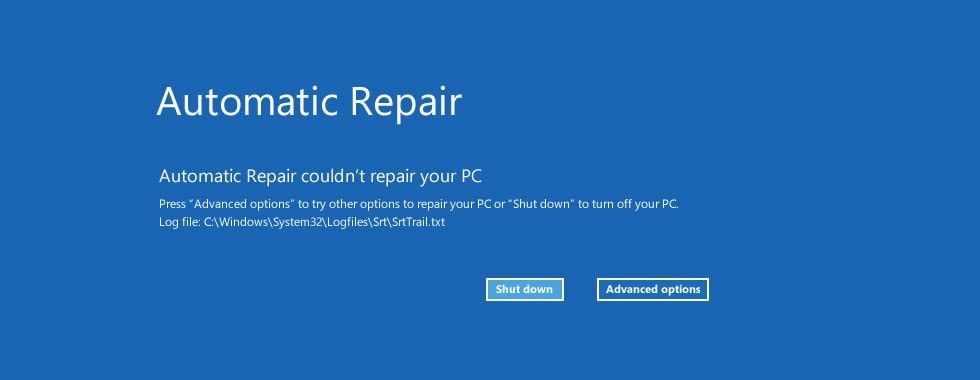
- Click the ‘Advanced Option’.
- Then Click the ‘Startup Settings’.
- Now click ‘Enable Safe Mode with Networking
- Click Boot.
- Click Safe Boot
- Mark the ‘Network’
- Click Apply.
- Now, click Ok.
- Click Restart.
Now you have access to safe mode again. So, these are the possible quick ways to boot your Windows 10 in safe mode in all probable difficulties.
Final Thought
As you noticed in this article, you can have trouble booting your Windows 10 sometimes in different scenarios. You have to google how to boot Windows 10 in safe mode or reboot Windows 10 in such circumstances. We tried to provide every possible solution for every possible situation regarding the issue. We hope your issue is solved using our methods. Let us know your feedback through the comment section.