One of the most annoying but common issues among windows users is the mouse lag. You might be using windows 10 and trying to get some work done with it. But if the cursor is not responsive, the whole computer feels slow, and your productivity decreases. In this article, you will learn how to fix mouse lag in Windows 10 using various ways.
What is Mouse Lag?
We all know what “lag” is, but here we are explicitly talking about mouse lag. Imagine a situation when you are playing a fast-paced fps game. Numerous enemies are trying to kill you, you are ready to shoot them using your mouse, and suddenly, your mouse starts to move slow enough to miss the targets.
Moving slower is not the only form of mouse lag. If you face ghosting or stuttering while you move your mouse, you might also be a victim of mouse lag. Your left/right clicks might feel slower, and your mouse can stop moving and freeze in some cases. The solution will defer depending on what kind of lag you are facing.
Why is Your Mouse Lagging?
There can be a lot of reasons why your mouse is lagging. If the connection of the mouse is loose, you might face stuttering and lag while using your mouse. The mouse itself can be faulty as well. There can be an issue with the monitor or the graphics card, making the mouse feel slow. If you are using a wireless mouse, there can be an issue with power or wireless signal.
There can be some software issue that is causing the mouse lag. Some windows settings can cause the mouse to lag. Also, some third-party software or malware might be responsible for the lag. Nevertheless, you will learn how to fix the lagging mouse after reading this article attentively.
Fixing Mouse Lag
Now you know what mouse lag is and why your mouse can be lagging, here are the solutions to fix the issue. Remember, a single solution might not be enough, and different solutions are needed for different cases. There is no definitive fix for the issue, so you have to be patient and try to get rid of the mouse lag.
Solution #1: Try Regular Troubleshooting
Probably you have tried these troubleshooting ideas even before opening the browser, but do check the list before doing advanced troubleshooting. You might have forgotten one or two troubleshooting steps, so it’s better to try these things before going further.
Disconnect the mouse from the USB port and reconnect. If you are using a wireless mouse, make sure that the battery is connected to the mouse properly. If you are using Bluetooth to connect your mouse, disconnect it from Bluetooth and pair it again. Don’t forget to reboot your pc afterward.
Solution #2: Change Mouse Properties
In some cases, the pointer speed of the cursor can be slow, which can be a reason for the mouse to lag. Here’s how to fix that issue.
- Go to “Control Panel” from the start menu and write “Mouse” in the search box. Soon you will find an option called “Check mouse click settings”, open that.
- Click on the “Pointer Options” tab and increase the pointer speed like the picture below.
- Hit “Apply” and close the window. Generally, this is how you fix the cursor lag of your mouse or touchpad.
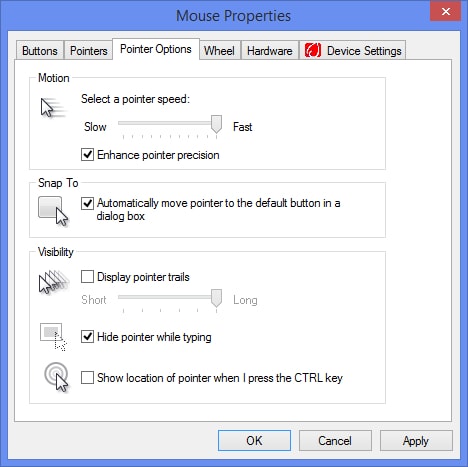
Solution #3: Change Display Settings
If the refresh rate of your monitor is low, your mouse can feel slow. You would need to set the proper refresh rate of the monitor to fix that.
- Open “Settings” and navigate to Display > Display Settings.
- Change the refresh rate like in the picture. Make sure it’s not less than 59/60hz. If you have a gaming monitor with a higher refresh rate, use the highest refresh rate available.
- Close the “Settings” window.
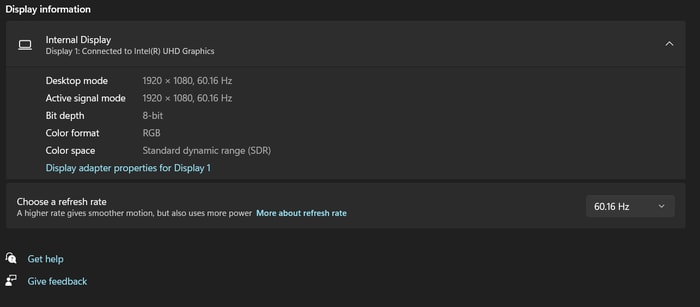 Solution #4: Disable Pagefile
Solution #4: Disable Pagefile
If you are low on ram, your pc might be using pagefile to cover that. But this can slow down the whole computer as hard disks are slow. Even if you are using an SSD, especially if it’s a cheap one, using pagefile on the SSD will slow the whole pc down, and the mouse will be lagging. In order to fix that, you will need to disable pagefile.
- Right-click on “This PC” and click on properties.
- From the Properties window, click on “Advanced System Settings”.
- You should already be on the “Advanced” tab on the “System Properties” window. Click “Settings” from the “Performance” section.
- Go to the “Advanced” tab from the “Performance” window, and hit the button called “Change”.
- Set the windows to use “No paging file”. Hit Ok. If it warns you, don’t worry, just click ok.
- You will be asked to restart the PC. Do it. After restarting, the mouse lag issue should be fixed.
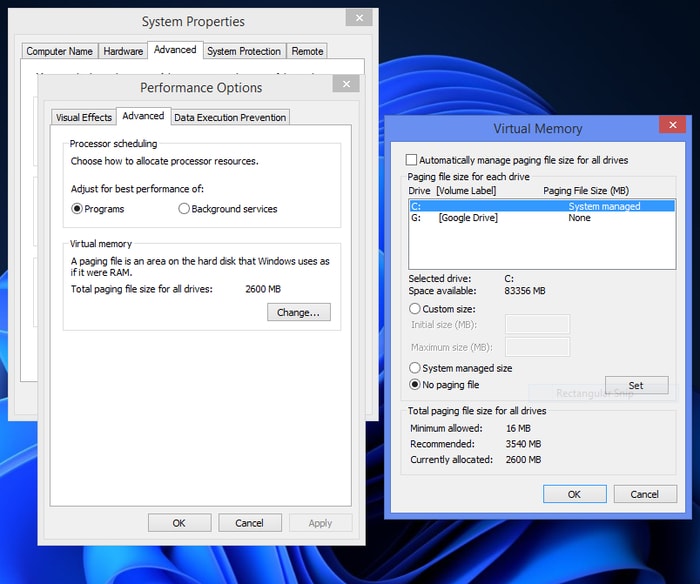 Solution #5: Update drivers
Solution #5: Update drivers
Sure, you might have tried updating the driver of your mouse using the traditional method, but that is not enough. In many cases, the display driver causes the mouse to lag as it controls how the cursor is shown on your monitor. Therefore, update the display driver and the mouse driver as well to fix the mouse lagging issue.
Final Thought
After reading the article, we hope you learned how to fix mouse lag in Windows 10. We have tried to provide only the possible solutions instead of confusing you with numerous solutions. We hope that your issue is fixed and you can use your mouse correctly. Don’t forget to leave a comment, and we will see you in another article.





