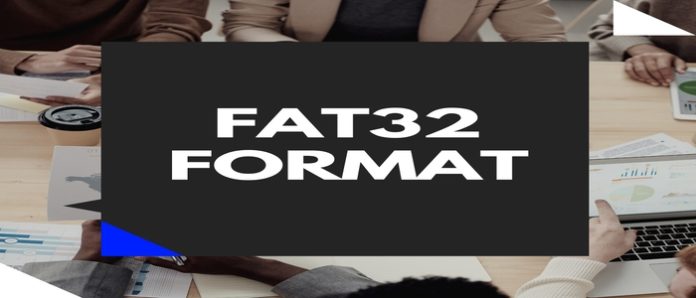If you have a USB drive and want to format it using FAT32 format, you might be looking for the FAT32 format tool. FAT32 is an old but solid filesystem, and it’s still used for many purposes. In this article, you will learn how to format your drives using the File Allocation Table 32 filesystem easily. So, take a cup of coffee and start reading the article with full attention.
What is the FAT32 Format?
File Allocation Table 32 is basically a variant of the FAT (File Allocation Table) filesystem. The maximum volume/partition size for the FAT32 filesystem is 2TB. However, FAT32 does not support files larger than 4GB. That’s why this filesystem is avoided for large drives, and modern filesystems are used instead.
But the FAT32 filesystem is versatile and supported by a lot of platforms and devices. Even Windows 10 uses the FAT32 filesystem for the boot drive in GPT partition style. You might want to use FAT32 if you have a USB drive and use it on your phone, computer, and other devices with no worries. Remember, filesystems like NTFS are not fully supported on Android and Mac OS, so FAT32 is the perfect choice for them.
What Does It Mean to Format a USB To FAT32?
If you are reading this article, I assume that you already know why you want to format a USB to fat32 and what it really means to format a USB drive. In short, formatting a USB drive using FAT32 means cleaning the partition system of the target drive and setting the FAT32 filesystem. After completing the format, you will use that USB drive on many platforms that support this file format. It will also be compatible with older windows systems as well.
Formatting Drives using FAT32 Filesystem
Generally, you would like to use Windows in order to format your USB drives. Before formatting your drive using any method, remember to back up all data, as the formatting process will erase all of your data from the target drive.
In order to format your USB drive using Windows 10, right-click on the drive you want to format and hit “Format…”. You will find a window like this:
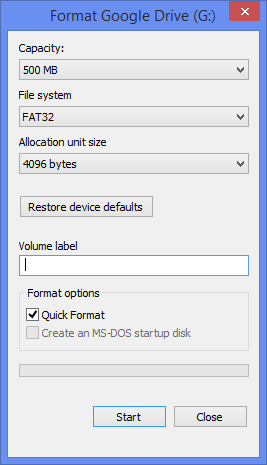 Hit “Start” to format the drive and wait for a moment. Soon Windows will notify you about format completion.
Hit “Start” to format the drive and wait for a moment. Soon Windows will notify you about format completion.
However, in GUI mode, Windows does not allow you to format drives larger than 32GB using the FAT32 filesystem. For doing that, you can use diskpart, a CLI tool for formatting drives. In order to use diskpart, follow these steps:
- Open the start menu of windows and search for “Command Prompt”. Right-click on the “Command Prompt” icon and select “Run as administrator”.
- Once the command window opens, write “diskpart” and hit enter.
- Write “list disk” and hit enter for showing the available disks on your computer.
- Write “select disk #”. Replace # with the target disk you want to format. For example, in this screenshot, I have selected disk 0.
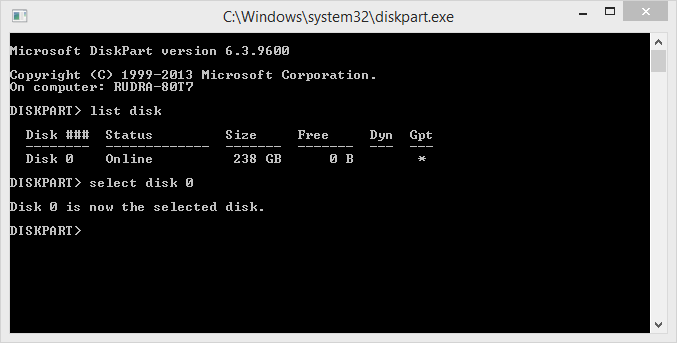
- If you have a regular USB drive, you want to clean the whole disk and create a new partition. In order to do that write “clean” and hit enter. Then create a new partition using “create partition primary”. Hit enter again.
- Now you would want to select the target partition and format it. Remember, you have only one partition in that drive because you had cleaned the drive before and created a single primary partition. Write “select partition 1” and hit enter.
- In order to format the drive, write “format fs=fat32 quick”. If you want to do a full format instead of a quick format, write “format fs=fat32”. Hit enter and wait for the format to complete.
- After completing the format, you would want to assign a new drive letter. Just write “assign” and hit enter.
- Now the format has been completed, close the window and check whether your drive is ready to use or not.
If you do not want to use windows and want a free, easy-to-use GUI tool for formatting your drives, we recommend using the fat32format tool.
Using the FAT32Format Tool
If you want an easy-to-use formatting tool for FAT32 filesystems, look no other than the fat32format tool. This tool is entirely free and open-source, and that’s the kind of software you should be looking for whenever you want to accomplish a task. Also, it has got both a CLI and a GUI edition.
However, most people will find the GUI version easier to use than the CLI version. It requires no technical knowledge, and anyone can use it without any hassle. Follow these steps to format a USB drive using the GUI version.
- Download the fat32formattool from here.
- Insert the USB drive you want to format on your computer.
- Open the file and allow the program to run as administrator.
- Select the drive letter of the target drive from the “Drive” section. Don’t worry about the allocation unit size, as the default one will be the best for your drive. However, you can set a volume label if you want.
- Put a tick mark on the “Quick Format” box if you want to complete the format faster. Remember that it might not be able to securely delete all of the data in your drive, but it would be significantly faster than the regular format.
- Hit “Start” to start formatting the drive. It will show a warning box as all of your data will be destroyed. Click “Ok” to start formatting. It will take some time to finish formatting the drive.
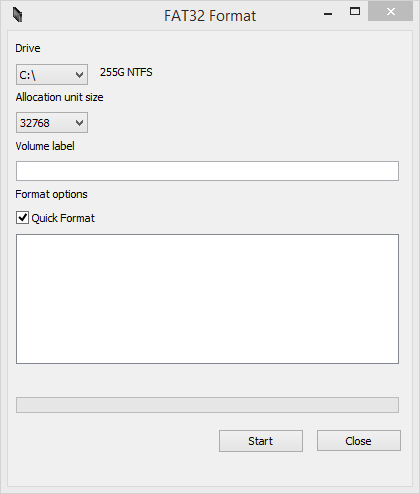
Final Thought
Although FAT32 is not that popular these days, many people use it to accomplish different tasks. If you have read the article carefully, you have learned how to format USB to fat32. Now get a USB drive, format it using the File Allocation Table 32, and do the stuff you want to do. Good luck and we will see you in another article.