When your Windows PC becomes overloaded for gaming, the high volume of work processing, or any other purpose, then you need to control the fan speed of the PC. It can control CPU temperature and make your operation smoother. Fan speed control software is one of the best Windows system monitors to look after the voltage, temperature, and fan speed of a PC. You can control your windows 10 fan speed in the other 10 ways, including BIOS settings.
Why Do You Need to Control Fan Speed?
If your CPU is facing a problem of high temperature, any of the parts of your CPU may be damaged. It may create an accident because of your wrong decision. So you need to control fan speed. There are some other reasons which are as follow:
Reduce CPU temperature: if your CPU is overclocking and the tasking is higher than your CPU temperature will increase. To balance the CPU temperature, you need to control your Windows 10 fan speed.
Performance: if you want to get excellent performance from your computer, adjust your PC fan speed. Otherwise, your computer may slow down.
Longevity: a good CPU condition helps to perform your PC for a long time. Fan control of Windows PC can ensure a good CPU condition.
Physical damage: due to the high temperature of CPU, anytime fire may break out. Your CPU fan exhausts the hot air to the outside of the CPU, so there is no risk of fire or physical damage.
Learning: as a gamer or general user, you should know how to control the fan speed on Windows 10. So you have to read this article.
The 10 ways to control Windows 10 Fan speed
There are more than 10 ways to control your Windows 7/10 fan speed. I will demonstrate the best possible ways from my experience. For example, we can use fan control software for Windows 10, like SpeedFan 4.52. We also can control the speed from BIOS.
1. SpeedFan
Price: free
SpeedFan is the most widely used and popular software to control the fan speed of CPU. This long-lasting fan speed control software helps you to perform more in-depth.
For the Windows 10 user, it is recommended to use SpeedFan 4.52. After downloading it, install it on your computer. It is only 2.9 MB software that needs a few seconds to download.
How to install SpeedFan 4.52?
Step 1: After download, double click on the exe file.
Step 2: “agree” the license agreement. You may read the short instruction.
Step 3: in the installation, you will get three options like main program, create program group, and create desktop shortcut. You can select all of them. The required space is 8.9 MB.
Step 4: Now, you have to select the installation folder. By default, it is selected on C drive.
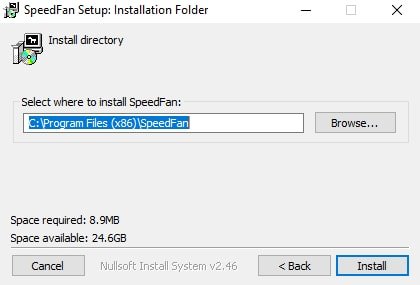 Step 5: After installation, you will get the complete message.
Step 5: After installation, you will get the complete message.
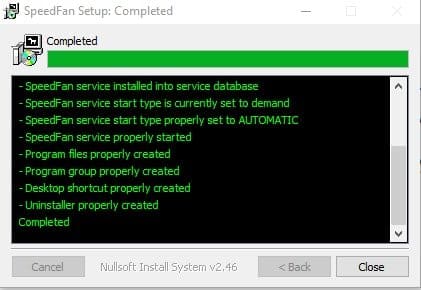 Step 6: close your installation
Step 6: close your installation
How to use SpeedFan 4.52?
Step 1: from your Windows 10 desktop screen open SpeedFan 4.52.
Step 2: Windows will ask to allow you the app. Select yes to open the software.
Step 3: After opening the software, you will get a total of 6 options.
Reading: you will find the ACPI temperature.
- Options to automatic fan speed
- Configure temperature, fan voltage, speed, fan control, etc.
- Minimize the window
Clock: Clock is the advance feature
Info: some other information
Exotics: A lots of information like:
The temperature of hard disk
- Battery
- UP time
- CPU fan
- Process frequency
Chart: you will find a different graph of CPU temperature, fan speed, and voltage.
- Hint: the SpeedFan 4.52 is a hardware monitor that works based on CPU temperature. Anytime you can get help by F1.
- Warning: SpeedFan 4.52 is a highly professional tool, but it may fail your hard disk. During your gaming or movie time, it may access your system, but your hard disc may not like this access.
2. Windows 10 Fan Speed-BIOS
Most of the recommended tips to control Windows 10 fan speed is BIOS. It is straightforward to use without any cost. Moreover, it is the easiest way to control CPU fan speed.
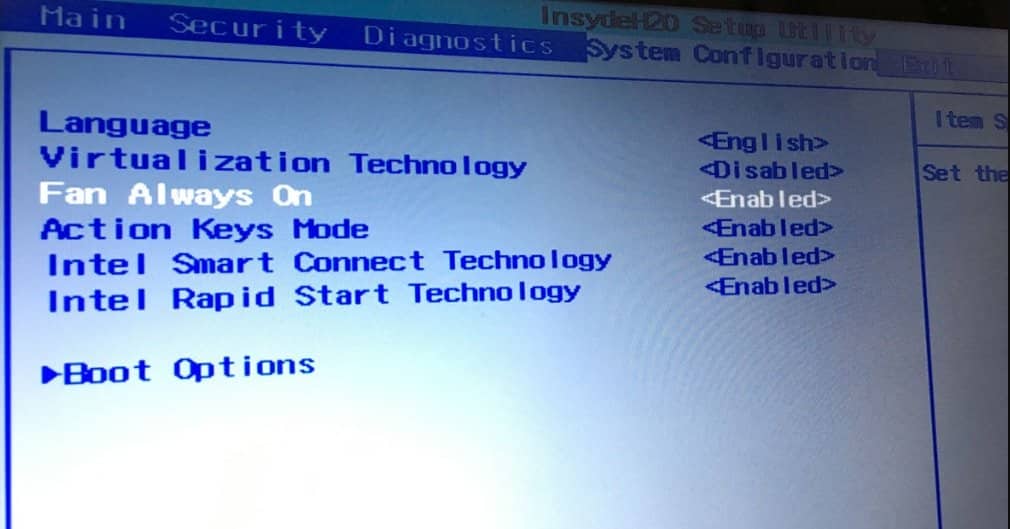 Note: all the BIOS of our PC are not the same. So my instructions may differ to you. Moreover, it is a technical issue for the non-expert. So, you may follow the other ways, like using fan control software for Windows.
Note: all the BIOS of our PC are not the same. So my instructions may differ to you. Moreover, it is a technical issue for the non-expert. So, you may follow the other ways, like using fan control software for Windows.
3. Custom Fan Speed Software on Windows 10 PC
You can control Windows 10 fan speed by many applications. HWiNFO is one of the best software for them. It is another professional software like SpeedFan 4.52 to manage Windows 10 fan speed.
HWiNFO is a free software for the Windows operating system. It supports both 32-bit and 64-bit OS. Moreover, it will provide you real-time system monitoring, extensive reporting, and in-depth hardware information.
4. Fan Speed Setting- Microsoft Store
Fan speed setting is a product of Microsoft stores. You can control the system temperature, fan speed, and setup. It is recommended to use the company’s notebook products to use this software.
This fan control software for Windows 10 is only available for PC. To get the best experience, your PC should meet the following requirements.
Operating systems:
- Windows 10 ( 17134.0 or higher)
- Xbox one
Architecture: x64
Important information: the user must have their notebook products to use this feature.
5. Dell Fan Control
It is very easy to control the fan speed on Dell PC.
Step 1: From the Start select Dell Power Management
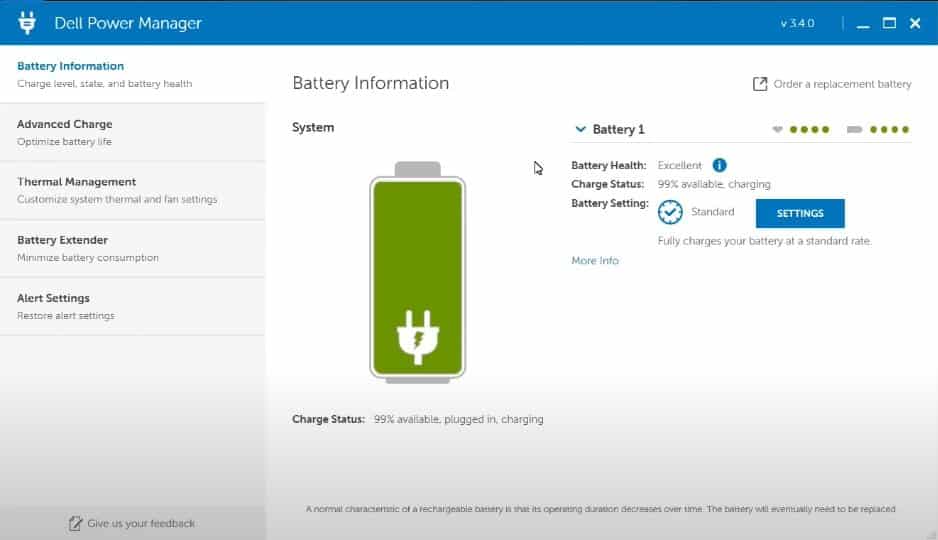 Step 2: In the Thermal Management you will get three types of settings. You can choose any of them.
Step 2: In the Thermal Management you will get three types of settings. You can choose any of them.
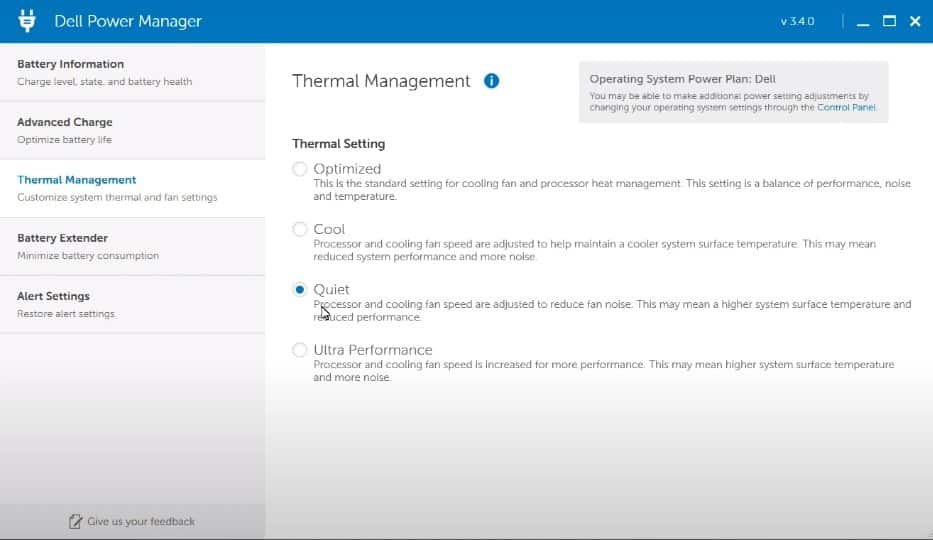
6. Lenovo – Control Windows 10 Fan Speed
Like the earlier ways, you can control the speed of your PC fans of Lenovo computers. Some users need more specific solutions. For example, Lenovo Fan Speed Control Driver was used for Windows 7. But the software support is no longer available. However, Lenovo recommends 4 works to control Windows fan speed that are Check CPU usage, Clean air vents, Close Applications, and BIOS update and power manager (if BIOS/EC thermal control logic has issues).
7. Server Fan Speed Control
In the thermal architecture system, it is essential to control the temperature of the Server. The data centers are investing a lot to control the temperature. To ensure the high air follows, they use different types of cooling fans. The use of the techniques has reduced 20% of electricity costs than the traditional system.
8. Fan Speed Control on Laptop
You can control your Laptop fan speed also in different ways but we recommend you using the default solution. It will not require any additional third-party software. The steps are:
Step 1: Go to the control panel for your laptop.
 Step 2: Go to the power options
Step 2: Go to the power options
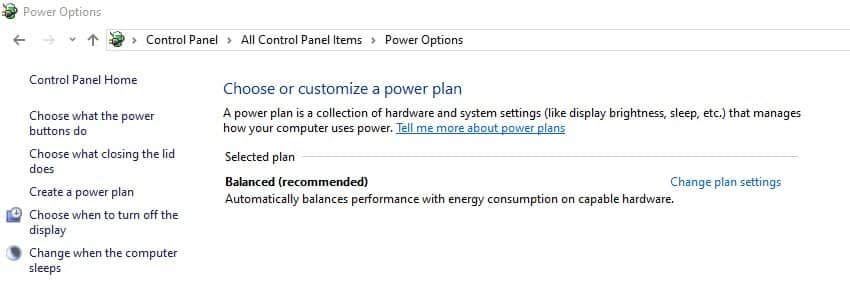 Step 3: Select ” Change Plan Setting”
Step 3: Select ” Change Plan Setting”
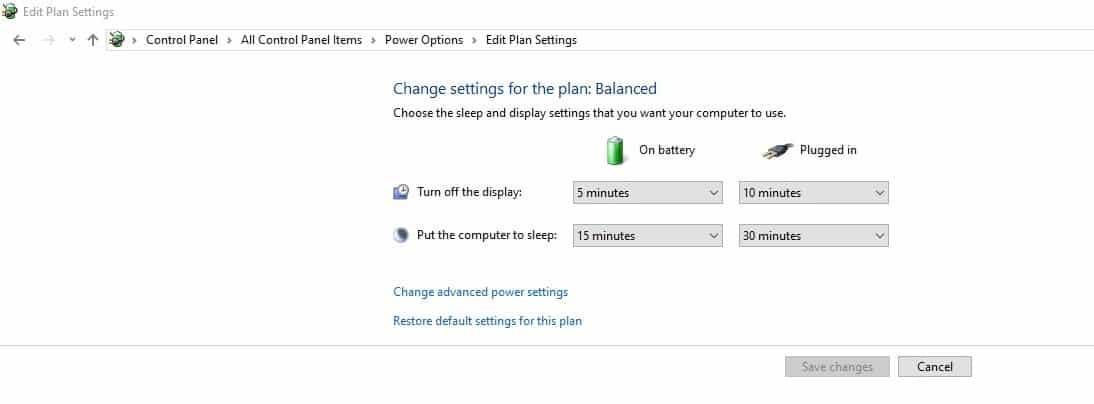 Step 4: Select “Change Advance Power Settings”
Step 4: Select “Change Advance Power Settings”
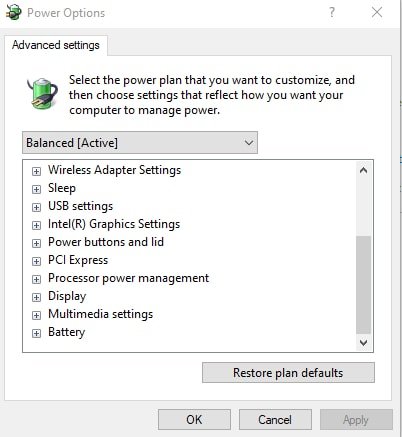 Step 5: In the plus options select “Process Power Management“.
Step 5: In the plus options select “Process Power Management“.
Step 6: Select “System Cooling Policy“.
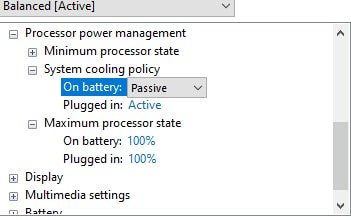 Step 7: Now you can find better options and set the cooling options.
Step 7: Now you can find better options and set the cooling options.
9. Portable Cooling Fan
Many users and gamers like to use Portable Cooling Fans to keep the cool of their laptop/Desktop CPU. It is very user friendly, and the cost is within the range of your afford. Those Portable Cooling Fans take power from your CPU or an external source and make your processor cool. So when your CPU faces the problem of overclocking, then it adjusts the temperature.
10. Cleaning for Windows 10 Fan Speed
If you want to avoid all of this complicated procedure to control your fan speed, then you can simply clean your fan of the CPU. After using it for a long time, your CPU absorbs some dust from the outside. This dust may jam the fan’s blade. When you clean all the dirt, the possibility of longevity will increase. You can use the same cooling fan for different laptops/Desktop.
What are the types of fans on PC?
There may have different types of the fan inside your CPU which are:
- Case fan
- CPU fan
- GPU fan
- portable cooler fan
Why Does Your Fan Make a Sound?
It makes a dull sound if your fan makes noise. Some of the reasons for making sound are:
Heavy Lifting: when you use a video editing software for play games, the impact on the processor increases. That makes a load to your fan speed. To adjust excess temperature and high rate of the fan makes more noise.
Over-clocking: When your computer receives more instruction than its capacity, then the processor consumes more resources. It is known as overclocking. When your CPU is overclocked, then your fans will make a sound.
Old system: if you use old computers like Pentium 3 or 4, then your fans may make a sound because of longevity and overuses.
Dust: Due to working for a long month, the dust outside may accumulate on the fan. It may create barriers for smooth operation. So your fan may make noise.
Find Your Noisy Fan
When you are looking from the front at your left-hand side, you will get a thin CPU cover. Now, uncover the CPU case. After supplying power to the CPU, observe. You can stop each fan by pressing your finger at the center of the fan in a softer way. But if you want to stop the blade with any hard material like a thin stick or pen, then your blade will break.
You can apply the process one after another. You will be able to identify the problematic fan, and you can replace it with a newer fan for better performance.
Final Thought
We do firmly believe this article can help you a lot to control the fan speed within your capacity. You can use the freeware fan control software for windows, or you can control it from BIOS. Moreover, some routine maintenance can make your CPU performance flawless.
Now, this is your turn. Which one should you follow? The control of Windows 10 fan speed is a matter of a few seconds. You can apply any of the techniques to increase the efficiency of your laptop/desktop. If it is working, then share it with your friends. If you face any problem, please comment on your question.
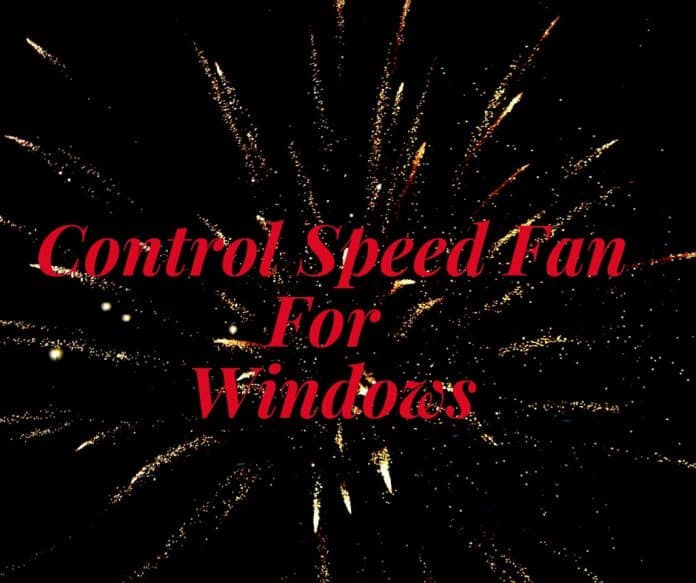



Where are the pictures?