Updating the game is one of the essential tasks for gamers. Otherwise, you cannot enjoy that game’s new and recent feathers. It may also create obstacles to qualifying for the next levels. But, if your game cannot be updated normally, it will annoy you. However, Steam gamers face this update stuck issue quite frequently.
Update stuck at 100% has become a normal issue in Steam games. You must know the hacks that can fix this problem. Some simple solutions can remove this issue. Normally, it may be solved after deleting and re-installing the game. But if this trick fails, you must go for the other methods. This article will be a great guide for you to fix this problem.
Related issues that may occur in the Steam Games
While playing a Steam game, you might face several types of update issues. However, these problems can be fixed by following the methods mentioned in this article. But first, I want to show you the similar update problems you might face.
- Steam Update Stop on Stopping: Here, the update starts, and at any point, it might get stuck. At that moment, you cannot cancel or resume the update.
- Steam Update Stuck at 100: This situation is the most annoying one. The update stops when it reaches 100%. It restraints you in between the updated and updating positions.
- Steam Update taking forever: Sometimes updates continue on loops. This might create a feeling that the update will take forever to finish. It might occur when the internet connection is poor.
- Steam Download Stuck: Suppose you are downloading a new feature of a Steam game. But the download stuck at the middle portion. It hampers the general flow of the game.
- ‘Steam an Error’ occur on updating: You might see the statement ‘Steam an Error’ while playing a game. This is a common issue faced by Steam users.
You can easily fix these common issues if you follow the methods stated in this article.
Reasons behind Steam Update Stuck
There are no specific reasons that occur the stuck update problem. But we can anticipate some grounds that might cause this issue. Those are-
- If your Steam server is down, it might not be able to respond to your update request.
- The poor internet connection can be a probable reason behind the update being stuck.
- Steam files with viruses might cause such issues.
- The lack of administrative rights may be a good reason for the update being stuck.
- The anti-virus program running on your computer might create a blockage in updating your game.
Best 10 Ways to fix Steam Game update stuck
To fix the update errors, you don’t need to have a lot of technical knowledge. Still, if you are unaware of some easy tricks, you cannot solve this issue. Here I am mentioning the best 10 ways to resume your game from the update stuck problem.
1. Preliminary Solution
At the initial stage, you can try some tricks-
- Restart your computer and Steam. It might instantly solve this issue.
- Then check the internet connection.
- If any third-party anti-virus program is running on your PC, temporarily disable it.
Now check if the update issue has been solved. You need to follow the other steps if it still remains.
2. Open Steam as an Administrator
If you are not running Steam as an admin, you might face the update stuck at 100 issues. To prevent this situation, make sure that you are playing the game by holding the administrator position. By following the steps below, you can activate this setting-
- First, you need to open the Steam folder. For this, Press Windows+E and select ‘File Explorer.’
- Click the shortcut icon of your Steam. Now select the ‘Properties’ option.
- Then, click ‘Compatibility.’ You will find the ‘Run as an administrator’ option. Choose it.
- Now select the ‘Apply’ button and press ‘OK’.
3. Clear Cache
Clearing cache files also have been proved as an effective way to resolve the stuck update at 100 issues. Follow the method stated below to do so-
- Go to ‘Steam’ then select ‘Settings’. Now, visit the ‘Download’ option.
- Now, click the ‘Clear Download Cache’ button.
- Then select ‘Clear Download Cache dialogue box’.
- Now, press ‘OK.’
- After that, log in to Steam again.
4. Change Download Region
Steam selects the download region automatically to provide you with the best gaming experience. However, the area specified by Steam might run slow. So, you might not get the proper connection. In this case, it is normal to face issues like ‘Stuck download at 100.’ To avoid this situation, you need to change the download region.
If you do not get the proper connection even after changing the region, continue trying the others. Because it depends on the connectivity of different regions. You might also have to try regions from different countries to solve this issue. The steps are mentioned here-
- First, launch Steam.
- Now, go to the ‘Settings’ option.
- Select ‘Downloads.’ Then find the ‘Download under a Region’ option.
- Choose a region. Check whether your problem has been solved or not.
5. Reinstall Steam
Reinstalling steam is another better option to fix the update problems. But first, you need to uninstall the app. Then you have to install it again. This will cause the delete of all your previous game files. You can keep a backup of these files to avoid unwanted situations. It will also help restore the game files after reinstalling them more quickly. The necessary steps to reinstall Steam are-
- Press Windows + I to open the settings option. Now Click on the ‘Apps’ button.
- Select the ‘Apps and features’ button.
- Now, scroll down to the right pane and select ‘Steam.’ Now uninstall the app.
- Restart your computer.
- After that, download the latest version of the ‘Steam’ app again and run it on your PC.
How to Backup Game Files
- Visit Steam and go to the ‘Backup and Restore Games’ option.
- Now, choose ‘Currently Installed Programs’ and click ‘Next.’
- Choose the games you want to backup and press ‘Next.’
- Select your preferred location.
- Then configure the backup and file name from the settings and press ‘OK.’
How to Restore Games
- Go to the ‘Backup and Restore Games’ option.
- Select ‘Restore a previous backup.’ Click ‘Next.’
- You will get some instructions on the screen. Follow those and select the games you want to restore.
This method works well in most cases.
6. Delete Package Folders
The Steam update stuck issues might occur because of corrupted package files. So, if you delete the folder, this problem might be solved. Follow the mentioned steps to delete package folders-
- Close Steam. Now Press Windows + E to open File Explorer.
- Now go to the ‘Steam Directory’.
- Keep a copy of the Package folder as a backup for any unwanted issues.
- Now, right-click on the ‘Steam Directory’ and delete the folder.
- Then start Steam again. After downloading some necessary files, Steam will open again.
7. Edit Host File to Chance Steam Content Server
Your Steam stuck issue might occur because of the connection problem on the Seat server. You can solve this problem by editing the host life. You need to go after the following methods-
- Click the ‘Start’ button on your computer. Now, select ‘Notepad’ from the search bar.
- Then right-click on the notepad to select ‘Run as and Administrator’.
- Click the file and choose ‘Open.’
- In the open window go to C: > Windows > System32 > drivers > etc > and choose the txt file, > press the Open button.
- Now type the stated three lines at the end of the hosts’ file:
- 142.122.70 cdn.steampowered.com
- 111.128.6 cdn.store.steampowered.com
- 111.128.7 media.steampowered.com
- Now save the changes and close the Notepad.
- After that, right-click the ‘Start’ button and choose ‘Run.’
- Open the ‘Run Window.’
- Now open the ipconfig /flushdns, then click ‘OK.’
8. Update driver
Your update stuck issue can also be a reason for using an outdated driver. In many cases, this problem disappears after updating the driver. You might use any sort of modern and up-to-date driver to play game. It will give you a better gaming experience. Also, it prevents many updating errors like updates stuck at 100.
9. Turn Off Windows Defender Firewall
Any third-party security program may restrict the regular flow of a game. It might be a reason behind the update stuck issue. However, you might not use any external anti-virus program on your PC. Still, you can face the same problem. It occurs because of the inbuilt Windows Defender Firewall. This firewall sometimes detects Steam as a virus and prevents its running. So, if you want to fix this issue, disable the inbuilt firewall program and then check again. It is a good way to remove the stuck update problem. The steps are given below-
- Click the ‘Start’ button and go to the search bar.
- Now select ‘Firewall’ and then go to the ‘Windows Defender Firewall.’
- Find out the ‘Turn Windows Defender On or Off’ option and click it.
- Choose the ‘Turn off Windows Defender’ option and press ‘OK.’
- Now add Steam with the Windows Defender Firewall allowed apps.
- Then choose the ‘Allow an app or feature through Windows Defender Firewall’ option.
- Now you have to change the settings option.
- To open the window, press the ‘Allow another app’ button, click ‘Browse’, and open the ‘Bin subfolder’ in the Steam folder.
- Now select SteamService. Then press the ‘OK’ button.
- Next, click on ‘Add a Program window’, choose Steam Client Service, and hit the Add button.
- After that, for the Steam Client Service, choose the ‘Checkboxes’ to click the ‘OK’ button.
10. Clean Boot your Windows
If the above methods fail to solve this issue, it is wise to clean boot the Windows. It prevents any third-party app from blocking the activity of Steam. Many applications on your PC might create obstacles to running Steam. When you clean your Windows, this problem resolves. The required steps for this task are-
- Press Windows + R to open the Run box. Now type msconfig. Then click ‘OK’ to open System Configuration.
- Now, choose the ‘Selective Startup’ button from the General tab.
- Visit the ‘Verify Load System’ option.
- Then uncheck the ‘Load Startup Items’ option.
- After that, under the Services tab, checks the ‘Hide all Microsoft services option.’ Now click ‘Disable all.’
- Then save changes by clicking ‘OK.’
These are the best 10 ways to resolve your Steam update stuck issues.
Error Code 0x8027025a Issue
If you are an Xbox user, you might be familiar with the error code 0x8027025a issue. It is a common problem faced while updating the console. Sometimes, Update needed – 0x8B050033 message appears on the screen. It is really an annoying situation. Generally, this issue can be fixed by restarting the console. Also, if you update your Xbox timely, this problem does not occur frequently. Some other ways to improve the Error Code 0x8027025a Issue are given as follows-
- Check the life status of Xbox.
- Sign out and then again log in to the Xbox.
- By running an online Xbox troubleshooter.
- Reset the Xbox console.
- Reinstall the game after uninstalling it.
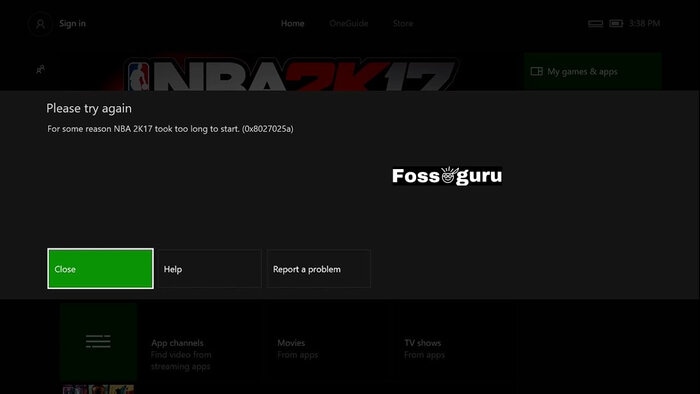
Rocket League Update Issues
Another common issue complained about by the gamers is the Rocket League update issue. Here, players cannot update the game when a new update arrives. So, it hampers the regular flow of this game. Mismatch error in Rocket League Update is a frequently faced problem. But you can easily resolve this issue by following the steps mentioned here-
- Shut down the system and then restart again.
- Reinstall the Rocket League System.
- Make sure to update the game as soon as a new update is released.
Final Thoughts
It is irritating if an update issue interrupts while playing a game. You cannot go ahead with the game while stuck with this issue. So, it is wise to apply the methods mentioned in this article whenever such an issue occurs. I’m sure you will be benefited after reading this write-up. Please share your feedback with us and spread this content with others!





