Picture-in-Picture (PiP) mode has transformed the way we interact with content on various platforms. From mobile devices to desktop computers and streaming services, PiP offers a seamless multitasking experience. In this article, we explore the versatility of PiP mode across different platforms and how it enhances our viewing and browsing capabilities.
PiP mode allows users to watch videos or engage with applications in a small, resizable window while using other apps or browsing the internet. Whether you’re streaming videos on YouTube, enjoying your favorite shows on Netflix, or using popular web browsers like Chrome and Firefox, PiP mode keeps you engaged without interrupting your workflow.
We delve into the step-by-step process of setting up and using PiP mode on platforms such as YouTube, Chrome (on Windows, Mac, and mobile devices), VLC Media Player, MX Player, KM Player, Firefox Browser, Samsung and Xiaomi mobiles, iPhone 13 and 14 series, Amazon Stick, and popular streaming services like Netflix, Disney+ Hotstar, and Hulu. Get ready to unlock the true potential of PiP mode on your favorite devices and platforms.
What is Picture-in-Picture (PiP)?
Picture-in-Picture (PiP) is a nifty feature that lets you watch videos or use apps in a small window while doing other things on your device. It’s like having a mini TV screen that floats on top of everything else. For example, you can watch a YouTube video while browsing the web or texting your friends. PiP mode allows you to multitask effectively, saving you from constantly switching between apps or missing out on important content. It’s available on smartphones, tablets, computers, and even smart TVs. With PiP, you can enjoy your favorite videos while staying productive or engaged with other tasks.
How to use Picture-in-Picture (PiP) mode on different platforms
Picture-in-Picture (PiP) mode has revolutionized how we multitask and consume content on different devices. Whether using a computer, smartphone, streaming device, or smart TV, PiP allows you to watch videos or engage with applications in a small window while continuing with your other tasks. This article explores the step-by-step process of setting up and using PiP mode on popular devices and software.
YouTube Picture-in-Picture on Desktop
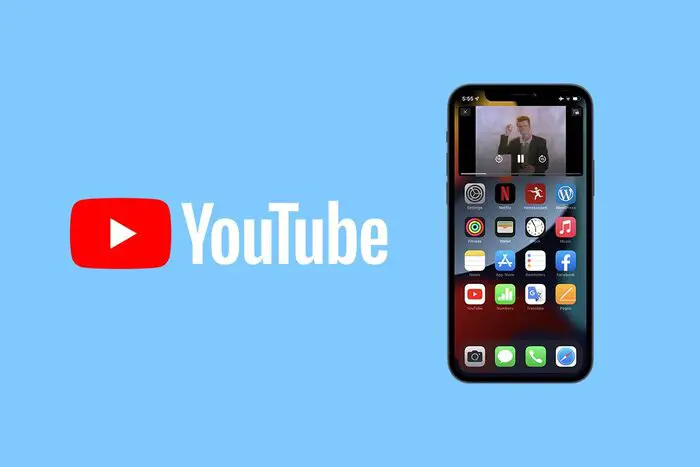 YouTube offers a convenient PiP feature on desktops, enabling you to watch videos while working on other tasks. To activate PiP on YouTube:
YouTube offers a convenient PiP feature on desktops, enabling you to watch videos while working on other tasks. To activate PiP on YouTube:
- Play a video on YouTube.
- Right-click on the video player to reveal a context menu.
- Click on the “Picture-in-Picture” option.
- The video will now shrink into a small, movable window that you can resize and position anywhere on your screen.
- You can continue browsing other websites or working on different applications while enjoying the video in the PiP window.
YouTube Picture-in-Picture on Mobile
YouTube’s mobile app also supports PiP mode, allowing you to multitask while watching videos. Here’s how to use it:
- Start playing a video in the YouTube app.
- Swipe up or press the home button to minimize the YouTube app.
- The video will automatically transition to a floating PiP window.
- You can drag the PiP window to different positions on your screen and even resize it.
- While in PiP mode, you can access other apps, reply to messages, or perform various tasks while the video continues playing.
Chrome (Windows/Mac/Mobile)
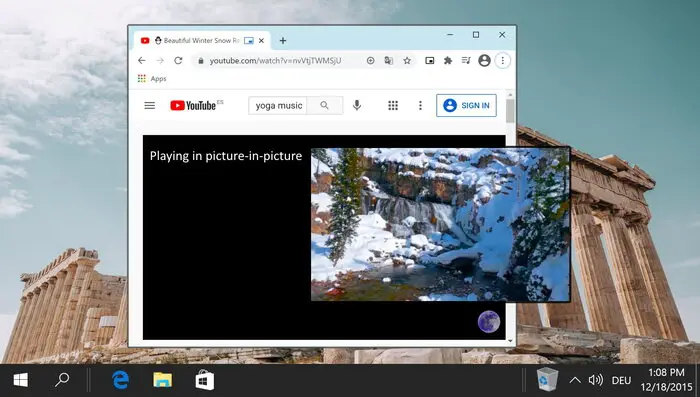 Google Chrome, a popular web browser, supports PiP mode across different platforms. The process varies slightly depending on the device:
Google Chrome, a popular web browser, supports PiP mode across different platforms. The process varies slightly depending on the device:
Windows/Mac
- Play a video in Chrome.
- Right-click on the video.
- Select the “Picture in Picture” option from the context menu.
- The video will detach into a small floating window you can move and resize.
Mobile
- Play a video in Chrome.
- Tap the “Full screen” button to enter full-screen mode.
- Swipe up or press the home button to activate PiP mode, which turns the video into a movable overlay window.
VLC Media Player (Windows/Mac)
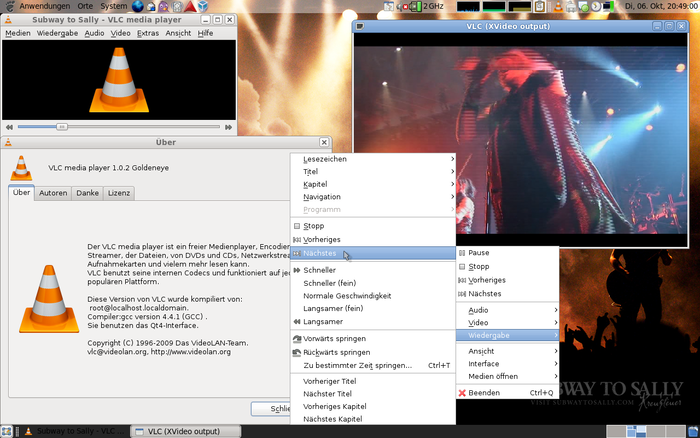 VLC Media Player, a versatile multimedia player, supports PiP mode for an immersive viewing experience. Follow these steps:
VLC Media Player, a versatile multimedia player, supports PiP mode for an immersive viewing experience. Follow these steps:
- Play a video in VLC Media Player.
- Right-click on the video.
- Select ” Video ” From the context menu and “Always On Top.”
- The video will remain on top of other windows as a floating PiP window.
MX Player (Android/iOS)
MX Player, a famous video player for mobile devices, also offers PiP functionality. Here’s how to enable it:
Android
Play a video in MX Player.
Tap the PiP icon located at the top right corner of the player.
The video will transition into a floating window that you can move and resize.
iOS
Start playing a video in MX Player.
Swipe up from the bottom of the screen to access the Control Center.
Tap the PiP button to switch to PiP mode.
KM Player (Windows/Mac)
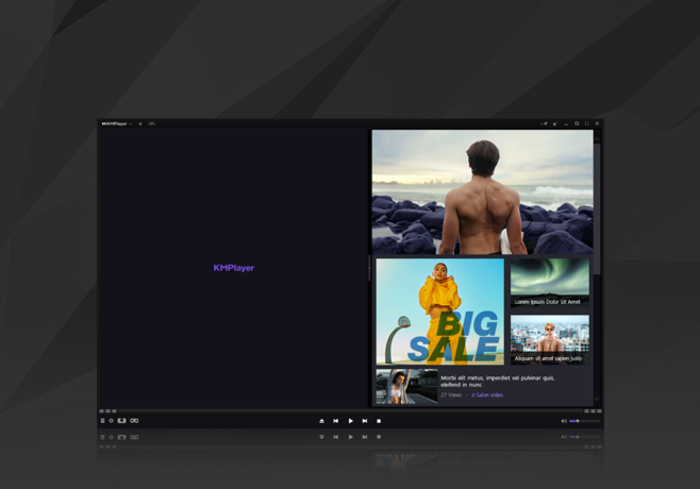 KM Player, a feature-rich media player, supports PiP mode for a seamless viewing experience. Follow these steps:
KM Player, a feature-rich media player, supports PiP mode for a seamless viewing experience. Follow these steps:
- Play a video in KM Player.
- Right-click on the video.
- Select “Screen Controls” and then “PiP.”
- The video will transform into a small, movable window that you can place anywhere on your screen.
(Note: For KM Player on Mac, PiP functionality may not be available.)
Firefox Browser
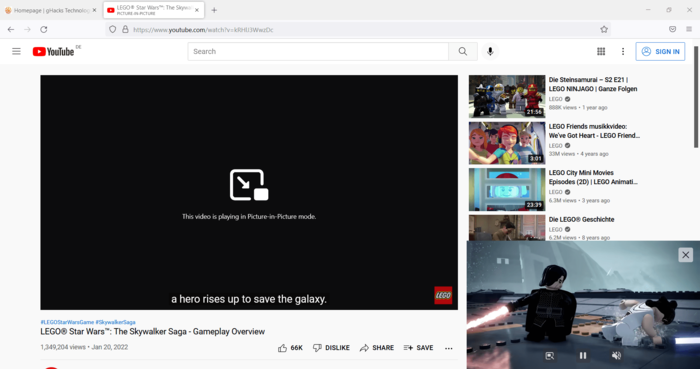 Firefox, a popular web browser, offers PiP support for video playback. The process to activate PiP is as follows:
Firefox, a popular web browser, offers PiP support for video playback. The process to activate PiP is as follows:
Play a video in Firefox.
- Right-click on the video player.
- Choose the “Picture-in-Picture” option from the context menu.
- The video will enter PiP mode, allowing you to continue browsing or using other applications while the video plays in a separate floating window.
- In the PiP window, you can find controls to play/pause, seek, and adjust the volume.
- You can drag and resize the PiP window to your preferred size and position on the screen.
- To exit PiP mode, click the “X” button or close the PiP window.
Samsung Mobiles
Samsung mobile devices offer PiP mode for enhanced multitasking. The steps may vary slightly depending on the specific model and Android version:
- Play a video or open a supported app that offers PiP functionality.
- Swipe up from the bottom of the screen to access the navigation buttons or gesture controls.
- Locate the PiP icon or a square-shaped icon within the navigation bar.
- Tap the PiP icon to activate PiP mode, and the video/app will shrink into a movable window.
- You can drag the PiP window to different positions on the screen and even resize it.
- While in PiP mode, you can use other apps or perform various tasks while the video or app continues running.
Xiaomi Mobiles
Xiaomi mobile devices also support PiP mode for multitasking. The steps may vary based on the device model and MIUI version:
- Play a video or open a supported app with PiP functionality.
- Swipe up from the bottom of the screen to access the navigation buttons or gestures.
- Look for the PiP icon or a square-shaped icon within the navigation bar.
- Tap the PiP icon, and the video/app will transform into a floating window.
- You can drag the PiP window to different positions on the screen and resize it as per your preference.
- While in PiP mode, you can switch to other apps or perform various tasks without interrupting the video or app.
iPhone 13 and 13 Pro
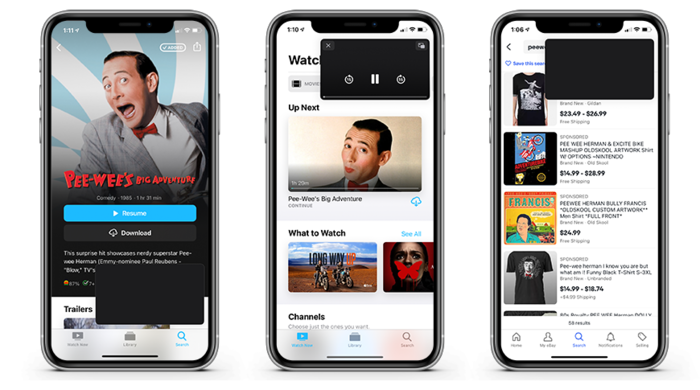 With the iPhone 13 and 13 Pro, you can utilize PiP mode for a seamless multitasking experience. Follow these steps:
With the iPhone 13 and 13 Pro, you can utilize PiP mode for a seamless multitasking experience. Follow these steps:
- Play a video in a supported app that offers PiP functionality.
- Swipe up from the bottom of the screen to go to the home screen or switch between apps.
- The video will automatically transition to a floating PiP window.
- You can drag the PiP window around the screen, pinch to resize it, or swipe it off to the side to temporarily hide it.
- While in PiP mode, you can open and use other apps while the video continues playing.
iPhone 14 and 14 Pro
Like the iPhone 13 series, the iPhone 14 and 14 Pro also support PiP mode. The steps to enable it are as follows:
- Play a video in a supported app that offers PiP functionality.
- Swipe up from the bottom of the screen, use gestures to go to the home screen, or switch between apps.
- The video will transition to a floating PiP window automatically.
- You can drag, resize, or hide the PiP window as you prefer.
- While in PiP mode, you can open and use other apps while the video continues playing seamlessly.
Amazon Fire TV Stick
 Amazon Fire TV Stick provides PiP functionality to enhance your streaming experience. Here’s how to use PiP on Amazon Stick:
Amazon Fire TV Stick provides PiP functionality to enhance your streaming experience. Here’s how to use PiP on Amazon Stick:
- While watching content on Amazon Prime Video or certain supported apps, press the Home button on your Amazon Stick remote.
- The video will shrink into a PiP window at the corner of the screen.
- You can navigate through other apps, browse content, or even launch a different video while the PiP window remains active.
- To exit PiP mode, select the PiP window and press the Back or Home button on your remote.
Netflix
Currently, Netflix does not offer native PiP support on all devices. However, some Android devices running Android 8.1 or higher, and certain iPads, allow you to use PiP mode with Netflix by following these steps:
- Start playing a video in the Netflix app.
- Swipe up or press the home button to minimize the app.
- The video will enter PiP mode and play in a small floating window.
- You can move and resize the PiP window as desired, allowing you to use other apps while the video remains visible.
Disney+ Hotstar
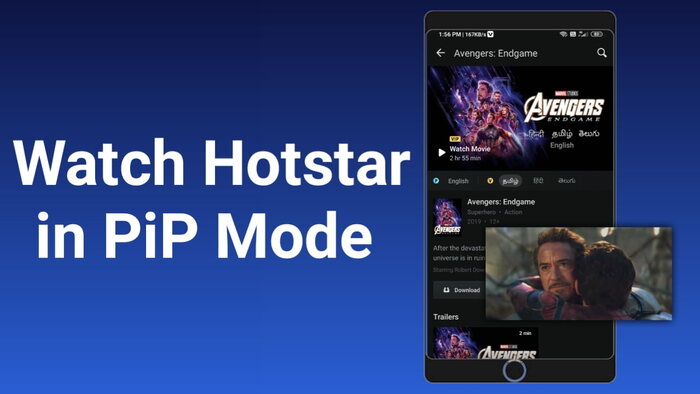 Disney+ Hotstar supports PiP mode on compatible devices. The steps to activate PiP mode may differ depending on the device and app version:
Disney+ Hotstar supports PiP mode on compatible devices. The steps to activate PiP mode may differ depending on the device and app version:
- Play a video in the Disney+ Hotstar app.
- Swipe up or press the home button to minimize the app.
- The video will transition to PiP mode, appearing as a movable window.
- You can drag and resize the PiP window while accessing other apps or performing tasks simultaneously.
Hulu
Hulu, a popular streaming service, does not currently offer built-in Picture-in-Picture (PiP) support on all devices. However, certain iOS devices running iOS 14 or higher allow you to use PiP with Hulu:
- Play a video in the Hulu app.
- Swipe up or press the home button to activate PiP mode.
- The video will shrink into a floating PiP window, allowing you to continue using other apps while the video plays.
Android TVs
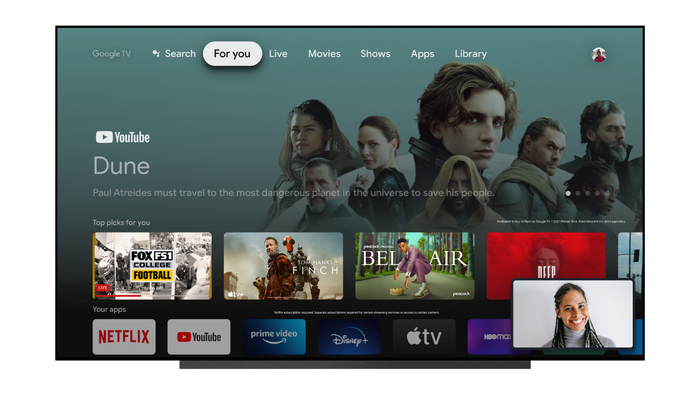 PiP mode is available on many Android TVs, providing a convenient way to multitask. The process may vary slightly depending on the TV brand and Android version:
PiP mode is available on many Android TVs, providing a convenient way to multitask. The process may vary slightly depending on the TV brand and Android version:
- Start playing a video or open a supported app.
- Look for the PiP icon or a square-shaped icon on the TV screen or remote control.
- Press the PiP icon to activate PiP mode.
- The video will transform into a movable and resizable window that overlays on top of other content.
- You can continue navigating through menus, opening apps, or adjusting settings while the PiP window remains visible.
Frequently Asked Questions (FAQs)
-
Which devices and platforms support PiP mode?
PiP mode is supported on various devices and platforms, including desktop computers (Windows and Mac), mobile devices (Android and iOS), popular web browsers, media players, streaming services, and smart TVs. The availability and functionality of PiP mode may vary depending on the specific device and software.
-
Can I resize and move the PiP window?
Yes, in most cases, you can resize and move the PiP window according to your preferences. You can drag the window to different positions on the screen and adjust its size by dragging the corners or edges.
-
Can I use other apps while in PiP mode?
Absolutely! PiP mode allows you to use other apps, browse the internet, or perform various tasks while the video or application continues playing in the PiP window. It enhances your multitasking capabilities.
-
Does Picture-in-Picture (PiP) mode work with streaming services like Netflix and Disney+ Hotstar?
PiP mode support for streaming services may vary. Some platforms and devices offer native PiP support for these services, while others may require specific device versions or configurations. Check the documentation or settings of the specific streaming service and device to determine PiP compatibility.
-
How do I exit PiP mode?
To exit PiP mode, you can usually click the close or “X” button on the PiP window, swipe it off the screen, or return to the original application or video player. The exact method may differ depending on the device and software being used.
-
Can I adjust the transparency or opacity of the PiP window?
The ability to adjust the transparency or opacity of the PiP window depends on the specific device and software. While some platforms may offer this customization option, others may not. Check the settings or preferences of your device or application to see if transparency adjustments are available for the PiP window.
-
Does PiP mode consume additional system resources?
PiP mode generally utilizes minimal system resources, focusing on displaying a small window for video playback or app usage. However, running multiple apps simultaneously, including PiP mode, may slightly impact your device’s performance and battery life. It’s advisable to close any unnecessary background apps to optimize performance.
Conclusion
Picture-in-Picture mode enhances multitasking by watching videos or using apps in a small window while performing other tasks on your devices. From YouTube to popular media players and streaming services, PiP is a versatile feature available on various devices and software. Following the step-by-step instructions for each device and software mentioned in this article, you can make the most of Picture-in-Picture mode and enjoy a seamless multitasking experience.





