Dual monitor setups have become increasingly popular for Windows users, providing an efficient way to multitask and enhance productivity. Windows offers built-in settings to help configure dual monitor setups, but third-party software applications can provide additional customization options and features. These dual monitor management apps can make managing your screens easier, improve your workflow, and enjoy a more immersive computing experience.
This article will explore the 10 best dual monitor management apps for Windows 10 and 11. Each of these software applications offers unique features and capabilities to help you customize your dual monitor setup to your liking. Whether you’re a gamer looking for a more immersive experience, a professional needing more screen space, or simply someone who wants to streamline their workflow, these apps can help you achieve your goals.
What is a dual monitor or multi-monitor?
A dual monitor setup on Windows connects two separate displays to your computer or laptop, creating an extended desktop across both screens. With a dual monitor setup, you can simultaneously display different applications, documents, or websites on each screen, allowing you to work more efficiently and productively. This is especially useful for tasks requiring multiple windows or programs to be open simultaneously, such as video editing, graphic design, or coding.
Benefits of using Dual Monitor or multi-monitor
- Increased productivity: With a dual monitor setup, you can spread your work across a larger workspace, constantly reducing the need to switch between different windows or applications. This can save time and increase efficiency, especially for professionals working simultaneously with multiple programs or documents.
- Improved gaming experience: A dual monitor setup can provide a more immersive environment and a wider field of view, enhancing your gaming experience. You can use one screen for gaming and the other for streaming, chatting, or browsing the internet without interrupting your gameplay.
- Better collaboration: In remote work settings, a dual monitor setup can make it easier to collaborate with colleagues. With two screens, you can attend virtual meetings or work sessions while still having access to other applications or documents.
- Enhanced multitasking: With two screens, you can simultaneously display different applications, documents, or websites on each screen, allowing you to work more efficiently and productively. This is especially useful for tasks requiring multiple windows or programs to be open simultaneously, such as video editing, graphic design, or coding.
- Customization: A dual monitor setup can be customized to meet your needs and preferences. You can choose how your screens are arranged, adjust the resolution and scaling, and configure different settings for each screen.
In summary, a dual monitor setup on Windows provides numerous benefits, including increased productivity, improved gaming experience, better collaboration capabilities, enhanced multitasking, and customization options. By utilizing the right dual monitor management apps, you can take full advantage of these benefits and create a more efficient and enjoyable computing experience.
10 Best Dual Monitor Management Apps for Windows
From DisplayFusion to UltraView Desktop Manager, we’ll take a closer look at each app’s features, benefits, and user reviews to help you find the right one for your needs. So, let’s dive in and explore Windows’s top multi-monitor management apps.
1. MultiMonitorTool
MultiMonitorTool is a lightweight and easy-to-use dual monitor management app that allows users to switch between different monitor configurations easily. It offers various features, including the ability to enable/disable monitors, change the primary monitor, and save/load monitor configurations.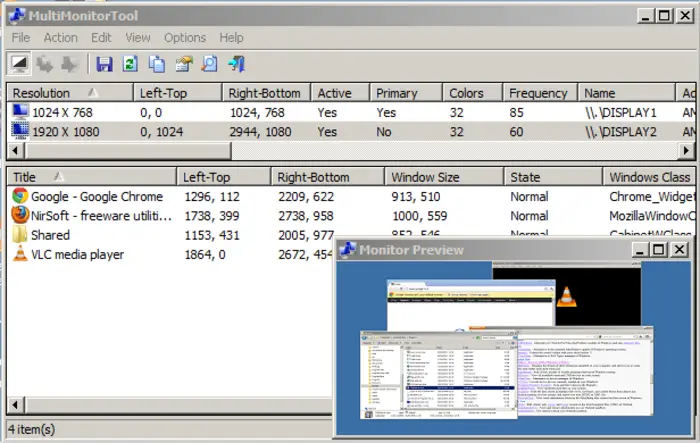
Setup:
To set up MultiMonitorTool, download and install the app from the official website. Once installed, you can launch the app and start using it right away.
Advantages:
- MultiMonitorTool is a lightweight app that doesn’t consume many system resources, so it won’t slow down your computer.
- The app is easy to use, ideal for novice users new to multi-monitor setups.
- Offers a range of features, including the ability to enable/disable monitors and save/load monitor configurations.
- It supports up to 32 monitors, making it ideal for large multi-monitor setups.
Disadvantages:
- MultiMonitorTool offers fewer features than other dual monitor management apps, so advanced users may find it lacking.
- The user interface can be overwhelming, especially for novice users who may need to become more familiar with the terminology and settings.
2. Actual Window Manager
Actual Window Manager is a comprehensive multi-monitor management app that allows users to customize the appearance and behavior of their monitors. It offers various features, including creating specific window settings for each monitor, setting up hotkeys, and using virtual desktops.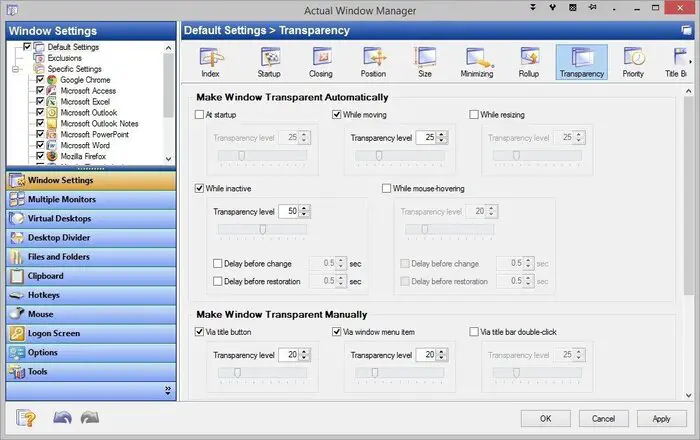
Setup: Download and install the app from the official website. Launch the app and choose the desired monitor configuration options.
Advantages:
- Actual Window Manager offers a range of customization options that allow users to tailor the appearance and behavior of their monitors.
- The app supports multiple monitors and provides specific window settings for each monitor.
- It offers virtual desktops that allow users to manage multiple tasks simultaneously.
Disadvantages:
- Actual Window Manager can overwhelm novice users due to its many customization options.
- The app is not free and requires a paid license to access all features.
3. DisplayFusion
DisplayFusion is a powerful dual monitor management app with advanced features such as multi-monitor taskbars, custom hotkeys, and customizable wallpaper. It allows users to manage multiple monitors easily and offers a range of customization options.
Setup: Download and install the app from the official website. Launch the app and choose the desired monitor configuration options.
Advantages:
- DisplayFusion offers a range of customization options, including multi-monitor taskbars and customizable wallpaper.
- The app is easy to use and supports various monitor configurations.
- It offers advanced features such as custom hotkeys and a powerful window management tool.
Disadvantages:
- DisplayFusion is not free and requires a paid license to access all features.
- The user interface can overwhelm novice users due to the many customization options.
4. Ultramon
Ultramon is a multi-monitor management app that offers a range of features, including the ability to manage multiple monitors, customize desktop wallpapers, and create custom hotkeys. It is a lightweight app that only consumes a few system resources.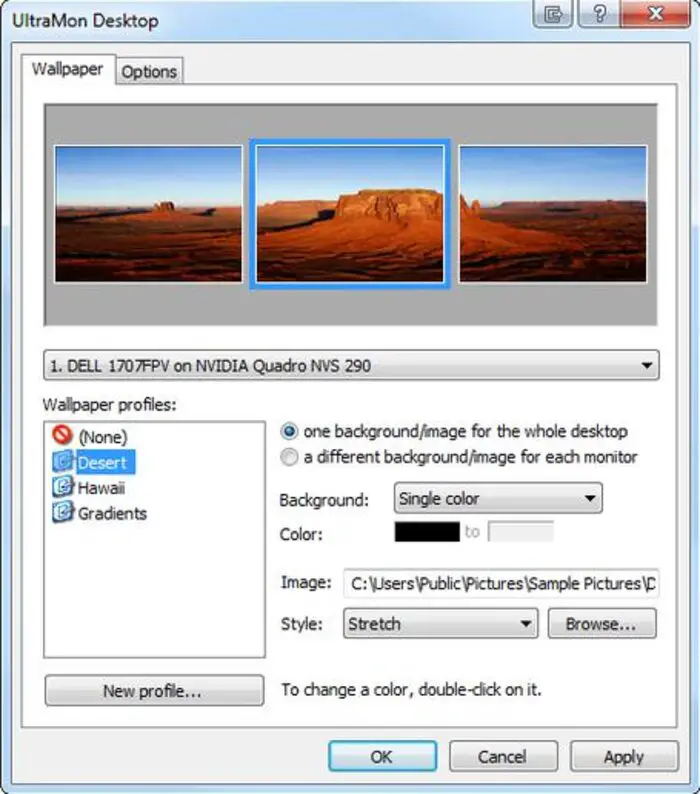
Setup: Download and install the app from the official website. Launch the app and choose the desired monitor configuration options.
Advantages:
- Ultramon is a lightweight app that doesn’t consume many system resources.
- The app offers a range of features, including the ability to manage multiple monitors and create custom hotkeys.
- It allows users to customize desktop wallpapers for each monitor individually.
Disadvantages:
- Ultramon offers fewer features than some other dual monitor management apps.
- The user interface can be overwhelming for novice users.
5. Dual Monitor Tools
Dual Monitor Tools is a collection of small apps that allow users to manage multiple monitors. It offers various features, including the ability to enable/disable monitors, set up hotkeys, and switch between different monitor configurations.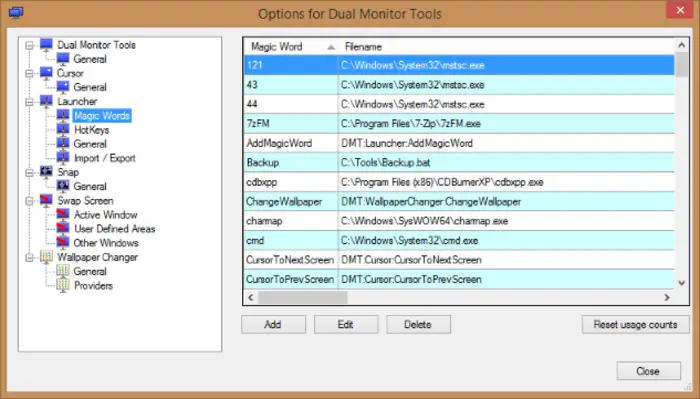
Setup: Download and install the app from the official website. Launch the desired app from the collection and choose the desired monitor configuration options.
Advantages:
- Dual Monitor Tools is a lightweight app that doesn’t consume many system resources.
- The app offers various features, including the ability to enable/disable monitors and set up hotkeys.
- It allows users to switch between different monitor configurations easily.
Disadvantages:
- Some apps in the collection may need to work better with specific monitor configurations.
- The user interface can be overwhelming for novice users.
6. Actual Multiple Monitors
Actual Multiple Monitors is a comprehensive multi-monitor management app offering various features, including window management, taskbar customization, and desktop management. It supports up to 64 monitors and is ideal for large multi-monitor setups.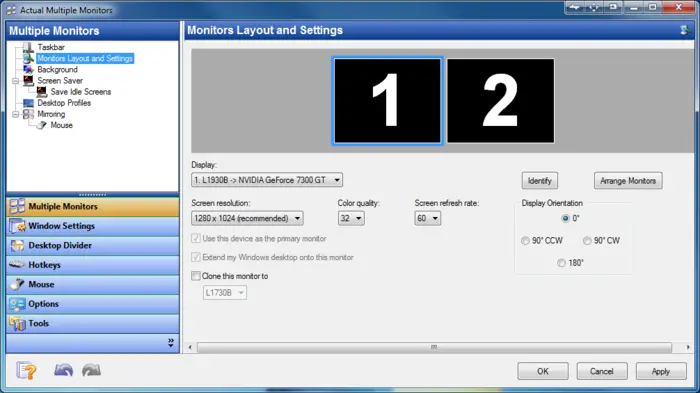
Setup:
- Download Actual Multiple Monitors from their official website.
- Install the app and launch it.
- Configure the display settings and customize the taskbars.
Advantages:
- It supports up to 64 monitors.
- The app offers a comprehensive range of features.
- Users can customize taskbars, wallpapers, and screensavers for each monitor.
Disadvantages:
- The app is not free and requires a license.
- The user interface can be overwhelming for novice users.
7. UltraView Desktop Manager
UltraView Desktop Manager is a comprehensive dual monitor management app offering window management, taskbar customization, and desktop management features. It supports up to 6 monitors and is ideal for large multi-monitor setups.
Setup:
- Download UltraView Desktop Manager from their official website.
- Install the app and launch it.
- Configure the display settings and customize the features.
Advantages:
- The app supports up to 6 monitors.
- It offers a comprehensive range of features.
- Users can customize taskbars, wallpapers, and screensavers for each monitor.
Disadvantages:
- The app is not free and requires a license.
- The user interface can be overwhelming for novice users.
8. MurGeeMon
MurGeeMon is a powerful dual monitor management tool allowing users to manage multiple displays easily. The app offers a range of features, including the ability to switch between different monitor configurations, control the display settings of individual monitors, and save/load monitor profiles. It also includes a hotkey feature that allows users to switch between different monitor configurations using customizable keyboard shortcuts quickly.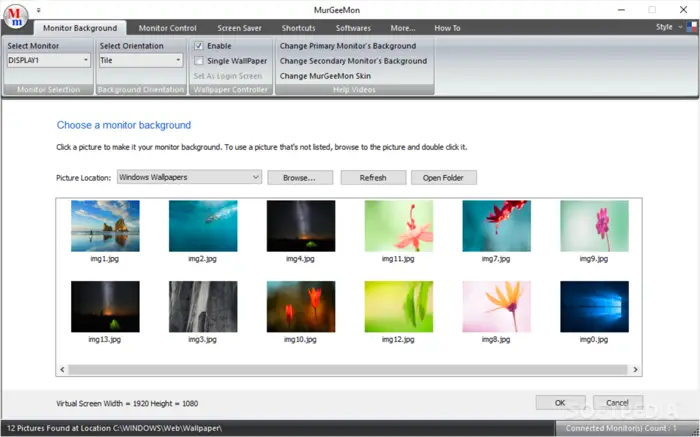
Advantages:
- MurGeeMon is a powerful and feature-rich multi monitor management tool.
- The app offers a range of customization options, including the ability to control the display settings of individual monitors.
- The hotkey feature makes it easy to switch between different monitor configurations quickly.
- The app supports up to 8 monitors, making it ideal for large multi-monitor setups.
- The user interface is clean and easy to navigate, even for novice users.
Disadvantages:
- MurGeeMon is not a free app; users must purchase a license to use all its features.
- The app may not be suitable for users requiring basic dual monitor management functionality.
- The app can be resource-intensive, especially on older or less powerful systems.
9. MultiMon Taskbar Pro
MultiMon Taskbar Pro is a dual monitor management app that enables users to extend the Windows taskbar across multiple monitors. It offers various features, including the ability to customize the taskbar with different skins and icons, display system tray icons on the taskbar, and move windows between monitors using the taskbar.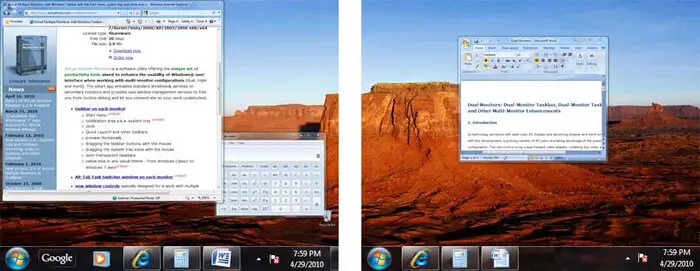
Setup:
- Download the MultiMon Taskbar Pro installer from the official website.
- Double-click the downloaded file to start the installation process.
- Follow the on-screen instructions to complete the installation.
Advantages:
- MultiMon Taskbar Pro extends the Windows taskbar across multiple monitors, making it easier for users to manage their applications and Windows.
- The app offers customization options, including choosing different skins and icons for the taskbar.
- Users can display system tray icons on the taskbar, eliminating the need to switch between monitors to access them.
- The app allows users to move windows between monitors using the taskbar, saving time and improving productivity.
Disadvantages:
- MultiMon Taskbar Pro offers fewer features than some other dual monitor management apps.
- The app can load slowly and consume more system resources than some users prefer.
- Some users may need help with the taskbar customization options.
10. Windows 11 Built-in Support
Windows 11 has built-in support for multiple monitors, making extending your desktop across two or more screens easy. This can be useful for various tasks, such as working with multiple applications simultaneously or displaying different content on each screen. Windows 11 supports various display configurations, from simple two-monitor setups to more complex configurations with three, four, or more displays.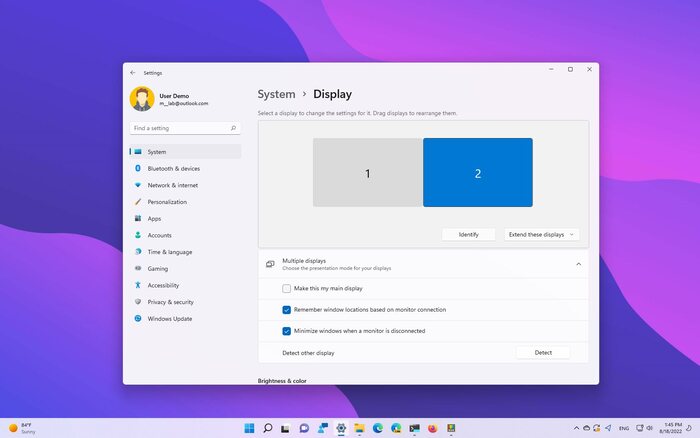
How to Set Up
Setting up multiple monitors in Windows 11 is a reasonably straightforward process. Here’s how to do it:
- Connect your monitors: Connect your additional monitor(s) to your computer. Depending on your computer and monitor setup, you may need different cables or adapters.
- Open Settings: Click on the Start menu, select the Settings icon (gear icon), or press the Windows key + I to open Settings.
- Go to System: Click on System in the Settings window.
- Select Display: In the System menu, select Display.
- Choose your display mode: You can choose how to use your monitors under the Multiple Displays sections.
- Configure additional settings: You can also configure other settings, such as the resolution and orientation of each monitor.
- Save changes: Once you’ve made your changes, click the Apply button to save them.
Advantages
- With more screen real estate, you can open multiple applications and windows simultaneously, making it easier to multitask and be more productive.
- You can dedicate one monitor to your email and messaging applications, another to your web browser, and a third to your work documents, making it easier to stay organized and focused.
- You can extend your gaming display with multiple monitors, giving you a more immersive gaming experience.
Disadvantages
- Multiple monitors can be expensive, and you may need additional hardware, such as a graphics card or adapters, to support the additional displays.
Final Thoughts
In conclusion, managing multiple monitors can be challenging, but with the right tools, it can be made much more accessible. In this article, we’ve covered ten of the best multi-monitor management apps for Windows, each with its advantages and disadvantages. Whether you’re a gamer, a designer, or someone who needs to multitask, an app on this list will help you get the most out of your multiple monitor setup.
From the lightweight and easy-to-use MultiMonitor Tool to the advanced customization options of DisplayFusion, there’s no shortage of options for managing your dual monitor setup. Some of these apps are free, while others come with a price tag, each offering unique features and benefits.
Overall, investing in a dual monitor management app can help you save time, increase productivity, and make the most of your computer’s resources. With so many options, there’s no reason not to use this powerful tool to enhance your workflow.





