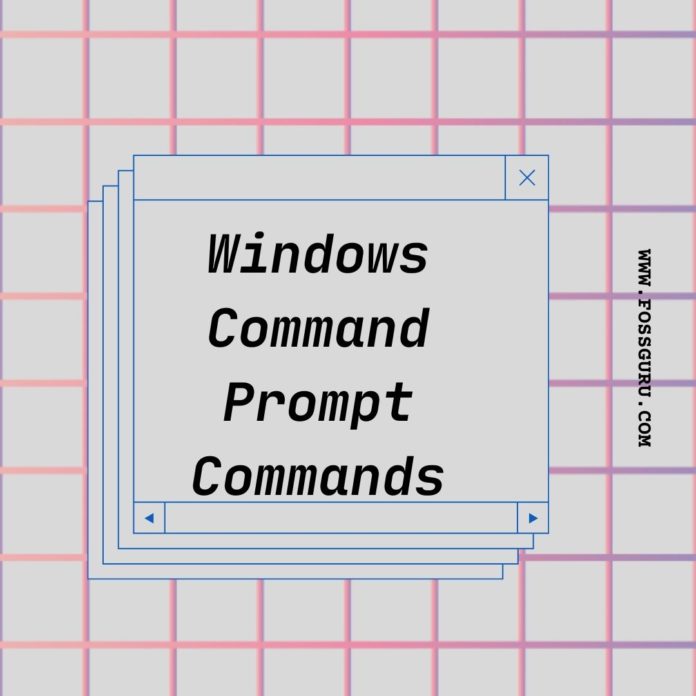We use Command prompt commands to make our lives easy. With the help of the Windows command prompt, you can execute text-based order on the Windows screen. Those cmd commands make your products faster. I will provide an extensive list of Command prompt codes of Microsoft Windows.
What is a Command Prompt?
Windows command prompt is the default command-line interpreter of Windows operating systems. The official name is Windows Command Processor. However, you may know it as a command shell or cmd prompt. Users use it to execute entered text-based commands. It emulates the black screen input field in a text-based user interface to make you faster and more productive. Cmd commands code allows you to perform all the functions as a graphical user interface.
Some Basic Command Prompt Commands
Yod does not need to be an expert on computers. Just memorize the following commands. It will give you a more extraordinary dividend. Here are some common cmd of Win Command prompt.
1. Shutdown cmd
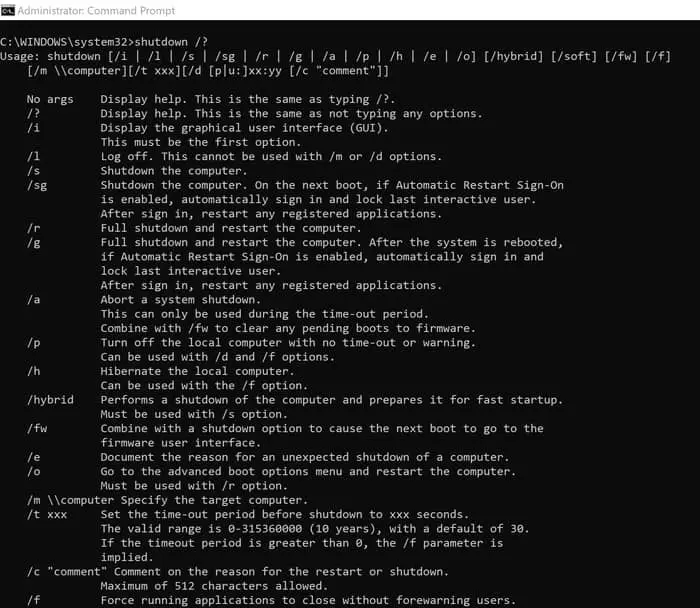 The most exciting command and prompt code is shutdown. You can customize the shutdown in various ways. Cmd allows you to create a schedule shutdown command within a second. However, there are many necessities of shutdown/restart-related commands. Here, I will show some examples of cmd.
The most exciting command and prompt code is shutdown. You can customize the shutdown in various ways. Cmd allows you to create a schedule shutdown command within a second. However, there are many necessities of shutdown/restart-related commands. Here, I will show some examples of cmd.
First of all, the recommended cmd is shutdown /? It will show all the shutdown-related commands of your computer. However, here are some cmd for you:
Shutdown: type shutdown /s
Schedule Shutdown: Type shutdown -s -t 3600
Restart: type shutdown /r
Logout: type shutdown /l
2. Check the IP address from CMD ipconfig
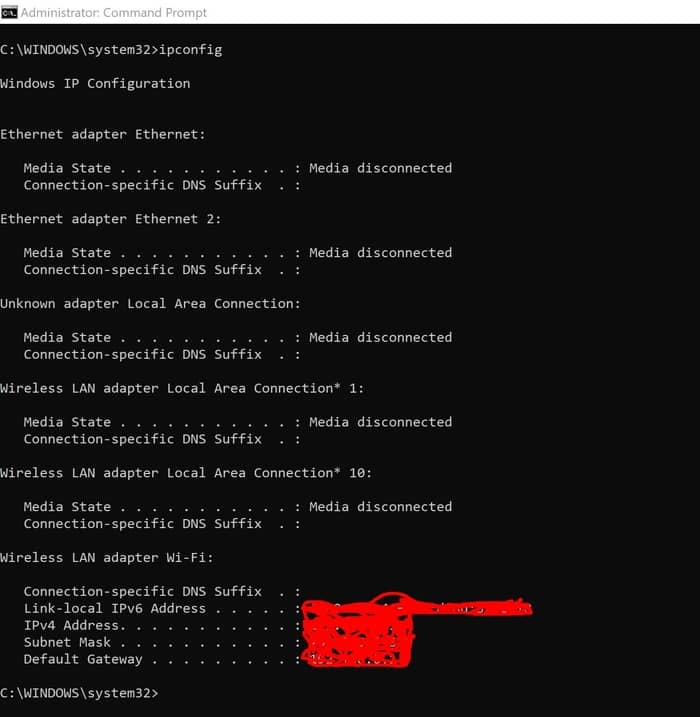 Ipconfig is a console application program to display all the current TCP/IP network configurations. It also refreshes the DHCP and DNS. If an IP is assigned to your machine, then cmd ipconfig helps see the IPs. In the cmd prompt, if you command ipconfig, you will see the default gateway, subnet mask, and assigned IP.
Ipconfig is a console application program to display all the current TCP/IP network configurations. It also refreshes the DHCP and DNS. If an IP is assigned to your machine, then cmd ipconfig helps see the IPs. In the cmd prompt, if you command ipconfig, you will see the default gateway, subnet mask, and assigned IP.
3. Windows 10 pro activator cmd
If your PC does not have a genuine Windows key, you may search for the original one. Here, the Windows 10 activator cmd will help to activate your product ID. To activate it, you can follow the instructions:
Open command prompt as Administrator. Run the Command: slmgr /ipk NPPR9-FWDCX-D2C8J-H872K-2YT43
If this code is not accepted, you can take any of the following images: 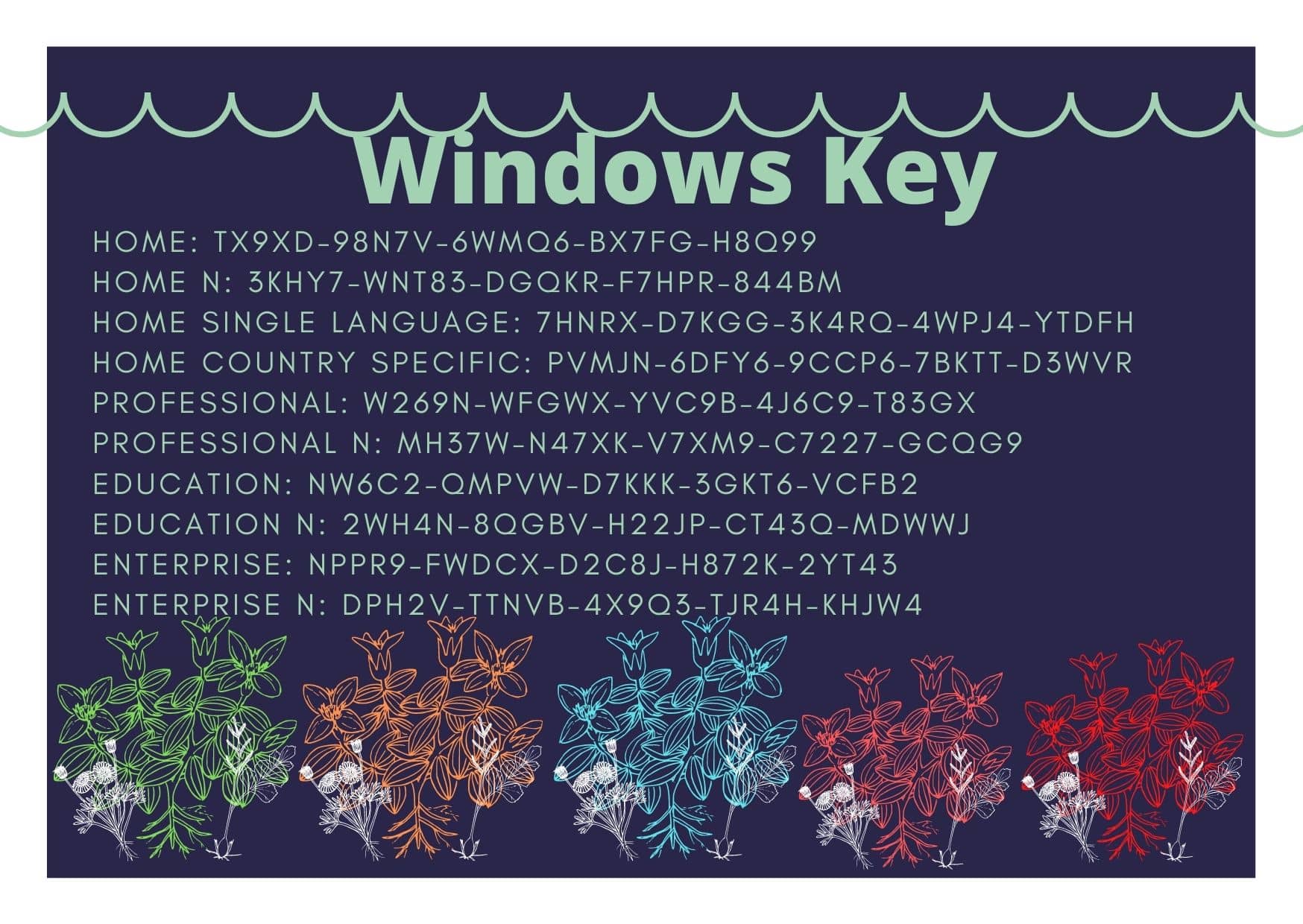
4. Get Windows Install Date
You may need to calculate the Windows license renewal date when you are a responsible business owner. Some simple command and prompt codes will help you show the Windows installation date for better calculation. Here the Command is:
Type: Systeminfo
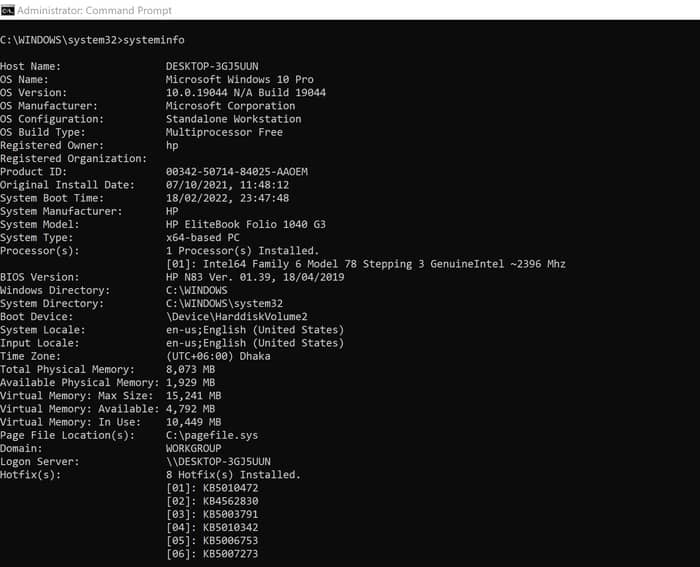 The screen will show the time zone, total physical memory, virtual memory, network card, and Hyper-V Requirements.
The screen will show the time zone, total physical memory, virtual memory, network card, and Hyper-V Requirements.
5. Office Activator cmd
In Office 2010 and Office 13, you can activate your Microsoft Office key. Here, again, you have to open your cmd platform as Administrator. If you use any 32-bit or 64-bit PP but a 32-bit office package, you must command cd \Program Files\Microsoft Office\Office15. The 32-bit Office on a 64-bit Windows has to command cd \Program Files (x86)\Microsoft Office\Office15. When you press Enter, it will connect to the KMS server on cscript ospp.vbs /sethst:ug-kms.uni-goettingen.de.
6. Diskpart Windows 10
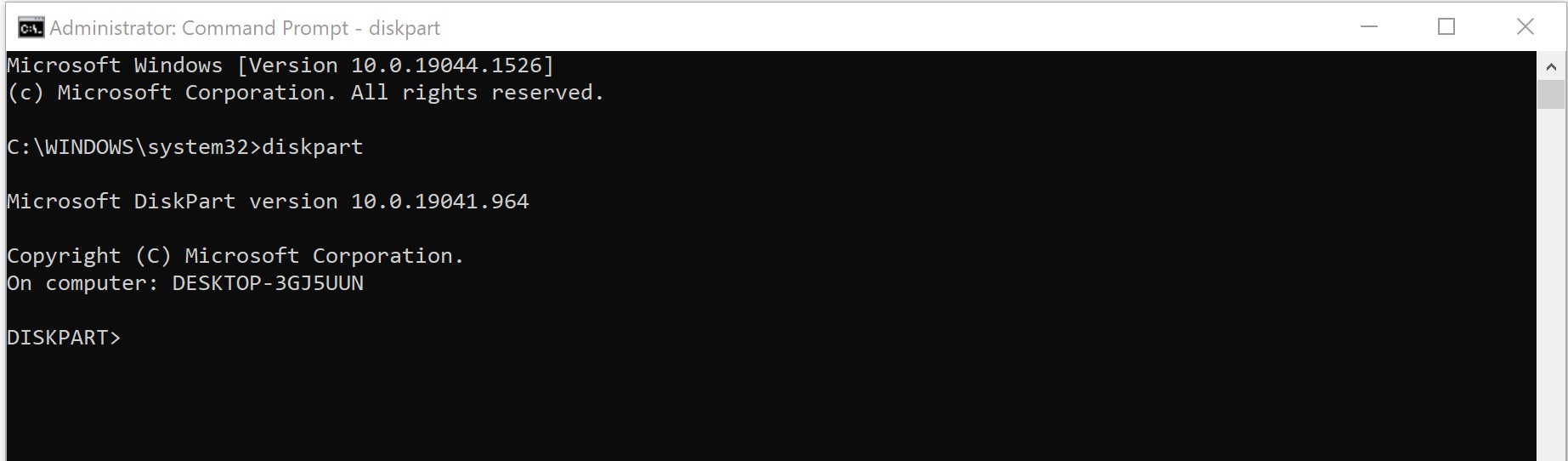 You can use the diskpart Command for Partition, Remove partitions, Remove formatting, and many other issues. Here are all the cmd diskpart for your study:
You can use the diskpart Command for Partition, Remove partitions, Remove formatting, and many other issues. Here are all the cmd diskpart for your study:
| Serial | Cmd Diskpart | Action |
| 1. | ACTIVE | To mark the selected partition as active |
| 2. | ASSIGN | Assign a drive letter |
| 3. | ATTRIBUTES | Manipulate volume |
| 4. | ATTACH | virtual disk file attachment |
| 5. | AUTOMOUNT | automatic mounting (To turn on and off) |
| 6. | BREAK | To break a mirror set |
| 7. | CLEAN | Clear all information |
| 8. | COMPACT | Reduce the physical size. |
| 9. | CONVERT | Convert different disk formats. |
| 10. | CREATE | volume, partition, and virtual disk creation |
| 11. | DELETE | To erase any object |
| 12. | DETAIL | Details Information |
| 13. | DETACH | Virtual disk file detachment |
| 14. | EXIT | Exit from the DiskPart option |
7. Net user administrator
A net user is a command-line tool for Windows users. It applies to Windows 7, 8, 10, 11, and Vista. You can view the user account status using the net administrator command. Moreover, you can add, delete, and edit the users of Windows with this Command. Here is the administrator syntax of the net user:
net user [<Enter_UserName> {<Provide_Password> | *} [<Options>]] [/domain]
net user [<Enter_UserName> {<Provide_Password> | *} /add [<Options>] [/domain]]
net user [<Enter_UserName> [/delete] [/domain]]
8. Clear Command Prompt
When you are a beginner, you may face many funny problems. Cleaning the Command prompt screen is one of them. You can clock on the X icon and reopen the cmd admin screen again. The easy technique of cmd clear Command will erase all of your practice. Type cls and press Enter. You will see all data is deleted.
9. List disk cmd
In the Windows operating system, wmic is an excellent command to see Windows Management Instrumentation. The command and prompt codes will show all the available drives in the directory. Type wmic and press Enter. You will see the Command like this: 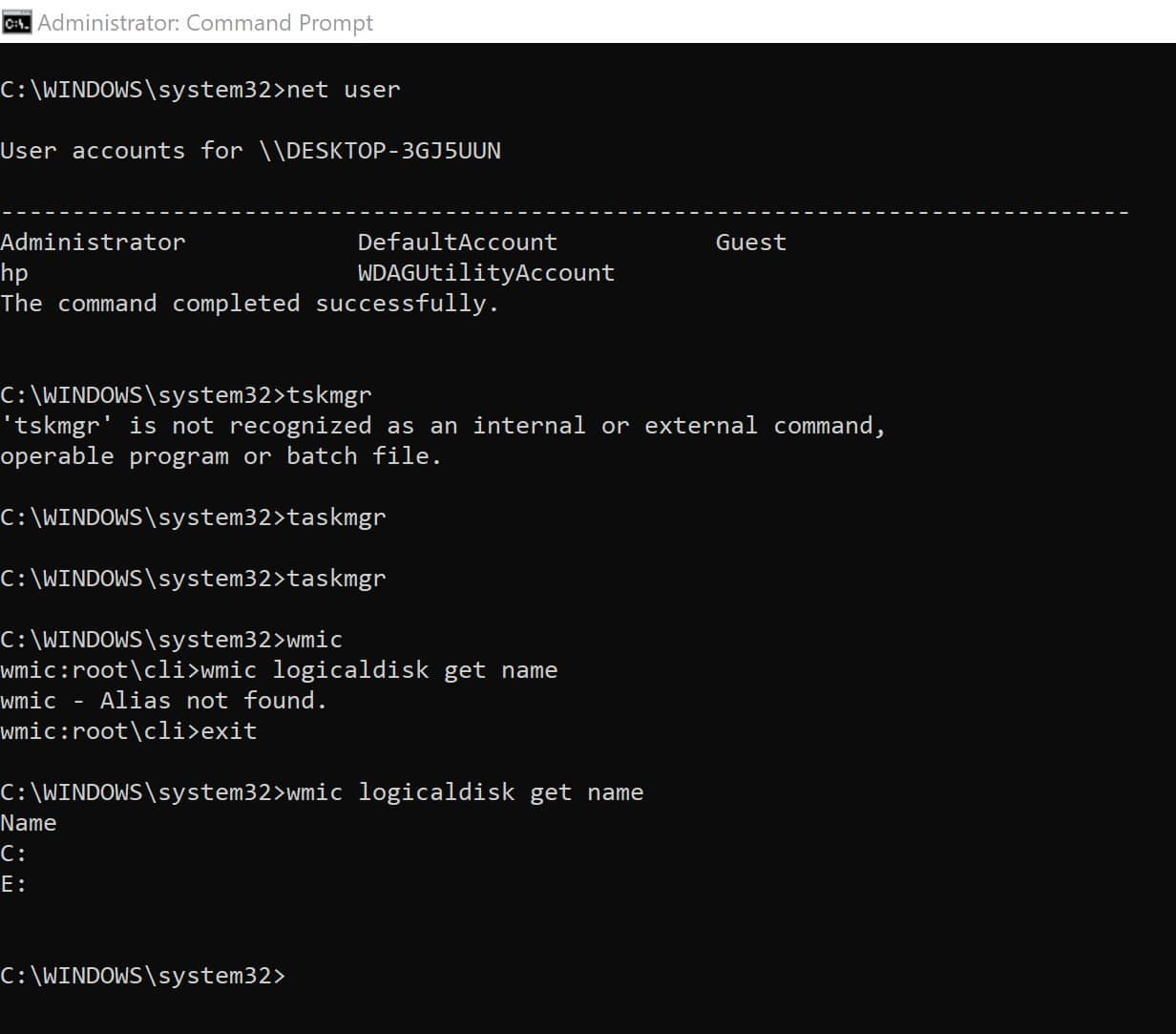
10. Cmd find
You can find cmd to search both text and folder in Windows Command Prompt. It is a filter command to read from the input, transform, and output through a file, screen, and printer. It searches for the string of the text inside any file. The Command will display lines of text which have a specific string.
Syntax:
find [/v] [/c] [/n] [/i] [/off[line]] <“string”> [[<driveOfFile>:][<pathOfFile>]<nameOfFile>[…]]
11. cmd chkdsk
You can check the file system and metadata for your PC’s logical and physical errors. You can check it by both DEFRAG and CHKDSK. When using an SSD, it is wise to use DEFRAG because SSD differs from HDD. So, you can run chkdsk after several months.
12. Copy file cmd
When you are aware of a copy unattended task while copying, you can use copy file cmd in the command prompt. The method is different from the traditional copying method. It allows you to save time. You have to decide simultaneously regarding the copying file and destination location.
Method of copy:
- Go to the directory where the file is located. Suppose the file name is fossguru.doc. Now type the command copy c:\fossguru. doc d
- The file will copy and paste to the D directory.
cmd xcopy
You can use the xcopy Command to transfer one file to another file. For example, type xcopy c:\fossguru. doc d Guru, then the contents of fossguru will be transferred to Guru in the D folder. If the file name is more than one word, use “ ” for the Command. Here, the Command will be xcopy c:\fossguru. doc “d Foss Guru.”
13. Command-line Windows 10
We use command line Windows 10 to provide text-based user input in a graphical user interface-based operating system. You can perform administrative activities with a command line. Moreover, the command line in the command prompt helps to troubleshoot Windows problems instantly.
14. cmd hacking commands
Windows command line commands are used for many unique purposes. Therefore, hacking is one of them. There are a lot of commands to connect to another IP. Ping, nslookup, tracert, and arp are common commands for that purpose.
15. Disk cleanup cmd
You have to be an expert in managing your drive. You can clean up your disk with a simple command. Type c:\windows\SYSTEM32\cleanmgr.exe /dDrive. Here, the drive is the name of your desired drive.
16. Control panel command line
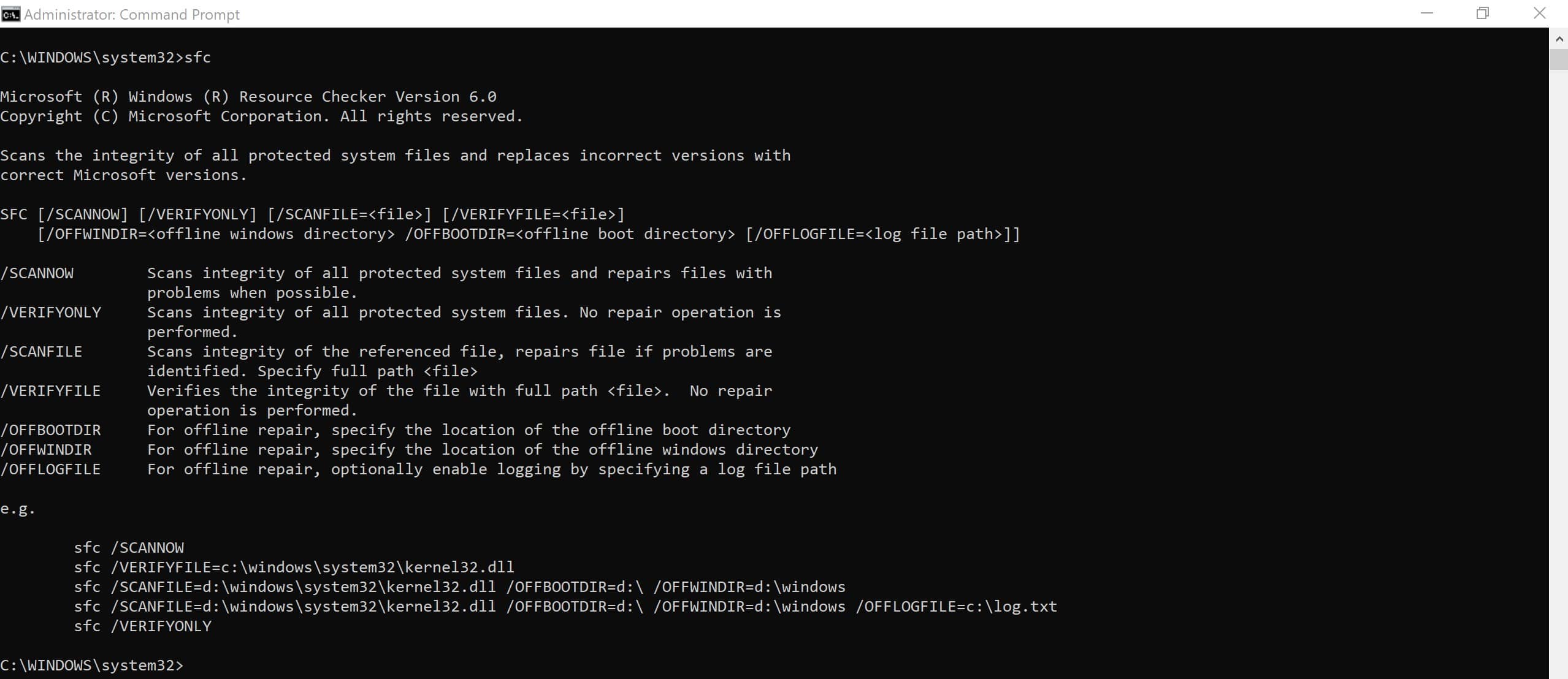 Sometimes, you may face computer startup problems. In Windows safe mode, you can solve the problem. To solve it:
Sometimes, you may face computer startup problems. In Windows safe mode, you can solve the problem. To solve it:
- Open the command prompt.
- Scan the problems by the sfc/scannow command.
- Hit Enter. You will find problems, if any.
Suppose the problem relates to bootrec, boot sector, or boot configuration in the Windows Recovery Environment. Execute the bootrec commands. It will scan the Windows drives before installation.
17. taskmanager cmd
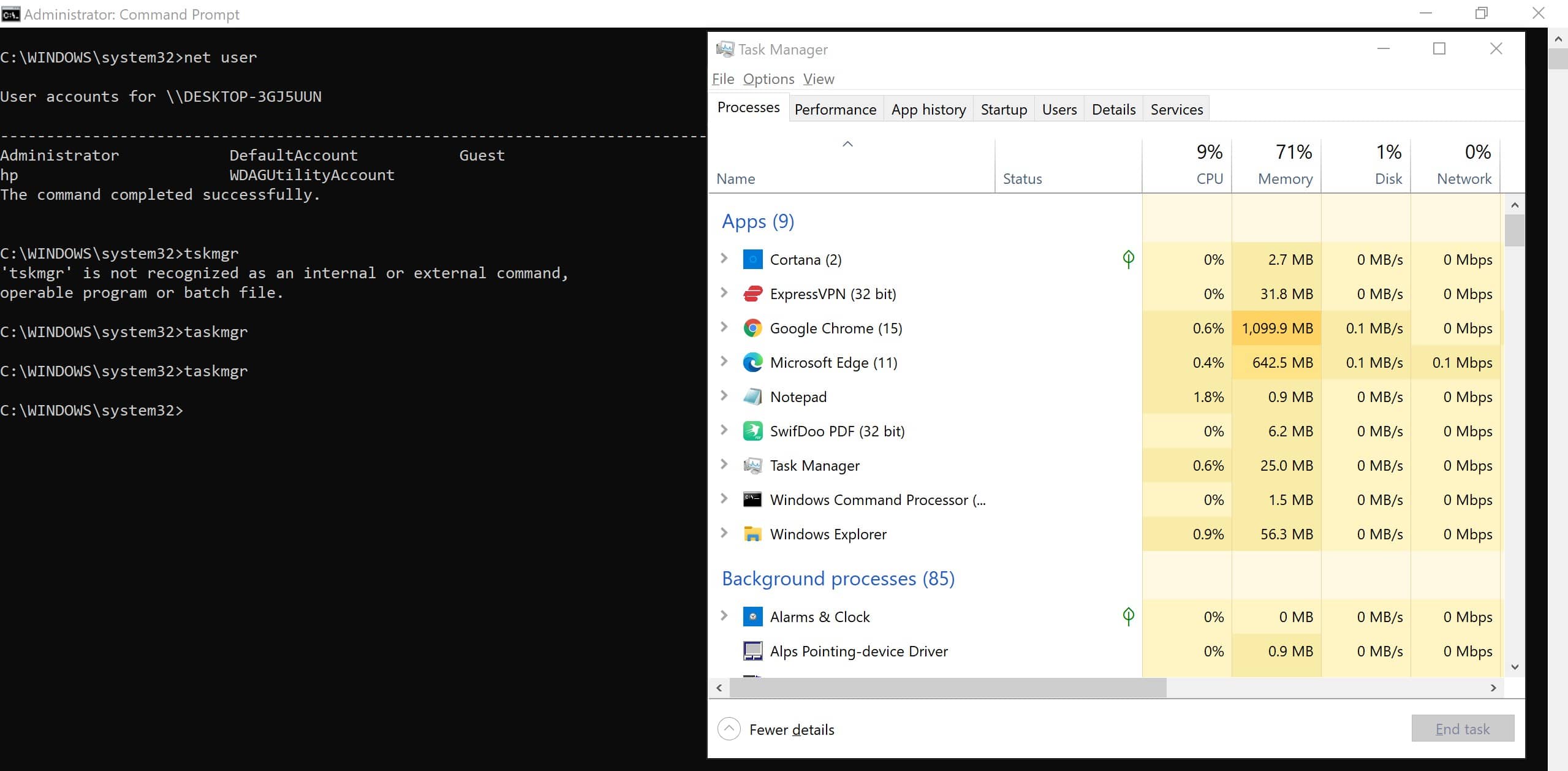 When your computer is busy with many programs, you can reduce the load using a task manager. You can easily open the task manager from the command prompt dialogue box. Type taskmgr on the command prompt and press enter. Suddenly, you will see the task manager pop up on your PC.
When your computer is busy with many programs, you can reduce the load using a task manager. You can easily open the task manager from the command prompt dialogue box. Type taskmgr on the command prompt and press enter. Suddenly, you will see the task manager pop up on your PC.
18. TaskKill: Kill process from the command line (CMD)
Once you love the command prompt, you will search all the commands through cmd. You can close any of the applications with the command line. To close any operation type taskkill /IM executablename. For example, taskkill /IM videoEditor.exe. Suppose you need to force stop type taskkill /F /IM videoEditor.exe. In both cases, you will get the option to save your data.
19. Get The Tasklist
There are a lot of processes always running out of your eyesight. Sometimes, you need to see the ongoing tasks of your computer. Moreover, there may be spy apps on your PC. To see all the running applications, type tasklist on your command prompt. When you think to reduce the memory load of your PC, you have to see the memory used over a particular range. So, type tasklist /fi “memusage gt memorysize”. Replace the memorysize with your desired value.
20. netsh wlan show interfaces
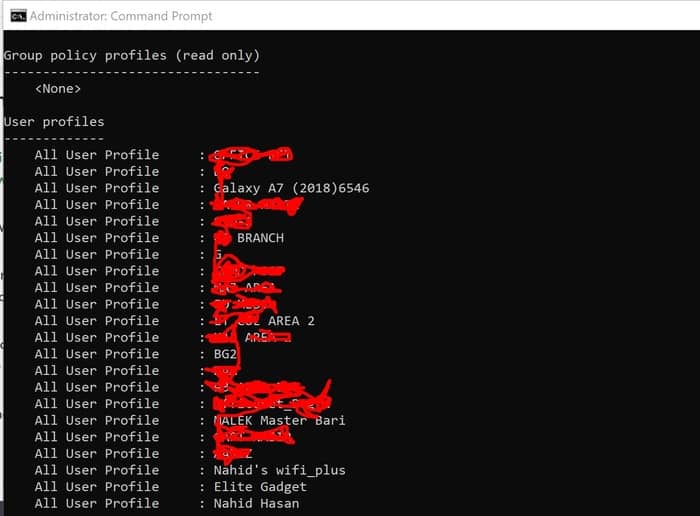 The netsh wlan show profile command shows all the networks you have connected with your Windows computer in your life. To execute your Command, you must return your base cmd platform/interface with the exit command. Now type netsh wlan show profile and press Enter.
The netsh wlan show profile command shows all the networks you have connected with your Windows computer in your life. To execute your Command, you must return your base cmd platform/interface with the exit command. Now type netsh wlan show profile and press Enter.
21. WiFi Password Cmd Code
To view the saved WiFi passwords using the Command Prompt in Windows, follow these steps:
- Open Command Prompt as Administrator: Press Win + X and select “Command Prompt (Admin)” or “Windows Terminal (Admin)” from the menu.
- Run Command with Administrative Privilege: In the Command Prompt window, type the following command and press Enter:
netsh wlan show profiles
This Command will display a list of all the WiFi networks your computer has connected to.
- Retrieve Password: To retrieve the password for a specific network, use the following command, replacing “NETWORK_NAME” with the name of the network you want to retrieve the password for:
netsh wlan show profile name=”NETWORK_NAME” key=clear
Look for the “Key content” field under “Security settings” in the output. The value next to “Key content” is the WiFi password for the network.
22. Device manager command line
In your busy schedule, you may need to manage your device manager. A simple command devmgmt.msc will take you to the Windows device manager window. However, you can execute the same Command from the run box.
23. Check if Windows 32 or 64-bit
When you download any software from the internet, you will think your PC is Windows 32 or 64-bit. You can see it from Windows properties. But the problem is, it will show you a lot of information that is not required. So, the following Comcommandll shows you Windows 32 or 64-bit.
Type: wmic os get OSArchitecture
24. Reboot the Windows computer from the command line (CMD)
With the help of a Windows built-in command prompt, you can reboot your PC. It is applied to all the versions, including the server edition. Now type shutdown /r and press enter. Moreover, you can set a scheduled time for a reboot. The Command is shutdown /r /t timeout_in_seconds. However, you can cancel the Command by shutdown /a.
25. Ping Windows Command prompt command
Ping is a calm cmd command to see your PC’s internet connection. It transmits data to your specified IP address from a network and shows how long it took to send that data and get a response. However, the primary purpose of ping is to see that it can connect with other computers through the network.
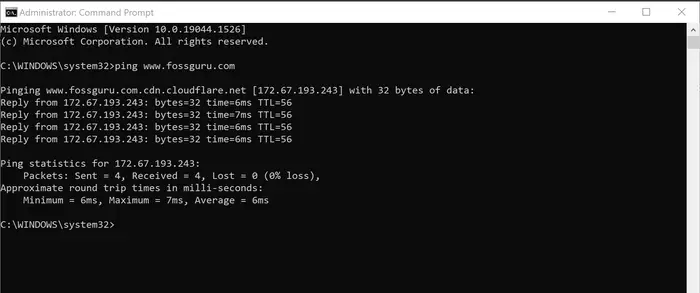
Image: Ping in command prompt commands Windows 10
25. All Other Cmd Commands List With Example
In your day-to-day life, you may face difficulty exercising C prompt commands. Here are the best 50 command prompt lists to increase your efficiency. All other cmd codes at a glance for your better practice:
| Serial | Command | Execution |
| Basic cmd commands list | ||
| 1. | cmd | start command prompt |
| 2. | cmd cd | command-line shell for changing the current working directory |
| 3. | Call | execute a batch file from within another batch file. |
| 4. | color | Specifies the color attribute of the console output |
| 5. | date | show/set date |
| 6. | echo | To display the command prompt, type echo on. To stop ty, pe echo off |
| 7. | hostname | To show the hostname. |
| 8. | pause | You can use pause at the end of the script. It will allow the user to read some output text. |
| 9. | Runas | To “Run as different user.” |
| 10. | sort | To sort the list of lines that have a specified text. |
| 11. | time | To display/edit the system time. |
| 12. | Timeout | To wait for the command processing for some time and then continue. |
| 13. | title | To change the title for the graphical terminal emulator window |
| 14. | ver | It shows the version of your OS. |
| 15. | w32tm | You can configure Windows Time service settings. Moreover, it helps to diagnose computer time problems. |
| cmd network commands/ Network Related Commands | ||
| 16. | FTP | File Transfer Protocol (FTP) allows you to transfer files to and from a computer running a FTP server service. |
| 17. | type | This Command lists all Registry keys in HKEthe Y CLASSES ROOT. |
| 18. | getmac | It is the easiest way to get the mac address of your computer. |
| 19. | netstat | It generates displays to show protocol statistics and network status. |
| 20. | nslookup | This queries internet domain name servers in interactive and non-interactive modes. |
| 21. | pathping | It locates spots with network latency, tests the connection to a specific IP address, and network loss. |
| 22. | route | It allows manual entries into the network routing tables. |
| 23. | telnet | It helps to establish a Telnet connection |
| 24. | tftp | This command transfers files to a TFTP server |
| 25. | tracert | display the consumed time for a packet of data to transmit between a local PC and a destination IP address or domain |
| Windows 10 cmd commands list with example | ||
| 26. | attrib | Change a file`s read/write attribute or set the archive attribute. |
| 27. | comp | You can use it to make comparisons of multiple computer files. Moreover, it shows the differences between different files. |
| 28. | diskcomp | It works only with floppy disks and not for hard disk |
| 29. | erase / del | it will delete every file (*. *) from every folder (/s) |
| 30. | expand | It takes a compressed Windows file like .zip and expands it to its original form. |
| 31. | fc | The FC (file compare) command compares two files. |
| 32. | rename | It renames the file in cmdthe prompt. |
| 33. | Replace | You can use it to replace files. |
| 34. | rmdir / rd | remove empty directories in MS-DOS. |
| 35. | tree | It displays directory paths and files in each subdirectory |
| 36. | type | It displays the contents of a text file. |
| Media Windows cmd commands list with example | ||
| 37. | chkntfs | This cmd displays or modifies automatic disk checking when starting your PC. |
| 38. | defrag | defrag a drive in Windows 10. |
| 39. | driverquery | Generate a list of Drivers |
| 40. | format | It is used to format a specified partition. You can format a hard drive (internal or external) or flash drive to a specified file system. |
| 41. | label | You can use it to view and change the label of a PC’s drives. |
| 42. | mode | sets the mode of operation for communications |
| 42. | vol | It shows the volume label and volume serial number of a logical drive. An example can be a hard disk partition. |
| 43. | verify | Verifies that data written to drive |
| 44. | mountvol | It assigns or deletes drive mount points. |
| Miscellaneous useful cmd commands list with example | ||
| 45. | for | For loop |
| 46. | gpresult | It displays group policies |
| 47. | gpupdate | refreshes a computer’s local Group Policy and updates group policies. |
| 48. | perfmon | To get to the Performance Monitor, you can use this Command. |
| 49. | reg | To open the Windows registry in the command prompt, add, view, export, and import registry entries. |
| 50. | Exit | To exit from the current screen or the command prompt. |
27. Widely used System cmd Commands / Basic cmd Commands
Here are some wildly used system cmd commands. The user needs to open the command prompt in Administrative Privilege.
| Serial | Command | Action |
| 1 | systeminfo | View basic system information |
| 2 | ipconfig /all | View network configuration |
| 3 | cd [directory_path] | Change current directory |
| 4 | dir | List files and folders in the current directory |
| 5 | mkdir [directory_name] | Create a new directory |
| 6 | copy [source_file] [destination] | Copy a file |
| 7 | move [source_file] [destination] | Move a file |
| 8 | del [file_name] | Delete a file |
| 9 | rmdir [directory_name] /s | Delete a directory |
| 10 | tasklist | List running processes |
| 11 | taskkill /pid [process_id] | End a task by processing the ID |
| 12 | taskkill /im [process_name] | End a task by process name |
| 13 | net user [username] [password] /add | Add a user account |
| 14 | net user [username] /delete | Delete a user account |
| 15 | net user [username] [new_password] | Change a user’s password |
| 16 | ipconfig /release | Release IP address |
| 17 | shutdown /s /f /t 0 | Shut down the system |
| 18 | shutdown /r /f /t 0 | Restart the system |
| 19 | chkdsk [drive_letter]: /f | Check and repair disk for errors |
| 20 | format [drive_letter]: | Format a drive |
28. cmd.exe Commands
The cmd.exe commands are the executable file for the Command Prompt in Windows. It provides a command-line interface to interact with the operating system and perform various tasks using text-based commands. It allows users to enter commands to perform tasks such as navigating the file system, running programs, configuring system settings, managing files and directories, and more.
29. cmd running man code for fun
One of the exciting games in cmd codes for fun is the cmd running man code game. You can show the game to your baby. To run the game, you must open C Prompt in administrative mode. Now, type curl ascii.live/forrest and press enter. You will see a man running like the image.
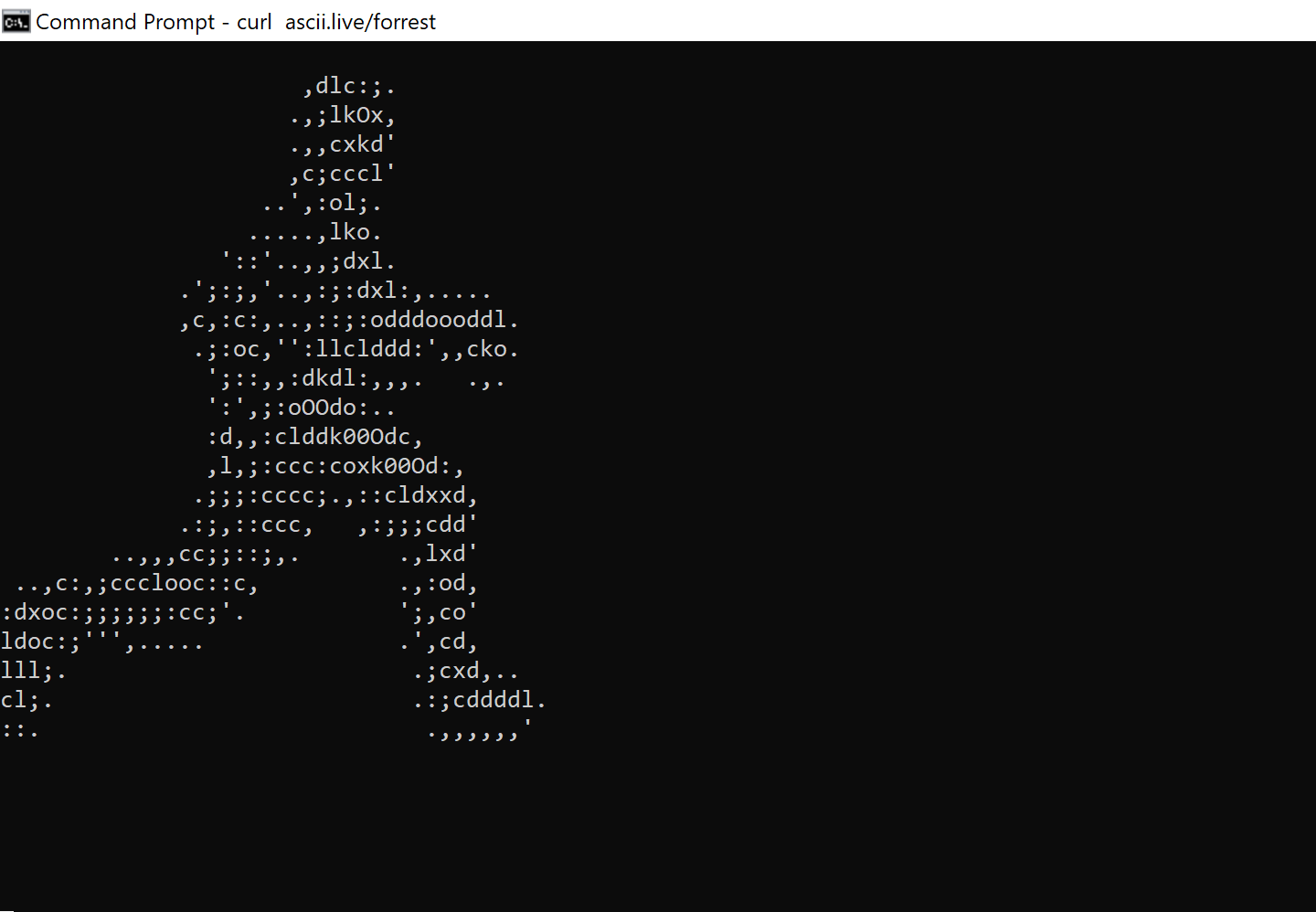
Final Thought
If you are a graphical user interface user, you must use the Windows command prompt. It will save you time and make you more productive. I recommend that slow-speed computer users follow the dos commands list. It will increase their productivity.