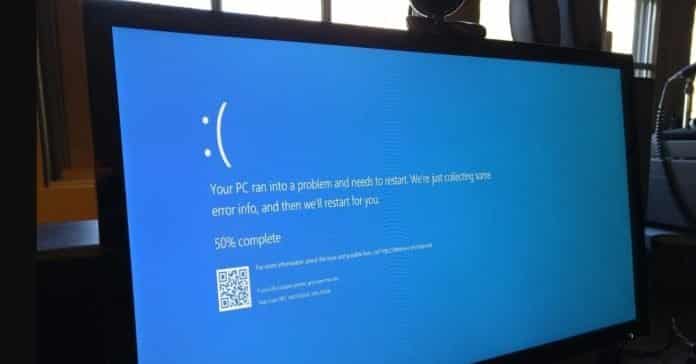A few days ago, I bought a PC, but it suddenly froze. I thought that because of HD gaming, I receive the trouble of a frozen PC. So, I have uninstalled a few software with the help of uninstaller software. But, until the problem is remaining for 5 to 10 minutes.
Like me, you may work for a long time on your computer. Suddenly you discover your computer screen is frozen and it is not working. And, you don’t know why your PC is not responding?
You may think that without Restart, the problem will not be solved. You may have to redo your work. But, if you know the easy ways to unfreeze a frozen computer, you may solve the problem of your Windows PC.
What is a Frozen PC
Frozen PC is the process of freezing your computer screen during your work. At that time, your PC does not respond. In maximum cases, your CPU or Memory use becomes 100%. Windows task manager shows the status of PC. It takes several seconds to solve.
What Are The Reasons For Frozen Computers?
You have to find out the cause of the PC frozen on the Desktop when you face the problem. Let us try to find out the reasons for the frozen computer screen.
1. Excessive Programs Opening
Your computer has limited resources. When you run more programs than its capacity, it becomes overloaded. As a result, it causes Freeze. In this situation, you can open the Windows task manager to see the condition of your PC. You can close unnecessary programs from the task manager.
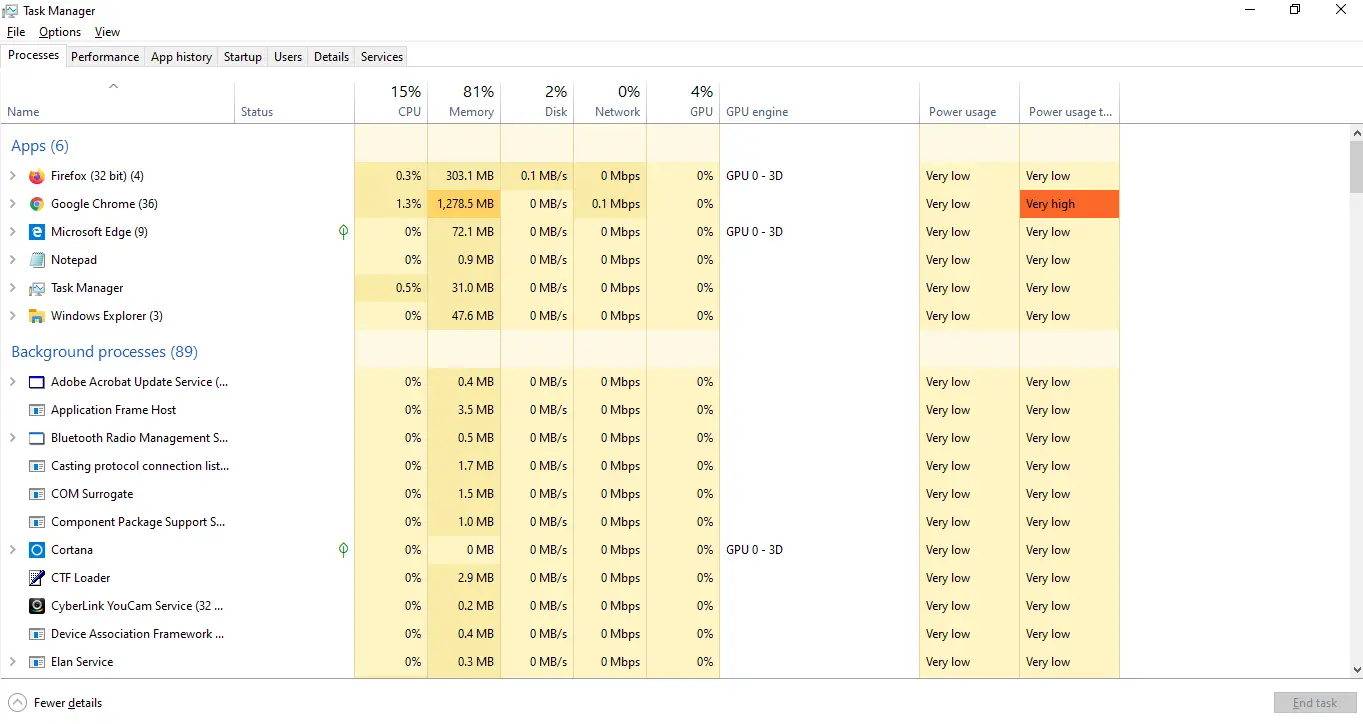
2. Overheating
When your CPU is overheating than the usual limit, then you will receive trouble. There are many reasons for producing overheat. You can control your fan speed for Windows PC in many ways. It will make your PC cool and perform better.
3. Driver Error
Drivers are used for communication between software and hardware. But when the driver is outdated or hardware is old compared to the driver, then your PC creates problems. So, it does not respond and creates the problem of the Freeze.
4. BIOS Setting
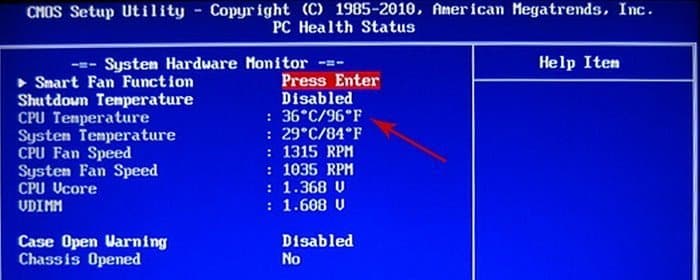 Sometimes because of the problem of BIOS, your computer becomes frozen. You can configure the fan speed of your PC from BIOS. Moreover, if you reset your BIOS to the default setting, your problem may be solved.
Sometimes because of the problem of BIOS, your computer becomes frozen. You can configure the fan speed of your PC from BIOS. Moreover, if you reset your BIOS to the default setting, your problem may be solved.
5. Problem with External Drive
The faulty USB drive and external drive may conflict and causes your PC to freeze. So it is recommended to unplug the devices one by one and find out the root causes of the problem.
6. Malware
Various viruses and Malware can destroy and slow down your operating system. So, it is recommended to install any good quality antivirus and update it frequently. It will make your PC clean and help you to perform better.
7. Insufficient RAM
When you face the problem of computer freeze frequently, then there might be a problem with RAM. Insufficient RAM causes trouble with your PC. SO, it is recommended to upgrade your RAM for the better performance of gaming.
8. Missing Files
In my experience, I have seen, because of faulty and missing files, my computer does not respond. At that time, I ran a PC health check to see the missing file. If there is any missing file, I update and make the computer workable.
9. Third-Party Software Error
Never blame your PC. There may be some problems with your third-party software. If the software has a bug, then your PC may not respond. As a result, you face the problem of PCs freezing at startup.
How to Unfreeze a frozen PC in Windows
During your email check-up and Facebook browsing, if your PC froze, you may restart your PC. But, when you are doing some important work, then it will be annoying to restart. You have to complete your work again. Here are the 10 easy ways to unfreeze a frozen computer in Windows.
#1. The Initial Stage to Solve Frozen Computer
I unfreeze my Computer/Laptop with four simple steps. It is so easy that everyone follows like me. More than 70% of frozen PC problems are solved with these small tricks. Follow these steps:
- Step 1: Press Esc twice
- Step 2: Ctrl, Alt, and Delete keys simultaneously. From the Windows task manager, kill the non-responding programs.
- Step 3: Press the Restart Button if your keyboard does not respond.
- Step 4: If you fail the above three steps, press the Power button and shut down your computer.
#2. Remove External Devices
When your laptop and Desktop do not support external drive/device, it may provide the PC frozen problem. In that scenario, remove your external device, for example, keyboard, mouse, etc. and connect again. This process may unfreeze your computer without Restart.
#3. Be patient and Give a Minute
When you will do any resource-intensive work and gaming, your CPU will get pressure. Suddenly your PC becomes frozen. In that case, wait for a while until the PC unfreezes. If your PC becomes freezing frequently, then you may go for the next solution.
#4. Uses of Task Manager to Solve Frozen PC
You can unfreeze your Windows 10 PC with the help of a task manager. To get the Windows task manager, press ctrl+Alt+del, and select the task manager. Here you will get your unnecessary program and kill the process from the list.
Sometimes you will get the not responding program that may cause the PC to freeze. With the help of Ctrl+Alt+Del, you can force quit a frozen app on pc.
#5. Reboot Your PC
When Ctrl + Alt + Del does not work because of computer frozen problems, you need to reboot your PC. To restart your PC press and hold the power button until your PC turns off. This procedure may spoil your unsaved work, but each program has the solution to Recovery.
#6. Scan for Malware
Another way of solving the Frozen PC is by removing Malware. With the antivirus software, you have to remove the virus, Malware, and ransomware. The virus may cause system damage. Sometimes it makes your computer frozen.
#7. Check the Reliability Monitor
You can use the Reliability Monitor of your computer when you can not diagnose the problem of your PC freezing. You will get an error list that will help you to manage your problem.
#8. Manage Overheating to Solve Frozen PC
The overheat of your CPU is the cause of your Frozen Computer. You can unfreeze your PC after controlling the temperature of the CPU. If the temperature is more than 90 degrees, the average speed hamper. So, try to control the heat of the computer for better gaming performance.
#9. Free Up C Drive Disk Space
All the programs we have installed go to the C drive of Windows. If you store a photo, document, and movie that also preserve on C drive. So, C drive falls under the problem of Disk Space management. That causes Frozen PC problems. Here are some solutions to solve the problem:
- Clean the Desktop of your Windows.
- Delete unnecessary files from the Download folder.
- Clean your recycle bin.
- Uninstall the unnecessary software.
- Expand your C Drive space with any partition manager for Windows 10.
#10. Test Your RAM
Faulty RAM causes the PC to freeze. Another way to find out the causes of computer freeze is faulty RAM. You can check the performance of your RAM from the Windows task manager. Press Ctrl+Shift+Esc together to open the task manager. In the Performance tab, you can see the status of your RAM.
#11. Close the Lid of Your laptop
I want to share another experience. When I get the problem of my laptop freezing, I close the lid of my laptop. It goes to sleep mode or Hibernate mode. Again I have to log in to my PC, and the frozen laptop becomes unfrozen.
#12. Change the Power Source of Your Laptop.
Your laptop may freeze occasionally. It may be for the problem of the power source. To unfreeze your laptop, you can change the power source of your laptop. It is not the ultimate solution, but you can have a try.
#13. Update Your Driver
The maximum time I found there is a mismatch between driver and software. So, you need to update your driver to make our system ok. Here are some steps to update your driver:
- Step 1: Click right-clicks on My PC of Windows 10.
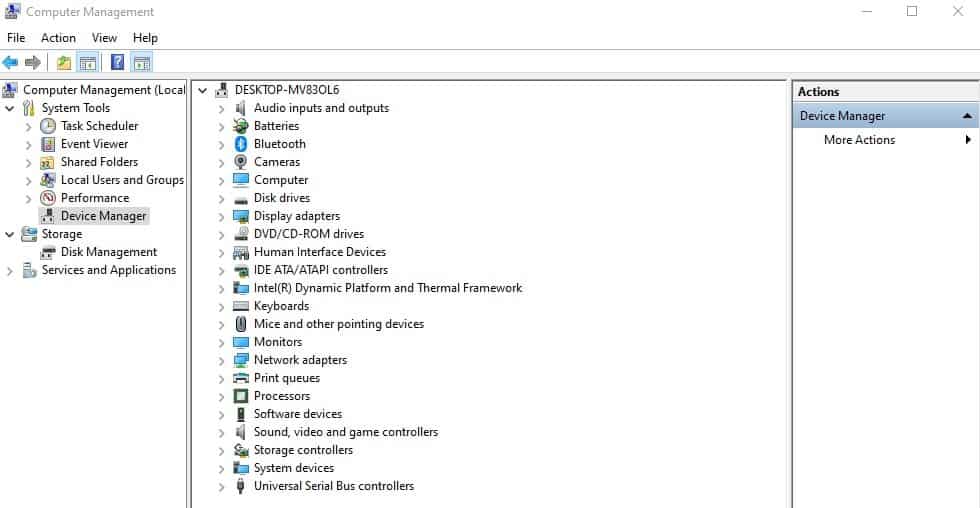
- Step 2: Click Manage and then Device Manager.
- Step 3: Open the category you want to update.
- Step 4: Right-click on the specific software and select “Update Driver Software.”
#14. Run Memory Check to Solve Frozen PC
If you have a Windows memory problem, you can easily find out the problems with some easy steps. You can follow those steps:
- Step 1: Open the Run box of your computer. You can follow the shortcut key (Windows Key +R).
- Step 2: Type mdsched.exe and press enter.
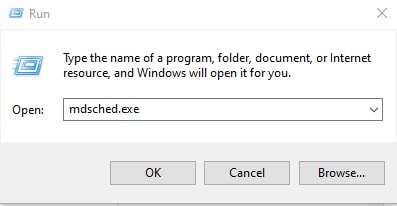
- Step 3: You will get options to Restart Now ( Recommended) and Restart later.
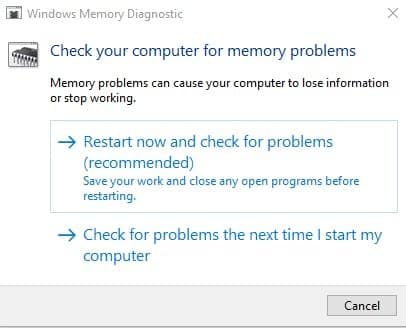
- Step 4: After Restart, you will get a memory diagnostic problem.
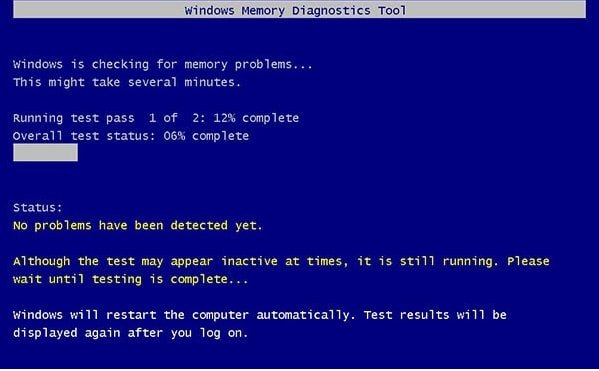
#15. Run System File Checker
It is very easy to run the system file checker without any software. To run the system file checker, you can follow these steps:
Step 1: Go to the start menu and type in the search box “cmd.” Do not enter. You will get a command prompt and click the right button and run as Administrator.
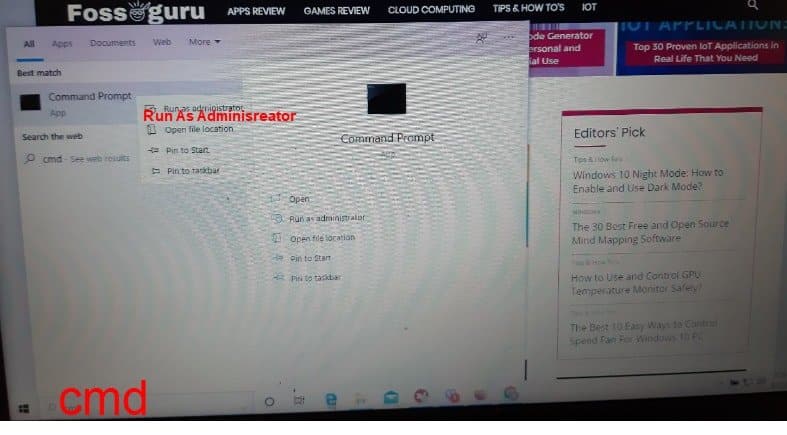 Step 2: Type sfc /scannow on the command prompt and press enter.
Step 2: Type sfc /scannow on the command prompt and press enter.
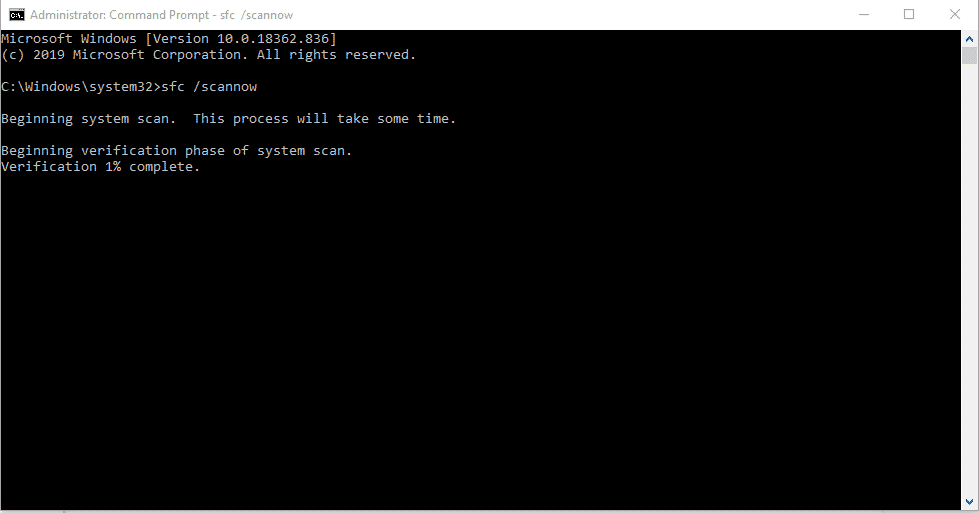 Step 3: You will see the beginning verification phase of system scan. You can see the verification % complete.
Step 3: You will see the beginning verification phase of system scan. You can see the verification % complete.
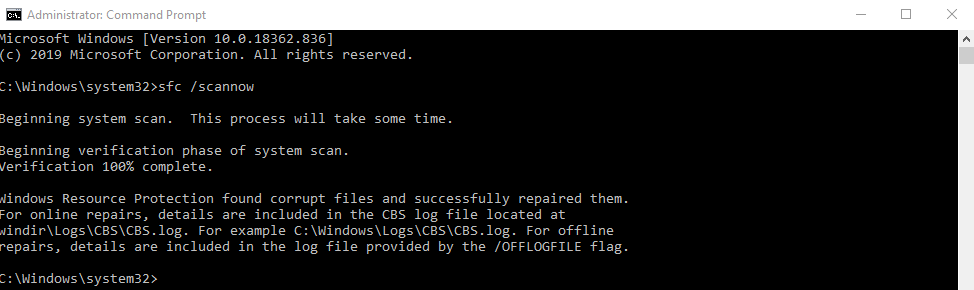 Step 4: Type exit and press Enter.
Step 4: Type exit and press Enter.
#16. Windows Restore to Solve Frozen PC
If the above solution does not work, then you may restore your Windows. But, there is a problem with losing your data. To minimize the problem, you can backup your data with any open source cloud storage. After restoring your PC, you will retrieve your data again.
#17. Take PC to Repair Shop
When you are unable to solve your problem, then you can follow the last suggestion of mine. Take your PC to any repair shop. Replace some faulty hardware. If required to upgrade your PC’s RAM, then upgrade it. The technician will diagnose the problem for you.
#19. Problem With Frozen Laptop
If your laptop is frozen, you can unplug your power source and follow the same desktop computer procedure. You can try to reduce the temperature of your laptop. If it is a gaming laptop, you can try to check the performance of RAM.
#19. Microsoft Wireless Mouse on PC Frozen
You may also face the problem of Microsoft Wireless Mouse on PC Frozen. To solve this problem, you have to set your PC in a safe mode. Now, Go to settings > Update & Security, then Recovery. Under Advanced startup, click the Restart now button. In the Troubleshoot, find Choose an option screen. Find the Advanced options, then Startup Settings. Finally, click Restart.
#20. RAM Can Cause Games to Crash
RAM correlates with gaming performance. If RAM is not sufficient during gaming, your PC may show a blue screen, freeze and even crash. So it is recommended to use a minimum of 8 GB RAM for playing 3D games. Otherwise, your PC may crash.
Final Thought
Only the victim can understand the problem of the frozen computer. When all the essential tasks are yet to be saved, there is no option other than unfreezing your PC. In that case, you may follow my suggestions. Your computer will unfreeze itself. So, think before force restart of your PC.
I do believe this great suggestion will help you to unfreeze your computer. If you feel this problem is similar to your one, you can follow the steps. Please share it with your friends.