The main thing that sets laptops apart from desktops is that they are easy to move around. And if the computer needs to be portable, it should also have its power source, a battery. Your laptop’s battery is one of the most important parts of a PC, but we’ve all had problems like Laptop Battery Draining Fast.
A laptop battery will last about 1,000 charge cycles, about two to four years of normal use. It would be best if you planned to charge the battery on your device at that time. But if your laptop’s battery isn’t that old but still drains too quickly, here are 10 tried-and-true ways to fix the problem.
Which Types of batteries are in modern Laptops
The kind of battery for your laptop is a Lithium-ion battery. This type is lighter than the other types and works better than them. Lithium-ion batteries don’t have the “memory effect” as NiCad and NiMH batteries.
The memory effect is a property of nickel-cadmium batteries that causes them to lose their ability to be fully charged if they are repeatedly discharged the same amount and then charged without being overcharged before being completely drained.
With lithium-ion batteries, you can usually choose to charge them quickly, which is good when you’re in a hurry. Lastly, this battery is better for the environment than the others.
Laptop Battery Draining Fast (10 proven solutions)
We’ve devised 10 ways to stop your laptop’s battery from draining. The methods that I have described below are the simplest methods out there. There is nothing complex, from reducing your PCs brightness to upgrading the drivers are commonly known.
Many articles suggest many complicated tricks and tweaks or apps, well there is no such trick, just simple methods. The solutions will fix the problem of your laptop’s battery draining. We will now talk briefly about each method:
#1. Stop running programs that you don’t need
There would be a lot of programs and apps running in the background that you don’t want, which would drain your system’s battery. Check the background apps and turn off the ones you don’t need. This solution will fix the Dell battery problem. You can do the same thing to fix PC batteries from Acer, Asus, HP, Lenovo, and other brands.
- Just go to your Windows computer’s Settings
- Click on Privacy
- Click on Background Apps
- Turn off the background app feature completely
You can turn off the background running app feature from here or turn it on or off for certain apps. I think you should turn it off for a while so that fewer apps run in the background. 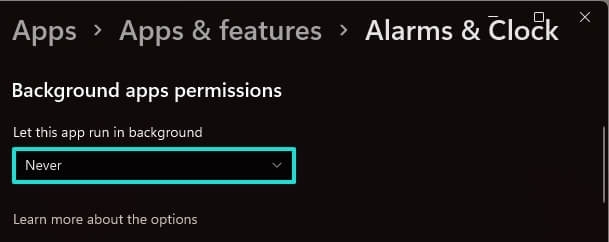
#2. Change the settings for Screen & Sleep on your laptop
Changes recently made to your system’s Power settings can also cause HP or Acer computer battery problems. Ideally, it would happen with any PC brand and be easy to fix.
- Just go to your PC’s Settings > System > Power & Sleep and
- now change the settings for Screen & Sleep time when the system is on to 5 minutes or less.
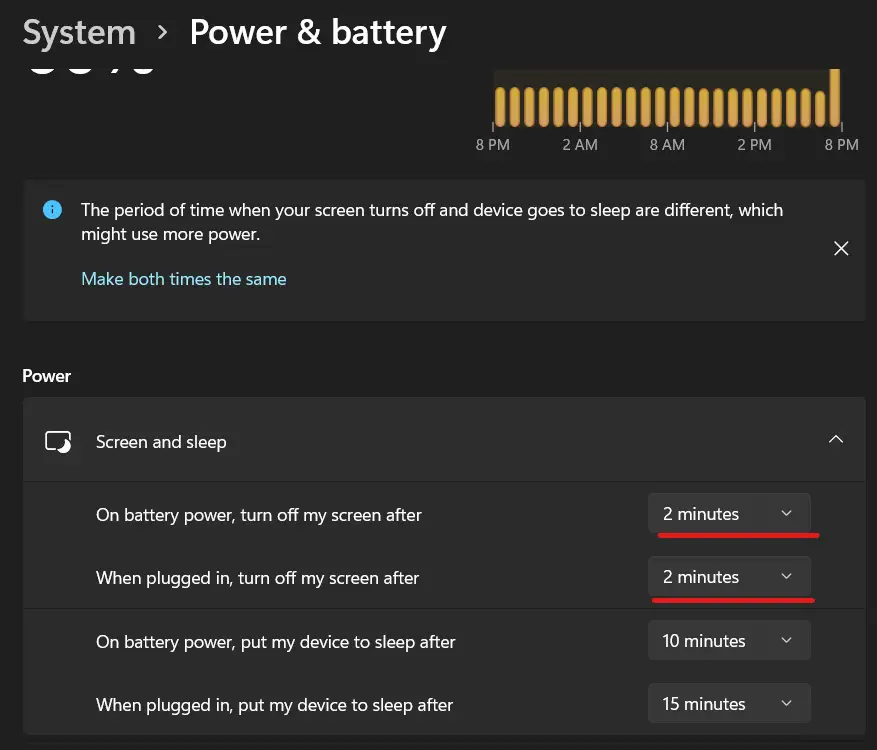
Reducing screen time is one way to significantly slow down the rate at which your laptop’s battery drains. This setting can turn off your laptop’s screen when it is on, but you are not using it. It can also put your computer into sleep or hibernation mode if it detects that your PC is idle, which will prevent the battery from being drained and will give you more power for your PC.
#3. Change Your Laptops Power Plan
The rate at which your battery drains is also impacted by how you use the power plan on your device. If you set your PC to use the Power Saver power plan, it will restrict the power the hardware can use, allowing you to get the most out of the battery backup it provides.
- You can open the control panel settings
- search for power options
- in the power options, select change battery settings
- now, you will see what power plan you are on
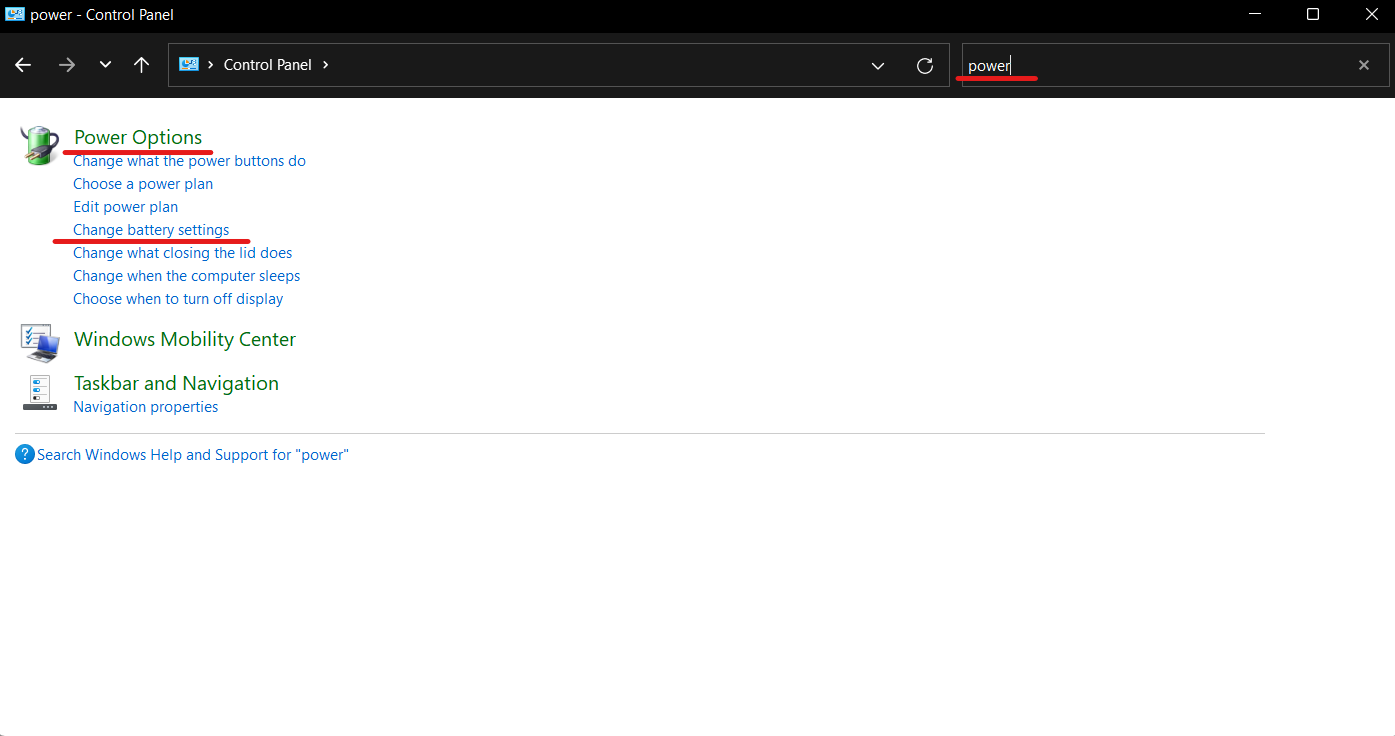 Most aftermarket computer will be set to the “Balanced” plan, which is the best of both worlds in terms of performance and energy use. But you can change this to improve battery life (or increase your device’s performance, but at the cost of battery life). To go to the menu:
Most aftermarket computer will be set to the “Balanced” plan, which is the best of both worlds in terms of performance and energy use. But you can change this to improve battery life (or increase your device’s performance, but at the cost of battery life). To go to the menu: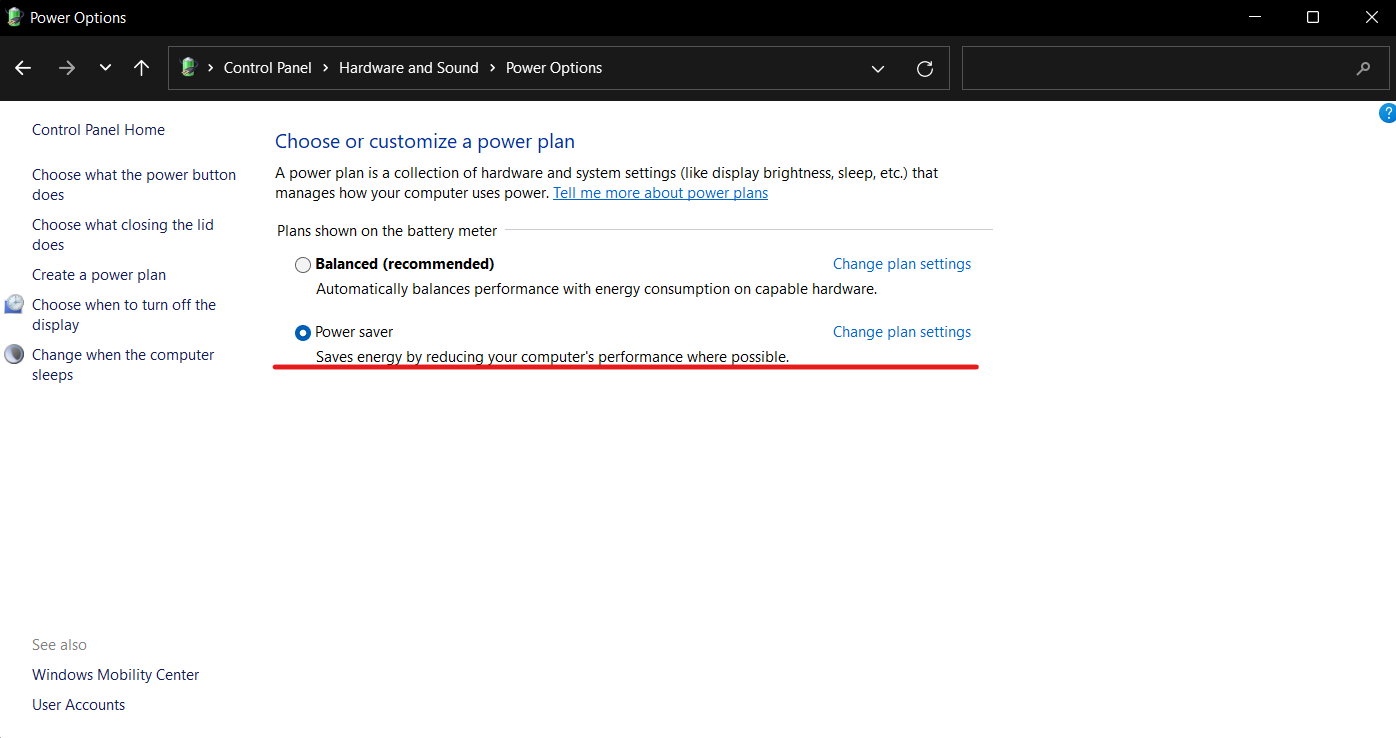
- Click the “Change plan settings” button.
- Then change your plan to “power saving.”
- To customize it more, click “Change advanced power settings”.
You don’t need to know much about technology to make these changes. They are easy to spot and usually divided into groups: ones that help save power and those that help improve performance.
#4. Check for Resource intensive programs
Some apps and programs you run will use up your battery very quickly. Some can run in the background without you having to do anything, which will affect your battery. A computer game is the easiest thing to think of here.
Running the newest modern game on your PC with all the settings turned up to the max will drain the battery quickly because it takes more power to show off all the pretty graphics. Video and photo editing, antivirus, and your internet browser are other apps and programs that use much power (especially when you have multiple open tabs). 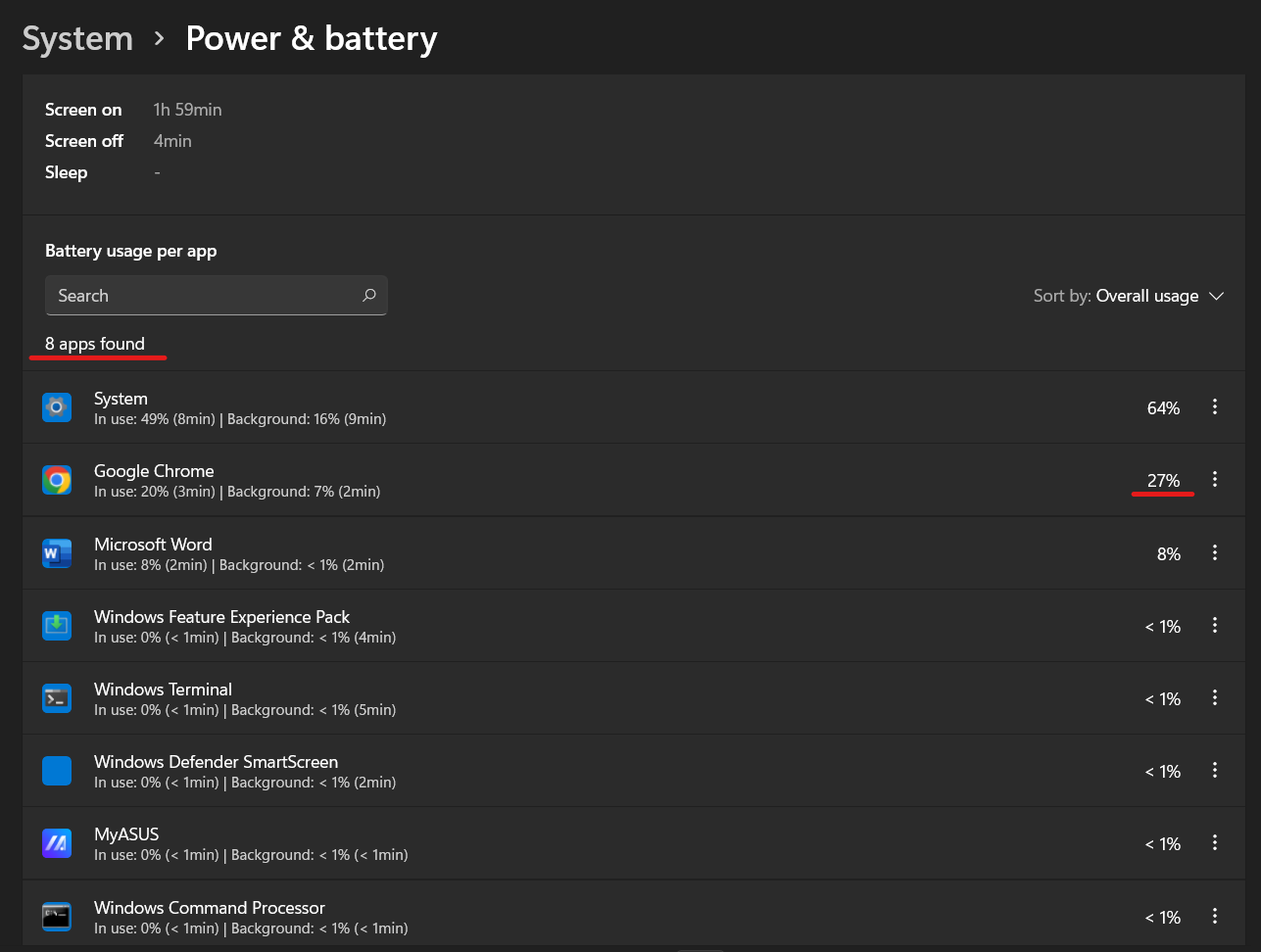
By typing “Battery saver settings” into the Windows search bar and clicking the result, you can easily find out which apps use the most battery. Under “Battery usage per up,” set the time frame to 1 week in the new window to see what’s draining your battery. Then you can uninstall or disable the apps that are draining your battery.
Even better, you can click on any app in the list to see how much power it uses in the background. The battery saver settings will help you determine which apps and programs you can close when dealing with them. And while we’re here, you can also turn on the battery saver mode to limit background activity and notifications when the battery is already low.
#5. Turn off wireless and unplug unused devices
You can also keep an eye on the devices connected to your system that are not part of the network. For example, when you connect with multiple devices at the same time, it can cause the battery in your laptop to drain. In this case, you can try to unplug the USB drive, the wireless mouse, the CD/DVD drive, the Bluetooth speakers, or any other connected device.
- Turn off Bluetooth and Wi-Fi when you don’t need them. Both wireless adapters scan networks and devices and keep you connected using battery power.
- Turn off any devices that you don’t use. A device without a power source draws power from your PC, like an RGB external mouse, keyboard, or a Headphone. When the battery is unplugged, these externals can drain the battery fast.
#6. Check the brightness of the screen
Many of the settings on your device can cause the battery to drain a lot faster. For example, if you set the brightness of your screen too high, it will use a lot of power. High brightness levels are not only bad for your eyes, but they also shorten the life of your battery. Keep your laptop’s brightness as low as possible to help your eyes and extend the battery’s life.
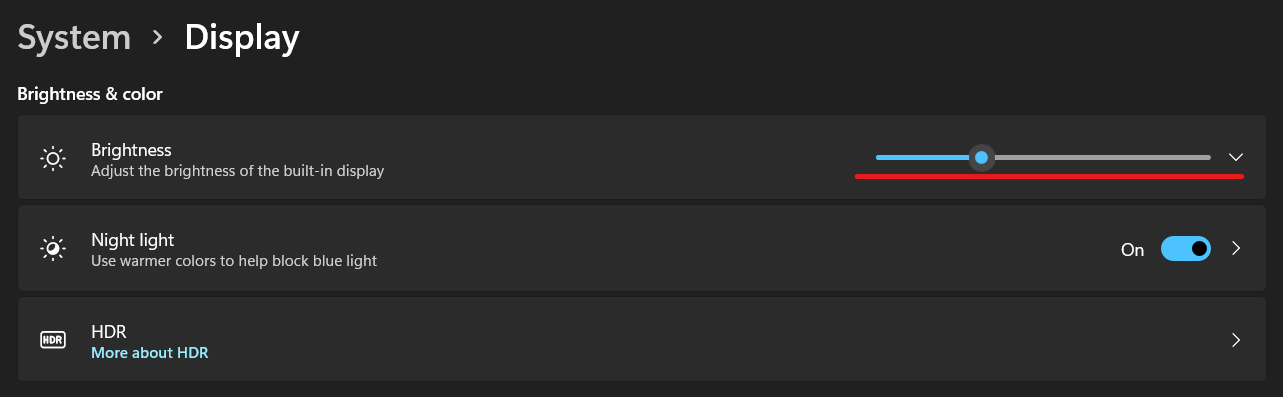 You can also go to Settings > System > Display to change the screen’s brightness to the level you want. Please don’t keep it too high because it can drain your laptop’s battery faster.
You can also go to Settings > System > Display to change the screen’s brightness to the level you want. Please don’t keep it too high because it can drain your laptop’s battery faster.
#7. Keep your keyboard Backlight off
Some high-end PCs may have keyboards that light up at night. Typing in the dark can be helpful, but it also uses more power, which is why the battery drains quickly. If this is the case, you can change the brightness of your keyboard’s Backlight with keyboard shortcuts (like Function + F5 for HP) or other ways. You can also turn off this feature by going to the system’s Control Center > Mouse and Keyboard > Keyboard Backlight and selecting Do not turn on.
#8. Disable Start-up Programs
Disabling programs that run at startup can help reduce the power your PC needs from its battery. When you turn on your computer, there are lots of programs that you don’t want to open at boot-start automatically. There are a few ways to prevent this from happening. The following is a list of startups and how to disable them easily:
- Open the task manager & navigate to startup.
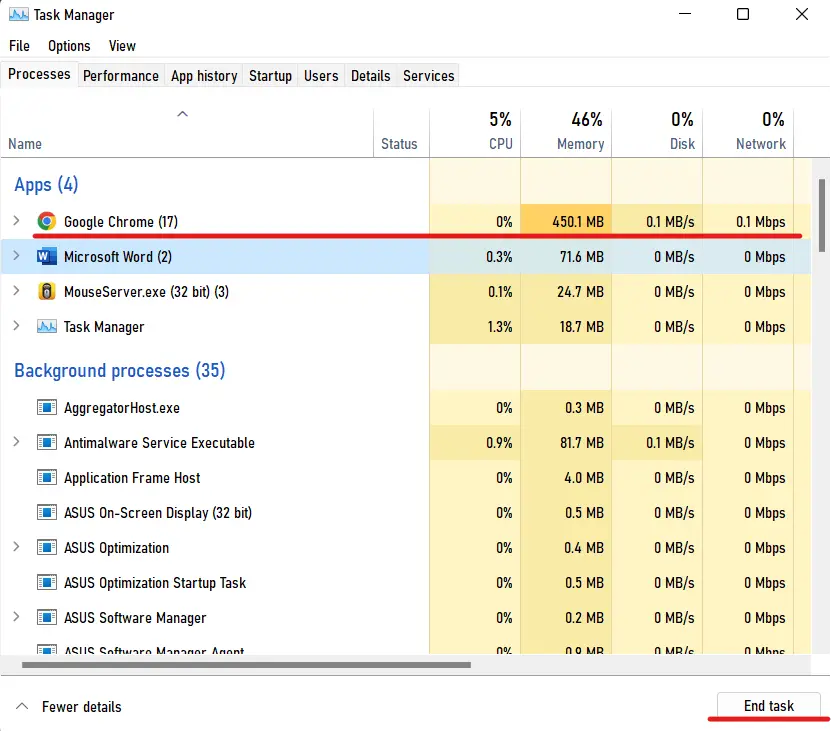 Choose the apps you don’t want to start up automatically and turn them off in the startup menu. This can help when you turn on your PC because you can stop apps from running that you don’t need.
Choose the apps you don’t want to start up automatically and turn them off in the startup menu. This can help when you turn on your PC because you can stop apps from running that you don’t need. 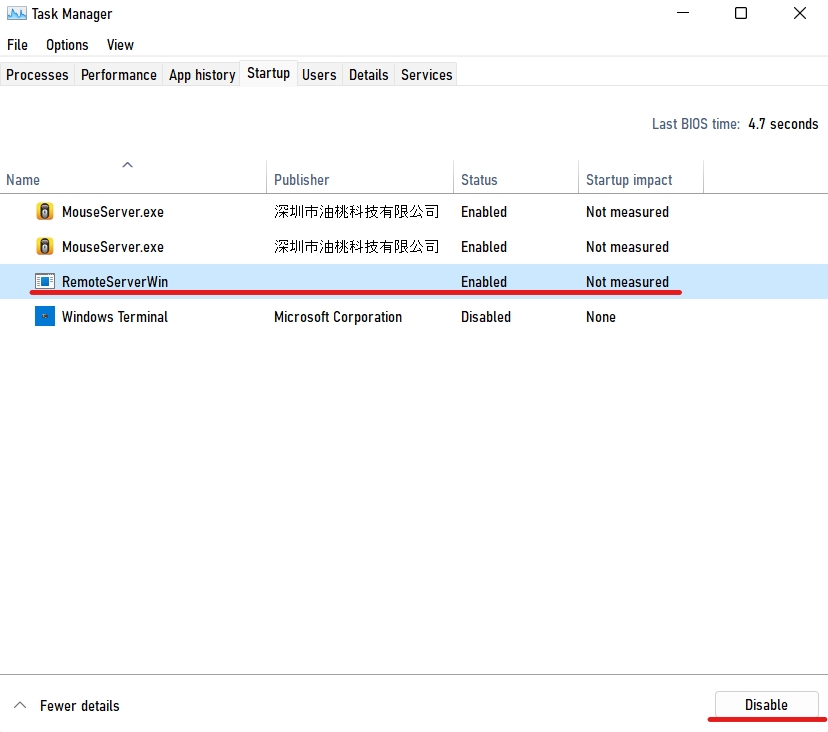
- Utilizing the Task Manager, close out any unnecessary applications and processes.
#9. Keep your drivers up to date
When a computer’s device drivers are out of date, it can start to run slowly and have performance issues that can be very annoying. Device drivers are important pieces of software that help all of your computer’s hardware work together well. Additionally, an out-of-date driver for a PC can lead to a rapid discharge of the battery in the device.
The most recent drivers have improved to be compatible with the latest hardware and software updates. Most PC manufacturers, including HP, Asus, Dell, and Acer, developed their battery drivers. When it comes to reducing the battery usage of your laptop, these drivers will greatly assist you.
#10. General Care of The Battery
You can’t just upgrade to a different battery technology unless your computer was pre-configured by the manufacturer to accept more than one type of battery since the recharging process is different for each of the three types.
Battery life diminishes over time if it remains idle. Even if you take great care of your battery, it will eventually need replacement. It’s still not a good idea to leave your device connected to the ac outlet without the battery, as the battery acts as a big capacitor to protect you from spikes in the ac outlet’s voltage.
The shape of laptop batteries is constantly changing, so you may have difficulty finding a replacement in a few years.
This is an issue for those who plan to keep their PC for a long time. Don’t wait until the last hour to buy a spare battery. It is necessary to fully charge new batteries because they are delivered with their electrolytes depleted. When using a new battery, I recommend it be charged and discharged at least two to four times before it can reach its full capacity.
Overnight Charging
You can do Overnight charging (roughly twelve hours) for this. During charging and discharging, a battery will become warm to the touch. After only 10 or 15 minutes of charging, the device may indicate that the battery’s charge is full. With rechargeable batteries, this is a common trade.
Because they have never been fully charged and have not broken in, if the charger for the device stops charging a new battery before it is full, it can indicate that the battery is not charging.
Please remove the battery from the device and then put it back in. It’s time to restart the charging process. During the initial charging of the battery, this may occur multiple times. Don’t be alarmed; this is perfectly normal.
Regular fully charge and discharge to protect laptop battery draining fast
At least once every two to three weeks, fully charge and discharge the battery. On the other hand, Li-Ion batteries are an exception because they are immune to the memory effect. They should do a full discharge to keep batteries from self-discharging and inactive after a long storage period.
You should never leave the Batteries connected to the laptop for more than a few hours or so. High humidity and temperature levels can degrade the battery, so batteries should be avoided while it is stored.
The battery terminals can be short-circuited by metal objects (such as car keys or paper clips) if you remove the battery pack and carry it in your pocket, purse, or another container. Excessive current flow can damage the battery pack and cause fire or burns due to the high temperatures.
How long does a laptop’s battery usually last?
Many factors affect the typical battery life of a device, which is why the numbers can be all over the place. The average life of a battery is anywhere from two to ten hours, but this can vary greatly depending on the conditions. However, the current absolute average would be around four hours, the amount of time most computers provide.
The battery life reduces daily by many factors, including its age, capacity, and the applications running while the battery powers it. Suppose you’re playing the newest video game on your PC while streaming it simultaneously, for example. In that case, even the best laptops on the market won’t be able to provide much more than two hours of battery life (and usually even less).
On the other hand, if all you do with your computer is browse the internet, a single charge may last you ten hours. The age of your battery is another important factor to consider. As batteries age, the amount of time they provide will naturally decrease.
What to do when you receive the “consider changing your battery” Warning?
If your PC begins displaying the message “consider changing your battery”, it is likely getting close to the time when you should do so. Laptop batteries have a finite lifespan; even though they can typically function normally for several years, they will become less capable of holding a charge for an extended period before becoming completely inoperable.
After about three years of consistent use, a laptop’s battery life will typically experience a discernible decrease (sometimes even sooner). You will have the impression that the battery is running down more quickly, but in reality, its capacity is decreasing due to old age, which is completely normal. In this scenario, the only real options available are to either replace the battery in your computer, use it without a battery, or keep it plugged in at all times. There isn’t much else you can do.
Conclusion
You should now have a better understanding of why your laptop battery draining fast and what you can do to prevent this from happening. If you follow the solutions mentioned above, your laptop’s battery will solve the battery draining problem. But as you saw in the previous sections, there are some circumstances in which you cannot do much.
However, you can also make various options and adjustments to get the most use out of a single charge. But I recommend you charge your battery when you feel the average battery backup of your PC is reducing daily by a lot.
Lastly, don’t fall for the app company’s various marketing methods or tweaks about bringing back your dead laptop’s battery to life, you can also tell that it is too good to be true. Be aware: Avoid this fraud app.
Happy Computing.





