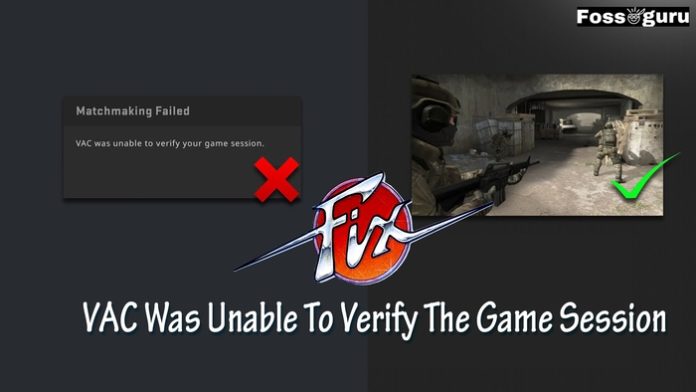It is hard to find a shooter game lover unfamiliar with ‘Counter Stike: Global Offensive (CS: GO).’ This multiplayer first-person shooter game has gained a large fan base. However, many players are facing a problem while playing this game. The most common complaint is, ‘VAC was unable to verify the game session’. They cannot continue matchmaking or join the Steam community whenever this statement arrives. So, you might be looking for ways to fix VAC was unable to verify.
If you are one of those players, you would surely need a solution to fix the ‘VAC was unable to verify the game session’ problem. Don’t worry! You are on the right track. I will show you the best ways to solve this issue. Some simple steps can give you an error-free uninterrupted game.
What is the ‘VAC was unable to verify the game’ error?
You might know that Valve is the developer of CS: GO. The term ‘VAC’ signifies the Valve Anti-cheat System. The main object of VAC is to detect anomalies in the installation files. It prevents a gamer from changing any game file. This program tries to restrict the player from gaining undue advantages over other players. 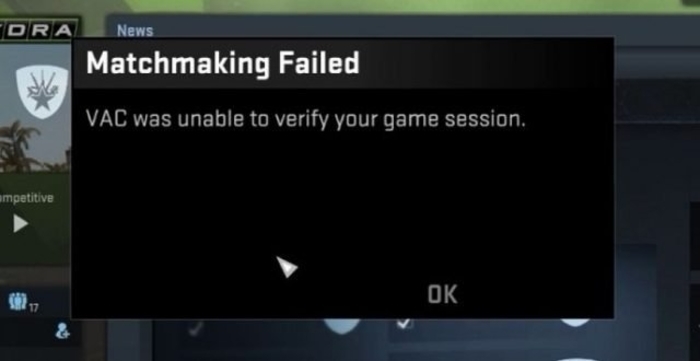
You might not want to get any special advantages, but still face this the ‘VAC was unable to verify the game’ issue. It may occur because of any existing configuration problem in your game file. Even VAC may detect any false positive issue and restrict you from playing the game. The VAC bans are operated automatically whenever it seems that there exist any changes or cheating. You cannot verify the game after such a ban. It is impossible to resolve this situation without knowing the exact ways to fix the issue.
Best 10 ways to fix ‘VAC was unable to verify the game’
You can follow some specific techniques to solve the VAC issue. Here I have mentioned the best 10 methods of fixing the ‘VAC was unable to verify the game.’ Let me give a description.
1. Reboot or Power Cycle your Computer
One of the easiest methods you may try to fix the VAC issue of your game is restarting your PC. The reason is that restarting the PC can stop some running apps or processes. Sometimes, VAC fails to verify some specific apps or programs and detect them as threats. At that moment, your game screen views- ‘VAC was unable to verify the game.’ When you restart your PC, this problem might be resolved. The rebooting process is-
- Close all the programs running on your PC.
- Press the Window button at the corner of your screen. Now click the power icon.
- Find the restart button and press it.
- After rebooting, try to play the game again.
If your problem is still unsolved, you can choose the power cycling option. This process turns off the power sources of your PC. It helps to restore the network and configuration parameters. You need to follow the steps below-
- Close all apps and programs running on the PC.
- Unplug your PC from all kinds of power sources.
- Now press the Window button and click the ‘shut down’ icon.
- Wait until your PC fully shuts down.
- After that, remove the battery from the PC (if laptop). It helps to clear the RAM. Press and hold the power button for not less than 1 minute.
- If you are using a desktop, only unplugging from the power source will be enough.
- After several minutes, set the battery to your laptop and turn it on.
- Now check if you can play the game this time.
This process was effective for many gamers.
2. Restarting Steam Client
You can also try to fix the VAC issue by restarting the steam client. It is useful to resolve any corruption issue detected by VAC. Some steps are required to do this task-
- Click the Steam tab in the upper-left corner of the screen, then select Exit from the context menu.
- Now open the Steam client option once more.
- Press the ‘Restart in offline mode’ option.
- Click the Steam tab once more and select the ‘Go online…’ option from the menu.
- Now, press the ‘Restart and go online’ button.
After following all these steps, try to matchmake again. Hopefully, you will not face the same problem this time.
3. Logout and Login to the Steam
Configuration files get modified by the operating system while playing the game. VAC sometimes detects this modification as an error. All the modified files will be deleted if you log out from Steam. So, the reason behind causing VAC error might be resolved. When you log in to Steam, you will get the new and original files. So, there is no chance of detecting them as an error. You have to follow the steps mentioned below-
- Launch the Steam app.
- Press the profile button and then log out from the Steam.
- Now, log in to your account again using the necessary credentials.
- If you have forgotten the password, press the ‘Reset password’ option and set a new one.
Try to play the game this time. In most cases, the ‘VAC was unable to verify the game’ issue has been solved after following this method. If not, try the other ways.
4. Run Steam as an Administrator
If Steam does not provide admin capabilities on your PC, this might be the source of your problem. To perform properly, the client needs complete access. Giving administrative privileges allows the PC to modify system configuration files. It also helps to get the resources and memory it requires. Take the following steps:
- Navigate to the place where you installed Steam on your computer. Typically, this is C: Program Files (x86)Steam.
- Now, navigate the Steam folder, find the ‘Steam.exe’ file, right-click it, and select Properties from the context menu.
- Go to the Compatibility tab and tick the ‘Run this software as an administrator box.
- Now, click Apply, then OK.
- Locate and right-click the ‘GameOverlayUI.exe’ file. Now, select properties from the menu.
- Go to the compatibility tab and press ‘Run this program as an administrator.’
- Now, click the ‘Apply’ and ‘OK’ buttons.
Following that, we must provide admin access to all Steam directories, not just the two.exe files indicated above:
- Return to the main Steam folder (That is C:\Program Files\Steam). Select Properties from the context menu by right-clicking on it.
- Navigate to the Security tab and select the ‘Advanced’ option.
- The first four rows of the ‘Permission entries’ list on the subsequent page are editable, whereas the final two rows are not.
- Click the Edit button on the first editable row. Mark the checkbox for the choices under ‘Basic permissions,’ including ‘Full Control,’ on the screen.
- To quit, click the Apply button and then the Ok button.
- Steps 4 and 5 should be repeated for the remaining three editable rows.
- Restart Steam. Now, it will run using admin privileges.
Hopefully, your VAC error will be removed this time.
5. Repair the Steam client or Steam files
Sometimes, a VAC error occurs due to a corrupted Steam client. To fix this issue, you need to go through some simple steps-
- Right-click on the start button on your screen. Now press the power menu.
- Then click the ‘Command prompt (Admin)’ option.
- Press the ‘ Yes ‘ button when presented with the UAP prompt.
- Now copy and paste the line mentioned below and press enter button:
“C:\Program Files (x86)\Steam\bin\SteamService.exe” /repair
- It will take some moments to complete the task. Wait until it finishes.
- After completion, close the Command prompt window. Now restart your computer.
Check whether the ‘VAC was unable to verify the game’ is still viewing or not. If it still exists, you can try the method of repairing steam files. This process will fix the corrupted Steam library files. You have to follow these steps-
-
Visit the site: “C:\Program Files (x86)\Steam\SteamApps\common\Counter-Strike Global Offensive\csgo\maps\workshop” and remove all existing files. To do this task, press‘ Ctrl + A’ and ‘Shift + Dlt’ simultaneously.
-
Now, go to: “C:\Program Files (x86)\Steam\SteamApps\common\Counter-Strike Global Offensive\csgo\maps\graphs\workshop” and again delete all existing files following the same procedure.
-
Then you have to launch the Steam. The fresh copies of your deleted files will start to restore now.
This method generally effectively works to fix the VAC issue.
6. Verify the Integrity of the game files and Repair the Game Library
You can face the “VAC is unable to verify the game’ issue due to the integrity problem of game files. You can also resolve this difficulty by taking a few steps-
- Launch the Steam client and press the Library tab.
- Now, right-click on the CS: GO game to the properties.
- Go to the local files tab and press ‘Verify integrity of game files.’
- Wait until the process completes. Then close the tab.
- Launch CS: GO again to test whether the VAC issue still occurs or not.
Repairing the Game Library also works great in fixing the VAC error. For this, you need to do-
- Launch your Steam client and navigate to the Steam tab.
- Select ‘Settings’ from the menu.
- Now, in the left pane, select Downloads.
- In the right pane, click the ‘Steam Library Folders’ button.
- Right-click on the install directory containing your Steam content in the new window. There will be a drop-down menu. Select ‘Repair Library Folder.’
- When UAC prompts you to authorize access to Command Prompt, confirm the action by clicking ‘Yes.’ The repair work will begin. Wait for it to finish.
- After that, restart the Steam client and attempt again to launch your game.
Now, check to see whether the issue has been addressed.
7. Exclude Game Directory from Antivirus Scan
The antivirus program on your PC might be a reasonable cause for the ‘VAC was unable to verify the game’ error. The nature of an antivirus program is to scan all running files. The scanning process runs in the background whenever you open CS: GO game. In most cases, it prevents VAC from verifying the game. So, you face this common issue.
Try these ways to fix VAC was unable to verify to fix this problem; you have to safelist the Steam directory so that it will not be automatically scanned. From then, your antivirus program will not detect CS: GO as any threat to the PC, and VAC can easily verify the game.
8. Verify DLL File
One of the best ways to fix VAC was unable to verify is as follows. Two types of DLL folder exists on your PC. The first DLL file locates on the local disc C of your computer. And you will find the second one in the Steam installation directory. Sometimes, different programs remain in these two folders. In that case, VAC cannot verify the game. To prevent this problem, copy the files from the first DLL folder and paste them into the second one. The following steps are required-
-
Visit the Steam installation directory. You can find it in: C>Program Files (x86)> Steam > Bin.
-
Right-click on the “Steamservice.dll” file and copy the link.
-
Navigate “C>Program Files (x86)>Common Files> Steam” and paste the copied .dll file. If the file already exists, replace it by clicking the ‘Replace’ button.
Now launch the game and see the progress.
9. Delete Temporary Files
Next, you can try ways to fix VAC was unable to verify. Temporary files might be corrupted. So, VAC may detect them as dangerous for your PC. If you delete the unnecessary temp files, it might solve the ‘VAC was unable to verify the game’ error. Just follow the steps below-
- Hold down the Win key and hit R to launch the Run command.
- Enter ‘% temp%’ in the text field and press Enter or click the Ok button.
- By hitting Ctrl + A, you may select all the items in the list. Then, to delete them, hit Shift + Delete.
- If prompted, click the Yes button to confirm the action.
- Check Steam to check if the issue has been addressed.
10. Update your Drivers
You can try updating your driver if the above methods fail to solve, then try these ways to Fix VAC Was Unable To Verify. For this, you may use different tools like- Auslogics driver updaters, Advanced System Optimizer, etc. Now, follow the steps mentioned here-
- Install the driver updater and run it on your PC.
- Click Windows Optimizers and then go to ‘Driver Updater.’
- Now, run the scan to update all outdated files.
- Reboot the system.
After that, try to launch the game. I think this time, you won’t face the VAC error.
Final Thoughts
Facing any errors while playing a game is always annoying. And the problem becomes acute when it is confronted by a large number of CS: GO gamers. Now enjoy this first-person shooter game without any problem. The ways shown in this article are the proven methods to fix the ‘VAC was unable to verify the game’ issue. After following these steps, you will get an error-free CS: GO game-playing experience. Thank me later!