There can be many reasons why you might want to block websites on your computer and internet browsers. But the most common reasons are that you wish to prevent data stealing, avoid explicit content, and some websites may contain harmful viruses. However you might be capable of avoiding these websites, but other members who use your device might not. There are several ways to block websites in your browsers and computer.
This article will discuss blocking inappropriate websites on computers and various browsers.
Why Blocking Websites Is Useful
Blocking websites is essential for protecting yourself and your computer from malware, spyware, and other online threats. You can help keep your computer safe from viruses, spam, and other harmful content by blocking certain websites. You can also use blocking to protect yourself against inappropriate web content, such as child pornography or scams. Here are some reasons why blocking websites is useful-
1. To Protect Personal Data
When you visit a website, the site operator may collect information about you, such as your IP address and browser type. If malware or ransomware has been installed on your computer, it may also collect information about you, such as what sites you visit and search terms you enter into search engines. Certain websites may track your activity in other ways too.
When you block websites that are known to collect personal information or data or that install malicious software on PCs, the activity of these sites will be blocked.
2. To Block Suspicious Sites
Some websites may trick you into installing malware, even when trying only to visit legitimate web pages. By blocking the site from your web browser list, this is prevented.
Some malicious websites are disguised to look like regular sites and contain malicious code, such as a Trojan horse or a virus. To prevent being infected by these unwanted programs, it is best to remove them immediately.
3. To Block Inappropriate Content
Blocking inappropriate websites can help protect you from pornographic, violent, or potentially harmful content. By blocking these websites, you can avoid seeing unwanted or offensive content that may appear on your computer screen.
In addition to blocking pornographic and other unwanted content, blocking scams is also a good idea. For example, if you are researching products online, some web pages may trick you into giving away personal information or purchasing unnecessary goods or services.
4. Better Focus on Work
Blocking websites can help to reduce distractions and increase your productivity. By preventing social media websites which often cause you to check emails and messages constantly, it is easier to stay focused on your work.
How To Block Inappropriate Websites On Computer
Blocking inappropriate websites on your computer will prevent you from accidentally visiting them when browsing the internet. It is a very simple process. Here are how to do it:
#1 Step: Open your internet browser.
#2 Step: Go to the Tools section and then to Internet Options.
#3 Step: Click on the tab labeled ‘Security’
#4 Step: Click on the Restricted sites icon
under the ‘Security’ section.
#5 Step: You will see a sites button in the next window.
#6 Step: Click the Sites button and then type the website URLs manually you want to block.
#7 Step: Click Add to add the site.
Best Free Apps To Block Inappropriate Websites
A website blocker app is a program that prevents online users from accessing specific websites. This app is helpful if you want to avoid explicit content on your phone or tablet or protect your children from being exposed to it. Here is the list of free apps to block inappropriate websites.
1. FamiSafe – FamiSafe is a highly rated site blocker that allows you to block adult websites, adult forums, and pornographic content. The app allows you to block websites for a specified time frame.
2. Freedom internet Blocker – This app is also a site blocker and has Wi-Fi filtering features. In addition to blocking adult content, it can also restrict access to Alcohol, Drugs, and Gambling.
3. Anti–Social – The app also works as parental control software and is available for iOS, Android, and Windows Phones. This app allows parents to set a time limit for their children to use the internet. In addition, they can prevent them from accessing specific sites.
4. Cold Turkey – Cold Turkey is a desktop application that can use to block access to websites. This app allows you to restrict website usage for a certain period, and it’s helpful if you need to focus on a task.
5. Rescue – Time allows you to track productivity and manage your time. In addition, you can use the program to block distracting websites.
6. FocusMe – FocusMe is a desktop program, and the app is available for Mac and Windows computers. This app can block access to chat programs, games, and other distracting sites during work hours.
7. Kaspersky SafeKids – This app gives parents control over Internet usage for their children. The purpose is to restrict kids from accessing harmful websites.
How To Block Youtube On PC
If you like to block YouTube on your computer, there are a few different ways to go about it. The simplest way is to use Google Chrome’s built-in blocking features.
Block YouTube in Chrome
Step 1: Open Chrome and click the three lines in the top right corner of the browser window.
Step 2: Click “Settings.”
Step 3: On the “Advanced” tab, under “Privacy,” click the “Content Settings” link.
Step 4: In the “YouTube” section, click the “Block YouTube” button.
Step 5: Click the “Reload Now” button to apply your changes.
Alternatively, you can use an extension like YouTube Blocker to block YouTube on Firefox and Safari.
Block YouTube in Firefox
Step 1: Open Firefox and click the three lines in the top right corner of the browser window.
Step 2: Click “Firefox Options.”
Step 3: On the “General” tab, under “Content,” click the “Use custom settings for this page” link and select the “Block Sites” radio button. (If you have multiple accounts or profiles open in Firefox, select the account you want to block YouTube on.)
Step 4: In the “Block Sites” section, select the “9. Use a custom list of sites” option.
Step 5: Click the “Add Site or Blocked Site” button to add or remove a site you want to block from YouTube.
Block YouTube in Safari
Step 1: Open Safari and click the three lines in the top right corner of the browser window.
Step 2: Click “Safari.”
Step 3: Click “Preferences.”
Step 4: Click the “Privacy” tab.
Step 5: In the “Block sites” section, click the “X” next to the YouTube entry to remove it from the blocked sites list (or select it and click “Add Block Site”).
Step 6: Click the “Close” button to save your changes.
How To Block Adult’s Websites In Windows 10
Adult websites have been around for a long time. They’re like any other website, except they have adult-oriented content and services. Therefore, blocking adult websites in Windows 10 where you’d like the content blocked is essential. Below are the steps to block adult websites in windows 10:
Step 1: Open Start Menu and click on settings. 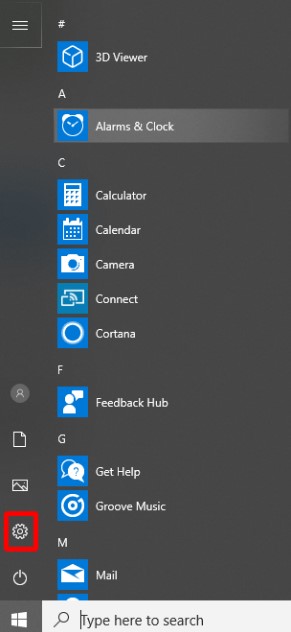
Step 2: From settings, Click on the “Accounts” Tab.
Step 3: Now, go to the link “Family and other Users” 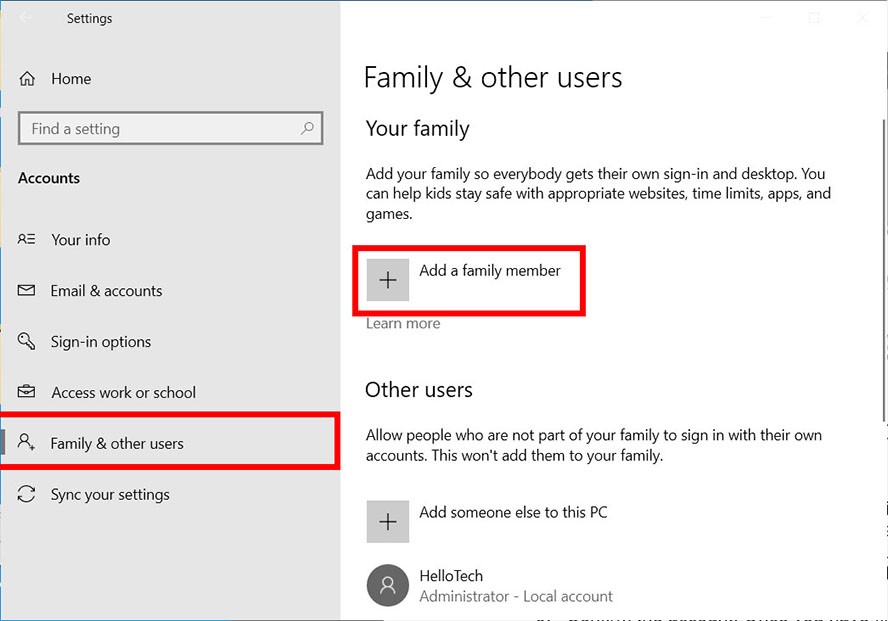
Step 4: Click the button “Add a family member” 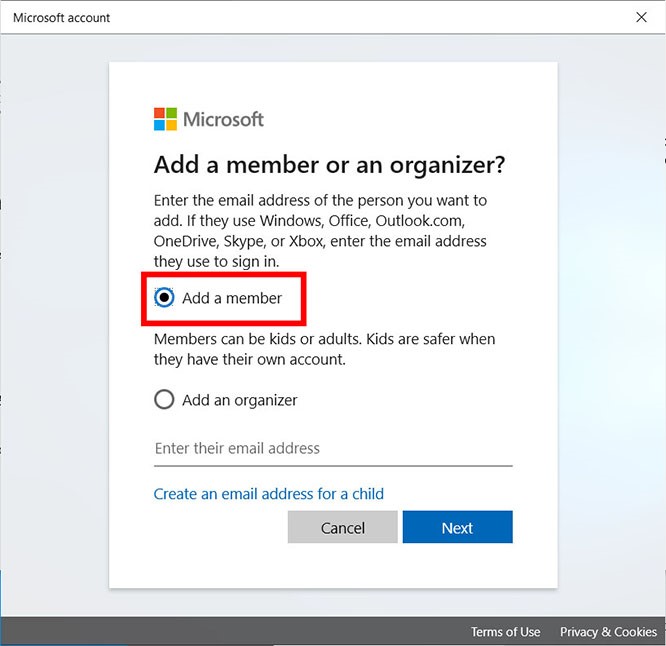
Step 5: Finally, enter your email address and follow the instructions.
How Do I Block Adult Sites On My Router?
Blocking adult content on your router is a great way to keep your family safe online. You can also use your router to limit what devices can access the internet, so your children can’t access harmful or inappropriate websites. Here are five ways to block adult sites on your router:
Use A Parental Control Filter
Many routers have built-in filters that you can use to restrict which websites your children can access. Some filters even allow you to block specific types of content, such as pornography.
Blocking adult sites is a great way to go if you’re looking to keep your router clean and family-friendly. Here’s how to do it:
Step 1: Open your router’s settings page.
Step 2: Find the section that deals with internet access and security.
Step 3: Select the “advanced” tab.
Step 4: Under “filtering,” find the “adult content” option and select it.
Step 5: To add a website to the block list, type its address (URL) into the text box below and click on “add.” Repeat this process for any other websites you want to keep away from your kids.
Set Up A Custom Filter
You can set up a custom filter if you don’t want to use a parental control filter. This process is helpful if you have more than one device in your home that needs an internet connection. You can create a filter that blocks all adult content and then allow specific devices access to the internet selectively.
Use A Virtual Private Network (VPN)
A VPN encrypts your data traffic and sends it through an external server. This step prevents people from tracking what sites you visit and helps protect your privacy online. A VPN is beneficial if you want to hide your identity when browsing adult websites.
Use A Whitelist
A whitelist is the opposite of a blacklist. Instead of blocking websites, a whitelist allows you only to allow certain websites. A whitelist can be very helpful if you allow your children to visit only specific websites. To use a whitelist, you’ll need to enter the website URL you want to allow in the router’s settings.
Block Specific Domains Or IP Addresses
You’ll need to know their respective address ranges if you want to block specific domains or IP addresses from loading on your router. You can find this info by searching for “block host” on Google or checking out a site like No-IP. Once you’ve found the address range for the domains or IP addresses you want to block, add it to your router.
How Do I Set Up Parental Controls On Windows?
Parental controls on Windows can help keep your computer safe and protect your data. There are a few different ways to set up parental controls on Windows:
Use The Control Panel
Below are the steps to set up parental control on windows using the control panel:
Step 1: Open the Control Panel by clicking Start, clicking Control Panel, and then click Parental Controls.
Step 2: Under Computer Management, click Local Users and Groups, and then double-click the user or group you want to manage.
Step 3: Click Change User or Group Settings in the open dialog box.
Step 4: On the General tab, under Restrictions, select Allow specified users to log on locally (Everyone), or Select users from a list.
Step 5: In the dialog box that opens, select the users you want to allow to log on locally. Click OK.
Use A Third-Party Security Software
Following are the steps to set up parental control on windows using third-party security software:
Step 1: Download the security software on your computer.
Step 2: Click Start, All Programs, and then click the security software you downloaded.
Step 3: After the scan, go to security>Parental Control in the menu that appears.
Step 4: Under User Accounts, click Add user or group on the left side of the window.
Step 5: On the General tab, under Restrictions, select Allow specified users to log on locally (Everyone), or Select users from a list.
Step 6: In the dialog box that opens, select the users you want to allow to log on locally. Click OK.
Web Content Filter
Here are the steps to set up parental control on windows using Web Content Filter:
Step 1: Download and install Web Content Filter on your computer.
Step 2: After the installation is complete, run Web Content Filter and then click Setup Wizard.
Step 3: Use the wizard to create a password for the Web Content Filter.
Step 4: Click Next and select the appropriate options to customize the content of your filter lists.
Step 5: On the Parental Controls tab, click Enable parental controls.
Step 6: Under Permissions, select Allow specified users to change their settings or Select users from a list.
Step 7: In the dialog box that opens, select the users you want to allow to change their settings. Click OK.
How To Block Websites For Kids On Windows 10
There are a few ways to block websites for kids on Windows 10. The best option is to use the Parental Control settings in Windows 10. This option lets you control which websites your child can access. Here are the steps:
Step 1: Go to Settings. 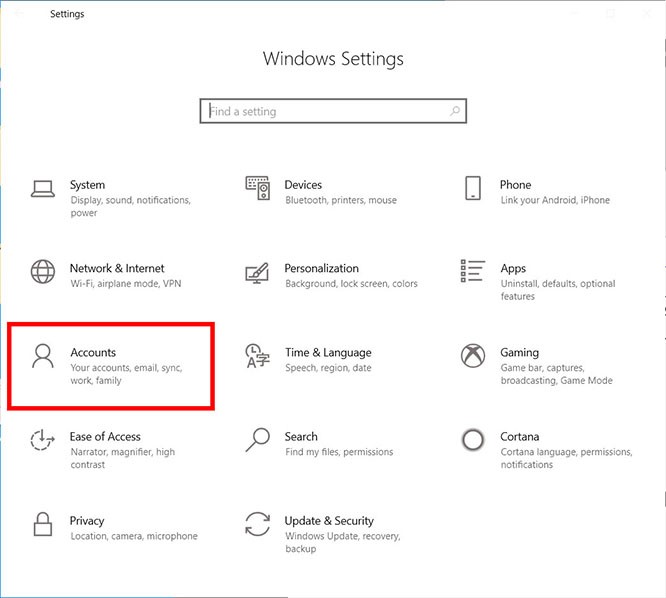
Step 2: Select Apps & features. 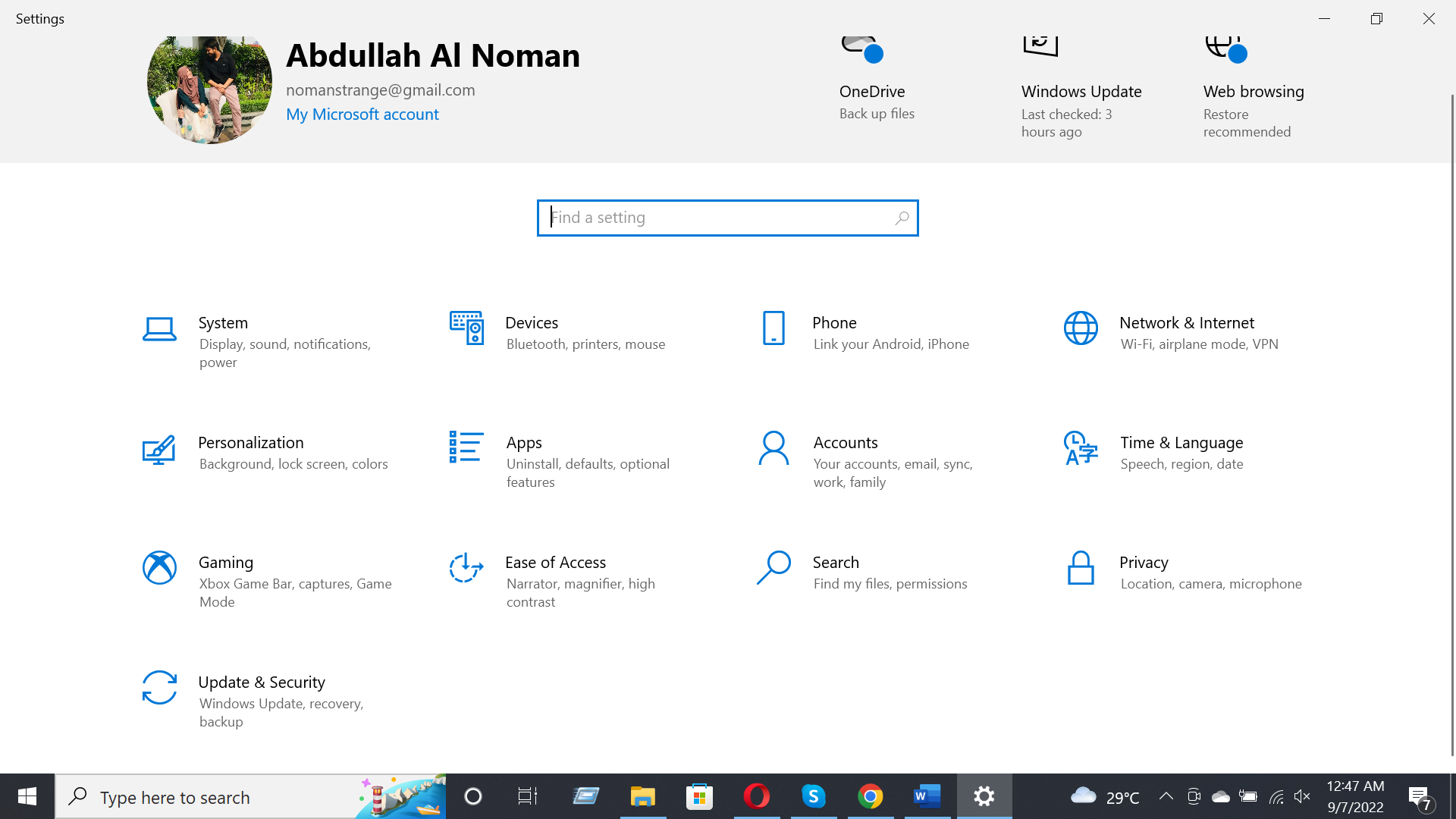
Step 3: Under Restrictions, click Block websites, apps, and other content.
Step 4: Select a website or app to block it, then click Add.
Step 5: A window will appear to choose if you want to allow it from now on or just this time. Click Add again if you want to allow it later on.
FAQs
What do you do when your child watches inappropriate things?
When you find your child watching inappropriate things on television or online, the first step is to talk to them about why it’s not okay. Next, confiscate the device and discuss why those types of things are not allowed in the home. If your child is resistant to changing their behavior, you may need help from a specialist or parent educator.
How do I monitor my child’s laptop?
One way to monitor your child’s laptop use is to set up parental control software. Some popular software programs include NetNanny, Cyber Patrol, and PCMate. You can also set up rules for how your child can use the computer, such as time limits for online activity, screen brightness restrictions, and password requirements.
How do I block all 18+ sites?
If you want to block all 18+ sites, you can use parental control or Safe Search settings on your pc. Software like NetNanny, CyberPatrol, K9 Web Protection, and others can be used to block sites that contain adult content. Your internet service provider may also provide parental controls.
Final Thought
Blocking websites is an important security measure that can help protect your computer and online privacy. You can use various ways to block websites on your computer and web browsers. I hope, after reading this article now, how to block inappropriate websites on a computer. Please let us know your thoughts in the comment section below.





