Sometimes when you make changes to your computer – like installing a new program or configuring the settings – Windows may get confused and give you an “undoing changes made to your computer” error. This can be frustrating, but there are a few things you can do to try and fix the problem. Read on for tips on resolving the issue and getting your computer back to normal as quickly as possible.
Reason for Windows Undoing Changes Error
There could be many reasons why Windows might undo changes you’ve made to files. Here are some of the most common:
- Incorrect file associations
- You may have deleted a file while Windows was trying to write to it
- Insufficient storage space
- Changing files timestamp
- Renamed or moved the file while Windows was trying to read it
- Copied the file to a different location
- Sudden shutdown during the windows update process
- Corrupted softwaredistribution file
Why Windows Displays Undoing Changes to Your Computer
Windows displays the ‘Undoing Changes to Your Computer’ error when it detects changes made to files or registry keys that are not intended to be changed.
When this happens, Windows temporarily stores these changes in the system memory so that they can be reverted if the changes are later determined to be incorrect. This safety mechanism protects your computer from accidental damage and keeps your files and registry settings in sync with how they were originally configured.
Undoing changes made to your computer – The Best Solution
It can be frustrating when you make a mistake and have to undo all the changes you made to your computer. Thankfully, you can take a few easy steps to fix the undoing changes. To do this, follow these steps:
Solution 1: Boot in safe mode
#1 Step 1: Press the power button when your computer is booting. Repeat this step thrice.
#2 Step 2: Automatic Repair Screen will show up after repeating step 1 for the fourth time. 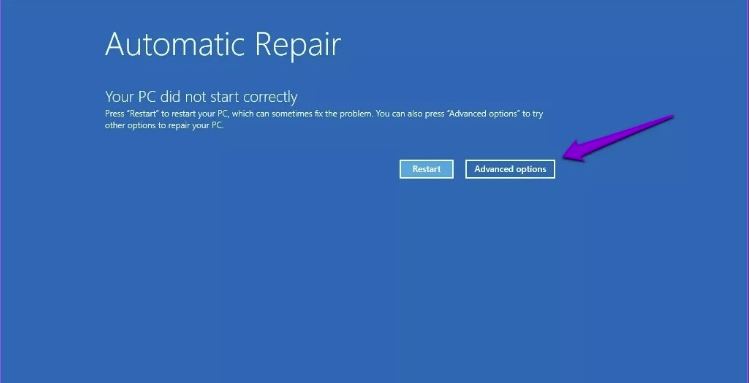
#3 Step: Select the Advanced Option.
#4 Step: Click on the Troubleshoot. 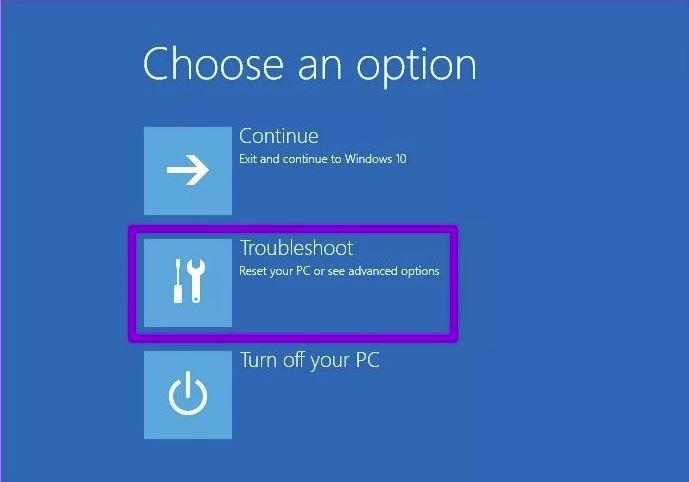
#5 Step: Go to Advanced Option 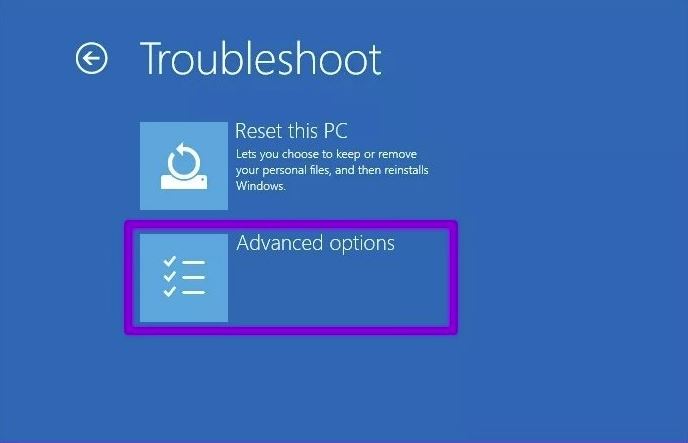
#6 Step: Select the Startup Repair option.
#7 Step: Now click on the Restart button.
#8 Step: Press the F4 key to restart your computer in safe mode.
Solution 2: Remove the latest update
As the latest update may have caused some unforeseen problems, undoing these changes may help you get your computer back on track and functioning properly.
#1 Step: Go to the Control Panel. 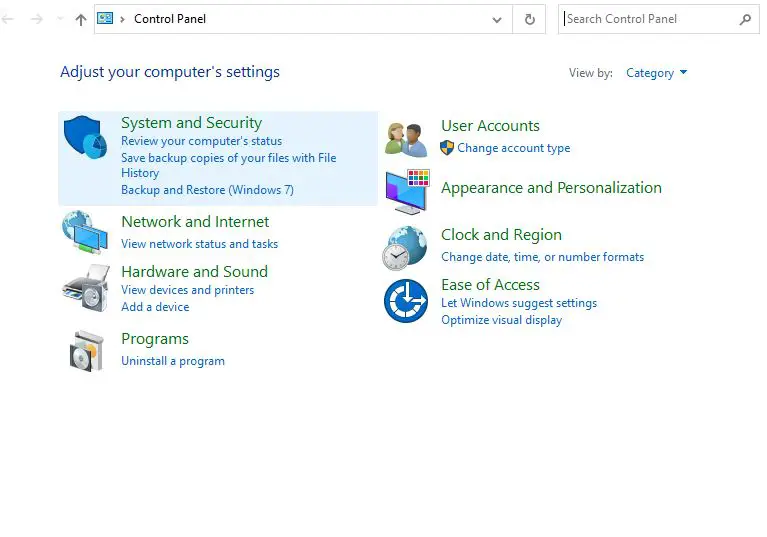
#2 Step: Click on the Programs
#3 Step: Now click on the Uninstall a program.
#4 Step: Select the most recent installed program and uninstall it.
#5 Step: Restart the PC.
Solution 3: Run a troubleshooter
Troubleshooter tools are available on most computers. Using a troubleshooter, you can fix the problem of windows 10 undoing changes after reset.
#1 Step: Type the troubleshooter on the windows search box and enter. 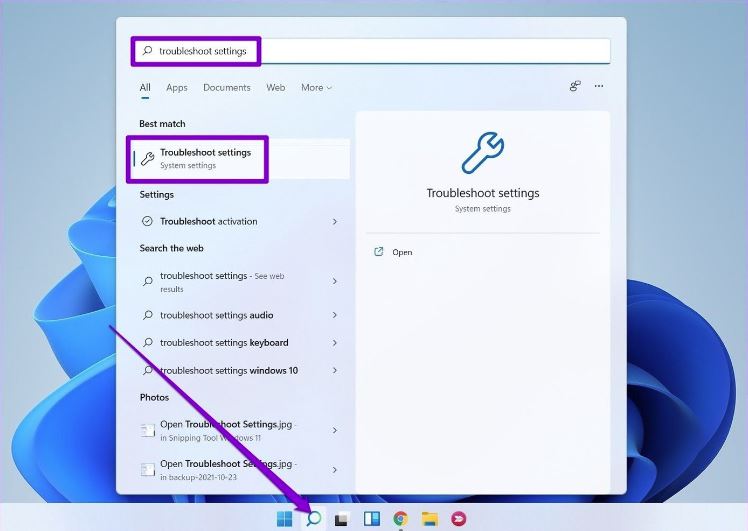
#2 Step: Now select Other troubleshooters. 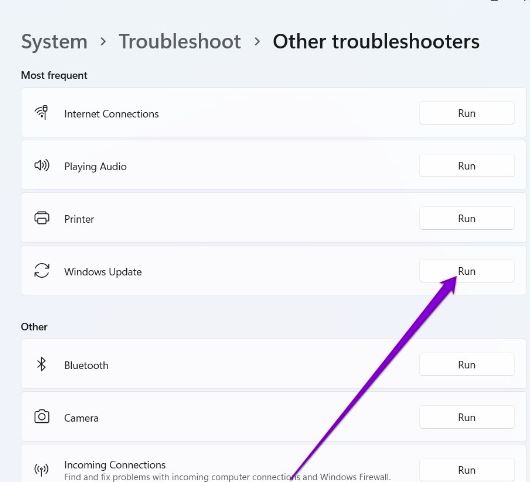
#3 Step: Now, click on the Run button to run the troubleshooter.
Solution 4: Run DISM
Windows Deployment Image Servicing and Management (DISM) is a Windows tool that allows you to fix various issues like undoing changes made to your computer stuck.
#1 Step: Go to the Command Prompt app and select Run as administrator. 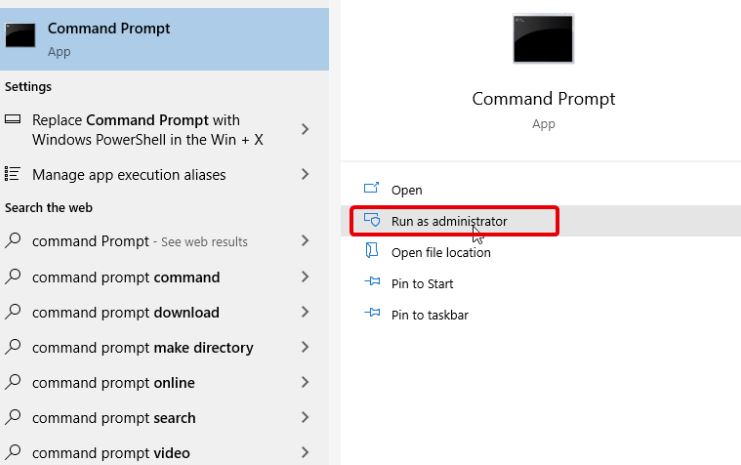
#2 Step: Now type DISM.exe/Online /Cleanup-image /Restorehealth
#3 Step: Wait for the completion
#4 Step: After finishing the process, exit the command prompt.
Solution 5: Try an SFC scan
SFC scans check for and repair corrupted files on your computer. By running an SFC scan, you can fix any corrupted files and restore your computer to its original state.
#1 Step: Type the command prompt on the Windows search box to open the command prompt app.
#2 Step: Now type SFC/scannow
#3 Step: Wait for the process to finish; this will solve all corrupted files automatically.
#4 Step: Restart your PC and check if the error undoing changes made to your computer are still present.
Solution 6: Turn off automatic updates
One of the biggest causes of computer malfunctions is the ongoing automatic updates that your computer gets installed without your permission. To avoid this headache, turn off the automatic updates on your computer and only install updates that you know for a fact are safe and compatible with your system.
Here are the step to turn off automatic updates –
#1 Step: Go to the windows setting menu.
#2 Step: Now select Update & Security from here. 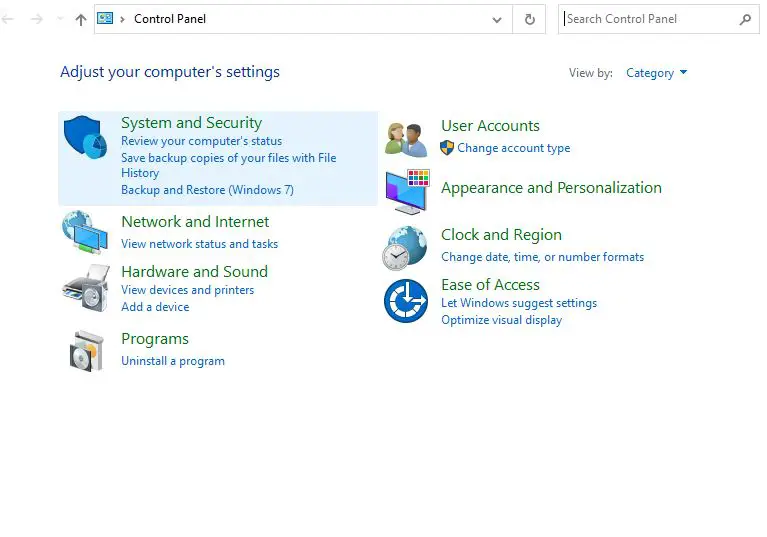
#3 Step: Select Windows Update from the left side of the window.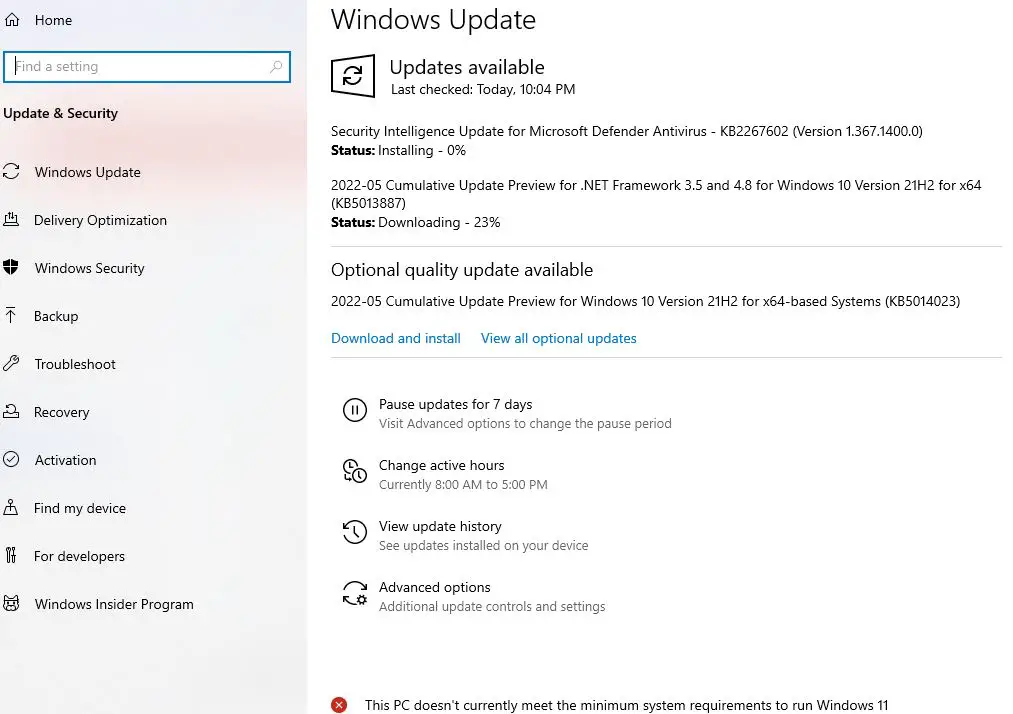
#4 Step: Now select advanced options.
#5 Step: Click on the Update options.
#6 Step: Now select turn off automatic update.
Solution 7: Change the softwaredistribution file name
This is especially important if you’re running a Microsoft operating system, as this folder stores some of the files and settings used by the Windows operating system. By renaming this folder, you can hopefully resolve the problem and get your computer back up and running as usual.
#1 Step: Open windows file explorer.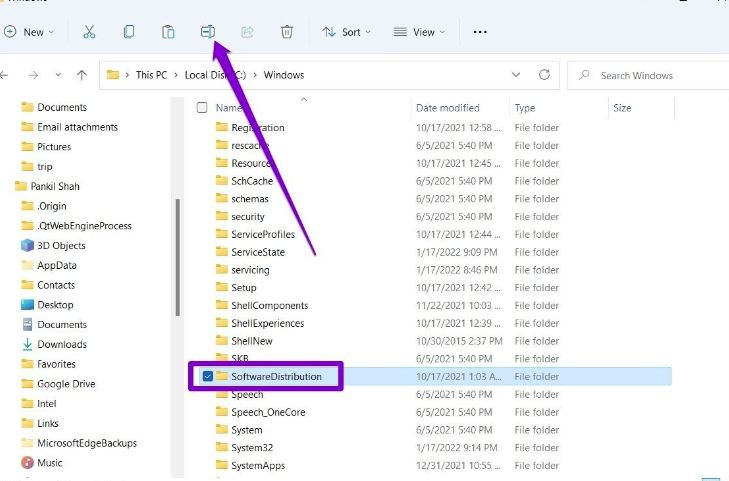
#2 Step: Select the file and right-click on it.
#3 Step: Now click on rename and change the name to a different one.
#4 Step: Restart the PC.
Solution 8: System restore
System restore is a valuable tool that can help you fix undoing changes windows 10 reset and undo changes that you may have made to your computer. System restore is a built-in feature of Windows. By restoring your computer to a point in time, you can undo any changes you may have made to the system, files, or settings.
#1 Step: Go to the control panel.
#2 Step: Make the icon larger from the top left corner
#3 Step: Now, you can see the Recovery option and select it.
#4 Step: Click on the Open System Restore
#5 Step: Click on the next option and choose the last restore point. 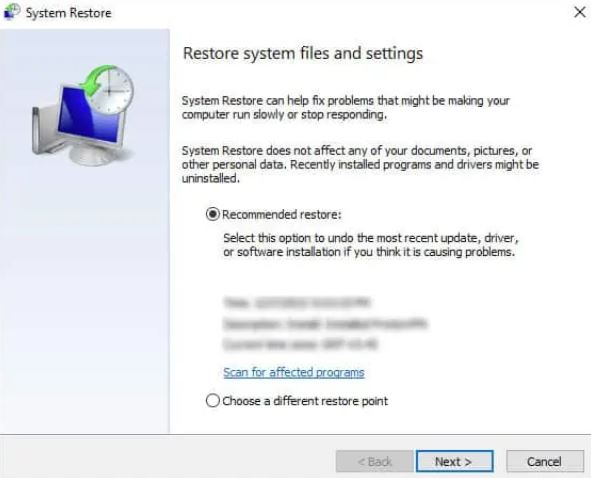
#6 Step: Restart the computer.
Solution 9: Turn on the app readiness
Follow the steps to do so –
#1 Step: Press Windows + R button.
#2 Step: Type services.msc and hit the enter key.
#3 Step: Right-click on App Readiness. 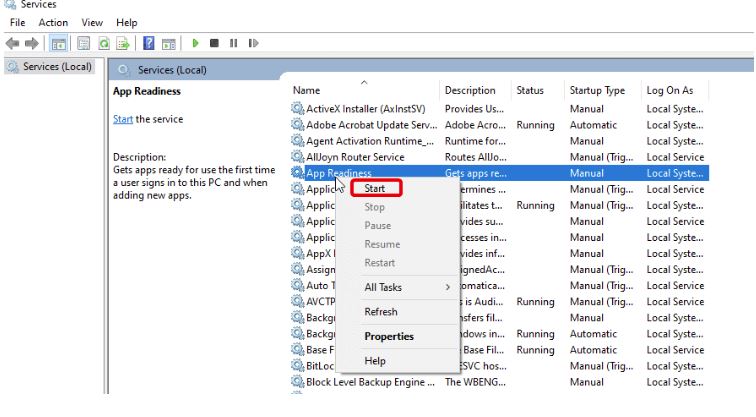
#4 Step: Now click on the Start.
#5 Step: Restart the computer.
Solution 10: Disable windows security
Antivirus software might prevent updates from being deployed. As a result, it is recommended that you temporarily disable your antivirus on your machine so that the system may complete the Updating procedure without difficulty.
#1 Step: Go to windows security
#2 Step: Choose Virus and Threat protection 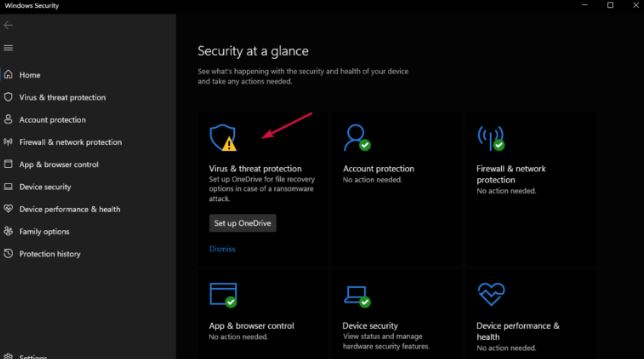
#3 Step: Click on the Manage setting
#4 Step: Turn off windows security.
Solution 11: Update the driver
Updating the drive could fix the issue of “undoing changes made to your compute.” Follow the instruction to do so –
#1 Step: Go to the Device manager
#2 Step: Select the Display adapter from here device manager.
#3 Step: Right-click on the driver you want to Update.
#4 Step: Click on the Update driver option. 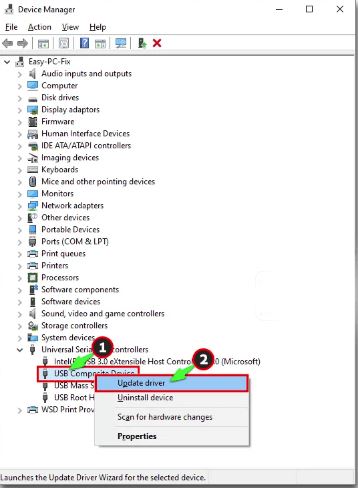
#5 Step: Choose search automatically for drivers.
#6 Step: Click on search for updated drivers on windows update. 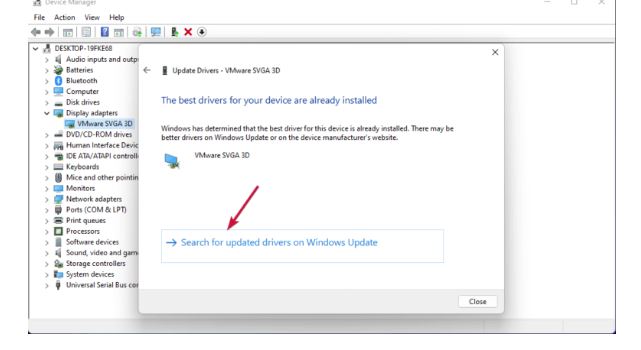
#7 Step: Select the Advanced option.
#8 Step: Click on an optional update and install it.
#9 Step: Restart the computer.
FAQs
How long does it take to undo changes made to your computer?
Undoing changes made to your computer can take a while, depending on your changes. Generally, it can take 1-2 hours. Just make sure to save any important files you need before making any changes so that you don’t have to redo anything later.
Can I turn my PC off during an update?
Yes, you can, but you should not turn your PC off during an update. Doing so can cause problems with the installation and could even lead to data loss. If you must turn your PC off during an update, use a power conservation method (such as hibernation) to reduce the amount of power used.
Can you boot to Safe Mode from BIOS?
Yes, you can boot to Safe Mode from BIOS. If your operating system uses spinning-based drive and legacy BIOS, you can boot to safe mode from BIOS. To do this, ensure your computer is turned on and connected to the internet. Then, press and hold down the Shift key while clicking on the Restart button. Select Safe Mode from the menu that appears.
How do you fix undoing changes in Windows 11?
There are a few different ways to fix undoing changes to your computer in Windows 11. One way is to use the Windows 11 System Restore feature. This will help you go back to a previous state of the computer if you need to undo a change that you don’t like. Another way is to use the Windows 10 System Restore feature. This will help you go back to a previous state of the computer if you need to undo a change that you do like.
Final Words
Finally, we’ve wrapped things up with a blog about undoing changes made to your computer. We hope that you’ve found this information helpful and that you’ll consider some of the advice when it comes to safeguarding your digital life. As always, comment in the section below if you have any further questions or concerns.





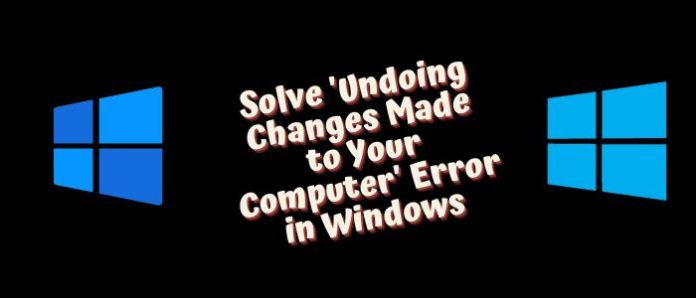
Your article gave me a lot of inspiration.