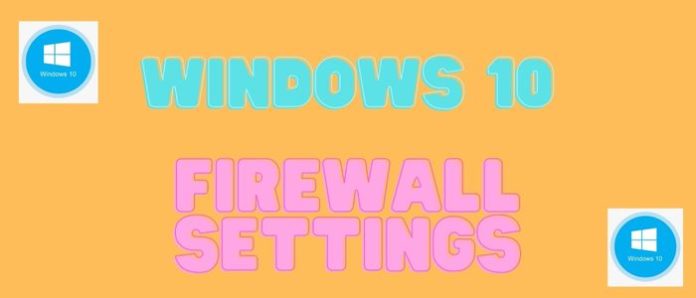I am confident that you are aware of the update to Windows 10, which came with many new features and enhanced security. One thing that continues to baffle us all is the Windows 10 firewall settings. Many may be unaware of what they do, where they’re located, or what they can do. In this post, I’ll explain these options one by one to better understand how settings such as network protection and inbound/outbound rules work.
Windows 10 Firewall Settings
Firewall is the default security measure of Windows. Few users contact this quiet ally daily, and even fewer are aware of its existence and how it operates since it does much of its work in the background.
The first thing we must know about the Windows 10 firewall is that it is turned on by default. This isn’t new, as all previous operating systems have come with their firewalls turned off. When you install Windows 10 enterprise edition, a Domain Group Policy will automatically be applied, which will enable the built-in firewall on your computer.
How Do Firewall Settings Work?
If you picture a firewall as a security guard who knows all there is to know about every possible criminal, you’ll have a good idea of how it works. If the guard spots a criminal, they prevent them from entering the premises.
In the same way, the protection provided by a firewall is derived from monitoring and regulating traffic entering and leaving your network. Packet filtering, proxy service, stateful inspection, and proxy service are all used to achieve this.
Firewalls are hardware or software firewalls that separate your network from the internet and certain areas from the rest of your system by creating a barrier. In addition to keeping malicious code from entering your network, sure firewalls may block an attacker from exploiting your system to distribute bad code.
Windows Firewall Rules
A firewall rule is created when you allow or ban software over the firewall on your PC. Windows includes many firewall rules by default, and some applications generate rules when installed. Follow these steps to see windows firewall rules –
Step 1: Press the Windows key and write Windows firewall on the windows search box. 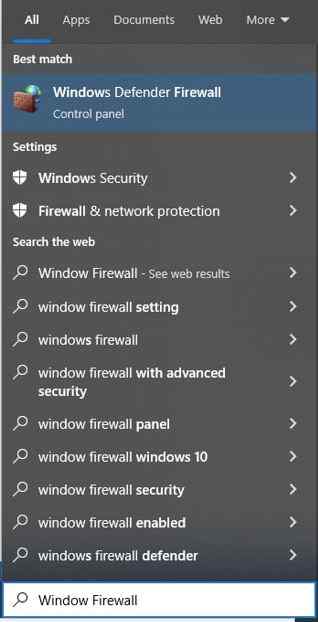
Step 2: Click on the Windows Defender Firewall.
Step 3: Select the Advanced Setting link.
The fundamental firewall operations are listed in the console window’s center. These actions indicate the same: Rejected inbound or outbound links are blocked. To view additional details, choose a category, such as Inbound Rules, from the left side of the window. 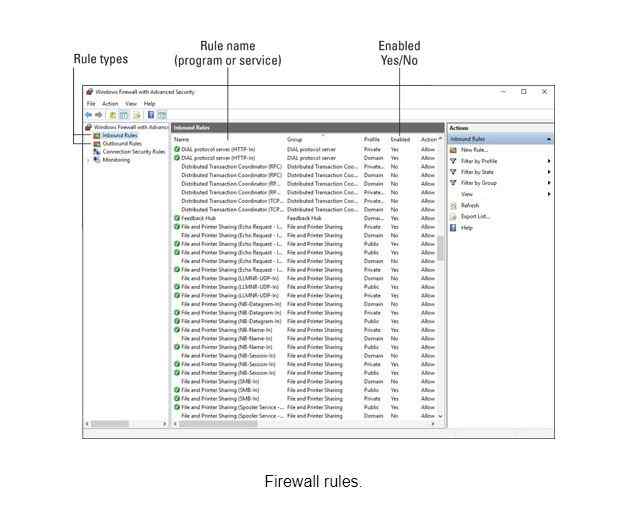
How To Turn Off The Firewall In Windows 10
Sometimes the Windows 10 firewall is a bit of an annoyance. It starts up when the computer wakes up, and it’s hard to find a way to turn it off without going through the menus. To turn off the firewall, follow these steps:
Step 1: Go to Windows Firewall.
Step 2: Now click on Turn Windows Firewall on or off. 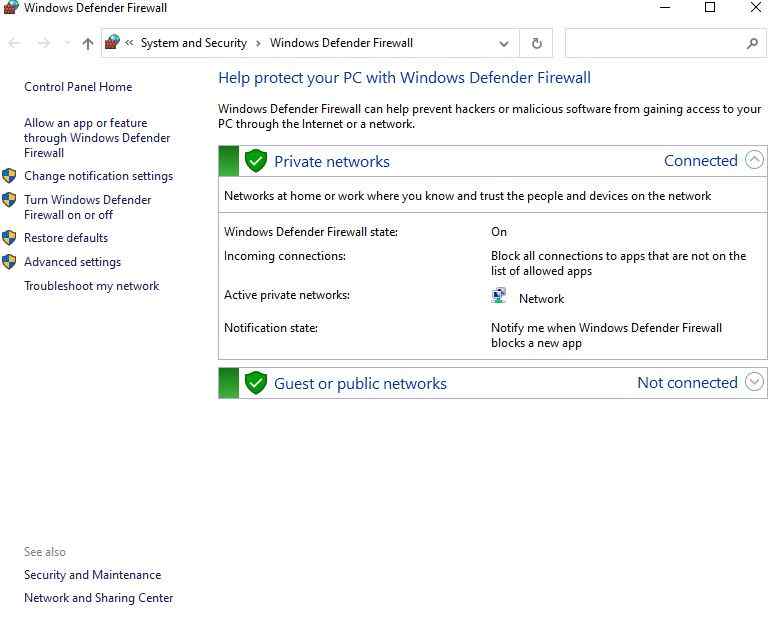
Step 3: Select the network setting you want to turn off and click on ok. 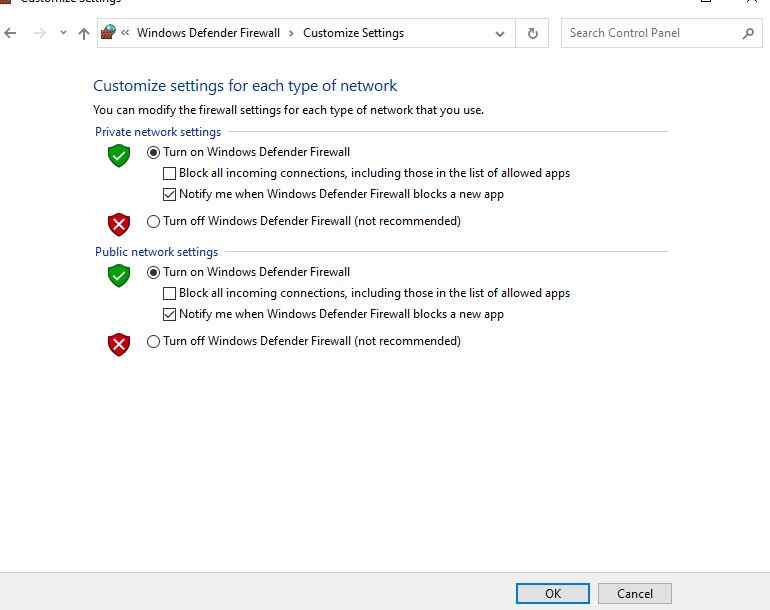
How do I get rid of the Windows Firewall warning pop-up?
Windows Firewall is a built-in part of your operating system that prevents malicious software, such as viruses and worms, from gaining access to your computer. But for some people, you can find it too intrusive because it will keep popping up a notification telling you it’s turned on.
To turn off the notifications, follow these steps:
Step 1: Go to Control Panel and open it.
Step 2: Select the System and Security section, followed by Windows Firewall.
Step 3: Click on the “Advanced settings” icon.
Step 4: Now, uncheck “Notify me when windows detect a new firewall rule.” 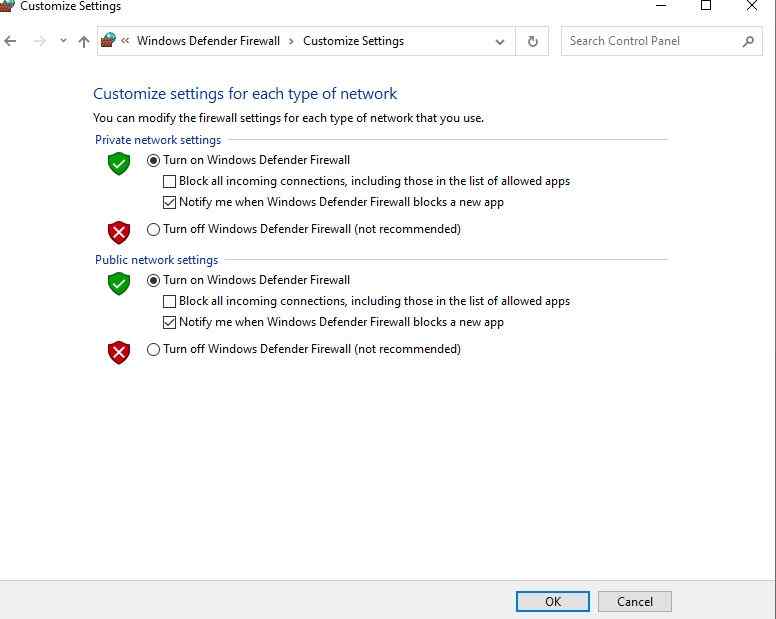
Step 5: Now, click the “OK” button and restart your computer to apply changes.
How Do I Disable Firewall Remotely Windows 10?
You can switch down the firewall remotely in a network context using Microsoft’s PowerShell task framework. To do so –
Step 1: Type “Windows PowerShell” on the search box.
Step 2: Now, type
“Enter-PsSession -ComputerName desktop1 Set-NetFirewallProfile -All -Enabled False”
This command only works if you’re working with a small number of pc. Enter this command if you own a large number of pc in the system:
“$computers = @(‘desktop1’) $computers | ForEach-Object { Invoke-Command -ComputerName $_ { i. Set-NetFirewallProfile -All -Enabled False } }”
How do I turn on the firewall in CMD?
Use the command line to deactivate Windows Firewall in some instances. It’s quicker and enables users to script the process.
Step 1: Go to the start menu and select the program menu.
Step 2: Select windows system and click on the command prompt.
Step 3: Open Command Prompt App
Step 4: Type the command “netsh advfirewall set allprofiles state off” 
How Do I Stop My Firewall From Blocking A Program?
Protecting your computer and network against cyberattacks requires using a Windows Firewall. However, new applications and programs often prevent information from being stored on your computer unless you grant permission. To utilize software, you must first add it to your whitelist. Take a look at this list and follow it:
Step 1: Open the windows setting option and select Update & security.
Step 2: Now click on Firewall & network protection 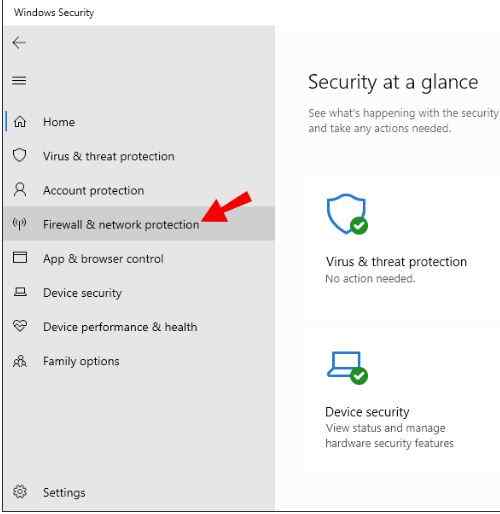
Step 3: Select Allow an app through Firewall.
Step 4: Select the app you want to allow from the box. 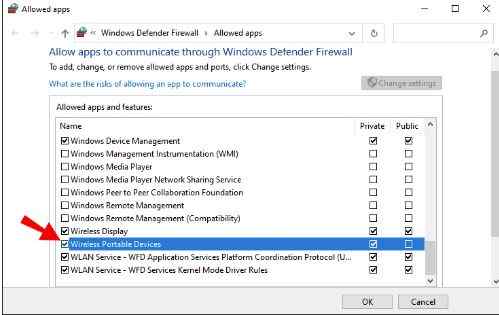
Step 5: Click ok
How do I turn off Windows 10 Firewall control by group policy?
In Windows 10, Group Policy allows for the creation of a policy for the firewall to be turned off. This can be applied to specific computers or groups in Active Directory.
Step 1: Hit the Windows + R key.
Step 2: Type gpedit.msc and click ok.
Step 3: To begin, click on Open Group Policy Editor.
Step 4: To change your computer’s settings, choose Computer Configuration 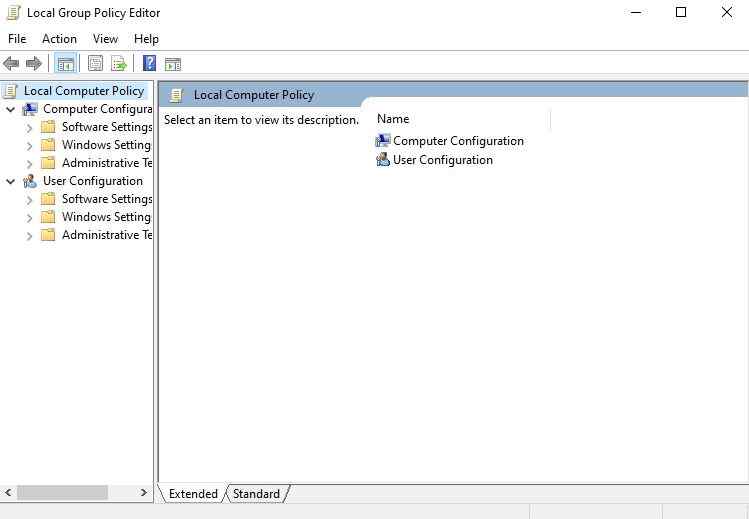
Step 5: After that, choose Administrative Templates, then Windows Components.
Step 6: Click on the Windows Defender
Step 7: Choose “Turn off Windows Defender” in the editor’s other window.
Step 8: Click Enabled and “OK” to complete the process.
How To Open Firewall Ports In Windows 10
In Windows 10, it is relatively easy to open a port in the firewall and experience much faster connections. Here’s how:
#1 Step: Go to the control panel, then system & security.
#2 Step: Select Windows Firewall.
#3 Step: Click on Advanced settings.
#4 Step: Right-click on the Inbound Rules. 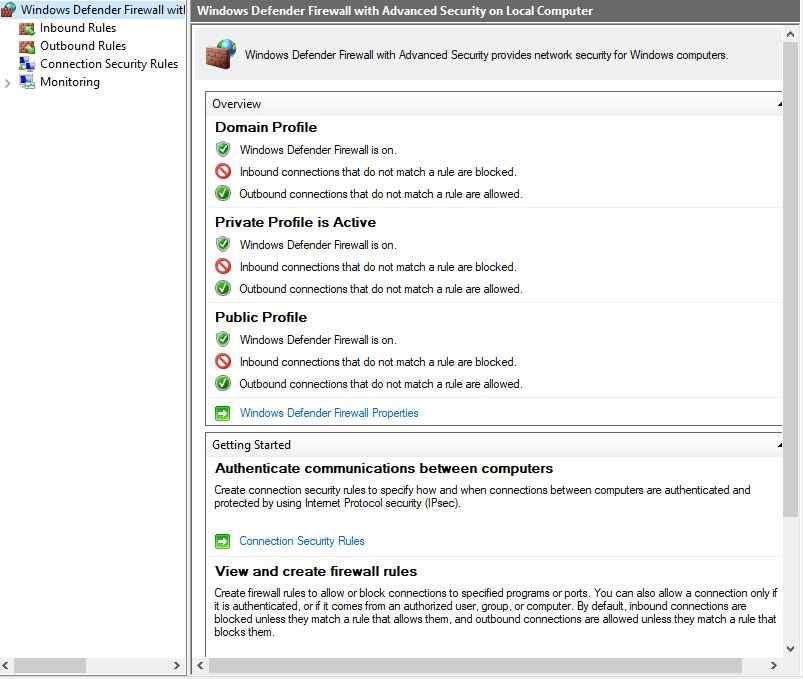
#5 Step: Now select a new rule.
#6 Step: Select the port you want to add and hit ok.
#7 Step: Add the port number.
#8 Step: Choose Allow the connection in the next window.
How To Check Firewall Settings Windows 10
If your computer is running Windows 10, you can check the firewall settings in two ways. The first method is to bring up the Control Panel and inspect the settings by clicking “Windows Firewall.”
You will see two options: “Turn Windows Firewall On or Off” and “Change Settings.” Clicking on either of these will allow you to access the relevant settings.
The other way to check your firewall settings is from the command line. You may do this by entering “netsh” in the “Run” box, followed by the “firewall.”
You will then be asked to choose between the Private and Public networks. Select whichever network you want to check, and click “OK.”
What Are The Recommended Firewall Settings?
- It should be able to provide real-time alerts generated by an external security application or service provider.
- It should also be an all-inclusive system on every network in the company, including Active Directory and Exchange Server.
- The system should be able to import and export software updates, patches, and security upgrades.
- It should also block viruses, malware, spam, and phishing sites within the company network. However, it should not impose a blanket or “on- or “off” policy blocking all content.
- It should be able to support a network-based content filtering system.
- The system should have a reporting system. You will find it in GUI, as well as having it available in a spreadsheet format for importing into other systems.
FAQs
How to see what Windows Firewall is blocking?
To view which applications and ports are blocked by the Windows Firewall, open Windows Firewall with Advanced Security by clicking the Start button, typing “firewall” in the search box, and clicking Windows Firewall in the results. In the left pane, under Applications and Services, click Blocked Programs. The list of blocked programs will display all the applications and ports blocked on your computer.
Should the firewall be on or off Windows 10?
Windows 10 ships with a firewall enabled by default. This firewall helps to protect your computer against unauthorized access, malicious software, and other online threats. If you don’t need or want the firewall on your computer, you can disable it in the Settings app.
What is the best firewall for Windows 10?
There are a lot of great firewalls for Windows 10, but the best one to choose depends on your needs. Here are some of the best firewalls for Windows 10:
- TinyWall.
- Glasswire.
- AVS Firewall.
- Privatefirewall.
- OpenDNS Home.
- PeerBlock.
- Netdefender.
- Comodo Firewall.
How to allow a firewall to access the internet?
There are a few ways to check whether Windows Firewall is on. One way is to type “firewall” in the start menu search bar and then click on the “Windows Firewall” item. Another way is to go to Control Panel – System and Security – Windows Firewall. From here, you can see if Windows Firewall is enabled or not.
Final Words
Windows Firewall settings are essential to your computer security and should be appropriately configured. By following the guidelines in this blog, you’ll be able to configure Windows Firewall to protect your computer from unauthorized access. Make sure to read through the instructions carefully, and let us know if there are any questions you have!