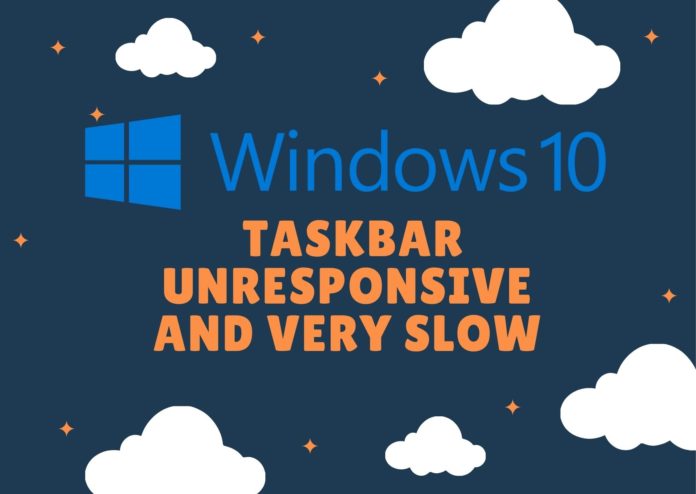People are reacting to the fact that Windows 10 is very slow and unresponsive. There might be some trivial reason why Windows 10 seems slow and unresponsive—most of the time, windows 10 freezes because of the antivirus program. If you stop the program for some time, windows will respond immediately. By the end of this article, you will know what to do when your Windows 10 is freezing or slow responding. Here are 20 solutions to prevent your Windows from being Windows 10 taskbar unresponsive and prolonged problems.
1. Restarting Your Computer
Most of the problems that cause in Windows 10 can be resolved by restarting your pc. Sometimes your Windows might freeze. I frequently encounter this problem. My laptop doesn’t respond if I run heavy software. If you face the same situation, press ctrl+Alt+delete with the power button.
Sometimes my Bluetooth device freeze and doesn’t connect to my PC. Then you have to restart your pc again. Approaching this step will unfreeze your Windows 10 immediately.
2. Troubleshooting Your PC
You can check some strides when Windows 10 is not responding. If you are using many programs, that can slow down Window’s response. You can close the programs you are not using at that moment or troubleshoot your pc. This effort will make your windows a lot faster than before.
For troubleshooting, you have to follow these simple measures. You have to go to the control panel first to see the icons. Select the large icon, then see the troubleshooting option at the end. 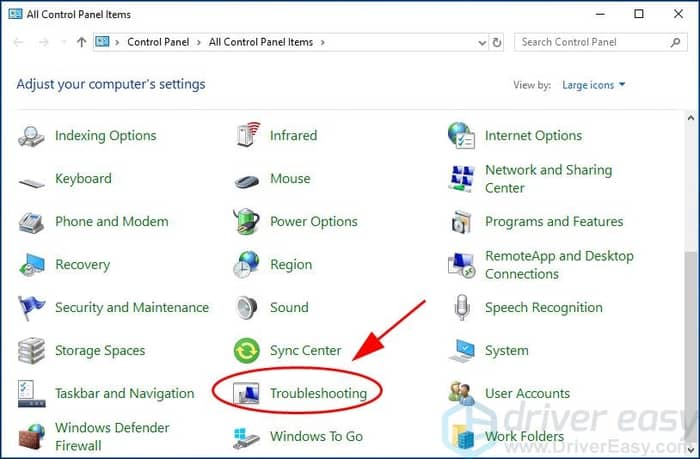
After troubleshooting, you will see the option named System and Security. Press that option, and then you have to select system maintenance.
Lastly, when the troubleshooting is done, a box will pop up, and a small icon will be written at the end of the box. Press the next option there. After troubleshooting, you have to restart your computer.
I hope that your slow windows or unresponsive problem will be solved. If not, there are more solutions for you.
3. Installing your Windows
Check for the Windows update regularly. If Windows 10 is not up-to-date, it might cause a bug. Slow and unresponsive Windows can be another reason for not updating Windows regularly. To check whether it is updated, go to the settings option of your pc.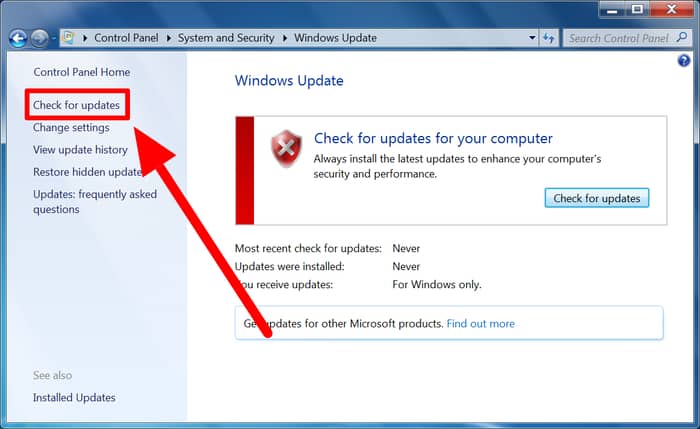
Then you will see the very last option, named update and security. Click on that option, and you will find the Windows update option. Check for updates regularly. After Windows updates are downloaded and installed, you should restart your pc. Then Windows will espouse all the new attributes. This way, Windows 10 will be way faster. You can check for the updates in the control panel.
4. Checking for viruses and spyware
You have to keep your PC safe from viruses and spyware. Various viruses and malware can destroy your system and make your Windows unresponsive. You must install some antivirus software to keep your pc safe from those.
You can use the built-in windows defender. But sometimes, it is more protective to use some third-party defended. You can use Bitdefender or other software. Your windows can run into viruses and spyware by entering illegal or pirated websites. So using a solid antivirus is essential. These antiviruses will warn you before entering some risky websites.
5. Disabling heavy performance processes
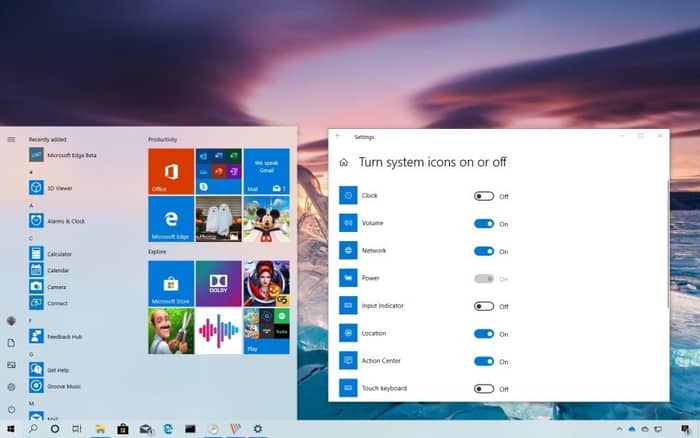 Accessing two or more heavy software can cause a slow response in Windows 10. If you are not currently using software like Adobe Photoshop and Illustrator, they are on your pc. So then, you can turn off the task of these programs. Then your pc will work more swiftly than before.
Accessing two or more heavy software can cause a slow response in Windows 10. If you are not currently using software like Adobe Photoshop and Illustrator, they are on your pc. So then, you can turn off the task of these programs. Then your pc will work more swiftly than before.
If your desktop is not responding, press ctrl+Alt+ delete and go to task manager. Stop the task of the current program that is running on your pc. Then press end task. I hope this can solve your desktop not responding problem. Other than that, it would help if you permanently disabled heavy software. When you require that software, you can enable that again.
6. Installing driver booster
Driver installing and updating can bring a more remarkable change to your Windows 10. First, you have to install a compatible driver booster. Then you have to check regularly whether your driver is adequately updated. I face difficulties with my pc when the driver is not correctly updated. 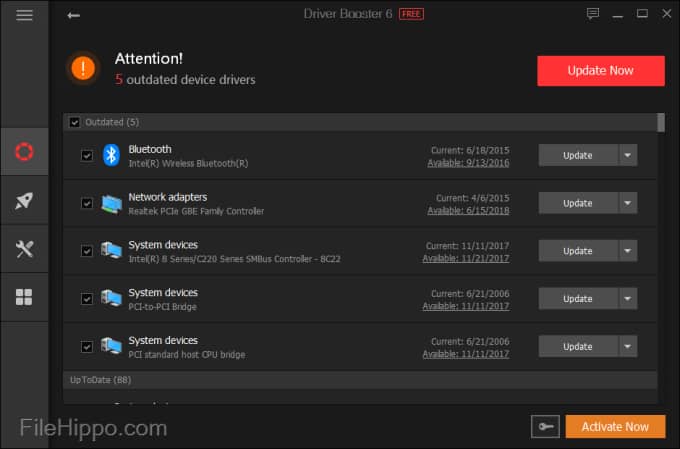
Your taskbar might freeze due to the driver booster is not updated. There are several driver boosters out in the market. You can choose one of them. Taskbar searching might not be working when the driver is out of date. So keeping the booster up to date is another way of keeping your Windows 10 fast.
7. Changing the Power Setting
The company recommends a power saver, but it slows down your laptop. It saves energy in the name of power-saving. When your performance is poor, the device will consume less energy. So to change this fixture, go to the settings and then change the power saver setting to high or balanced performance.
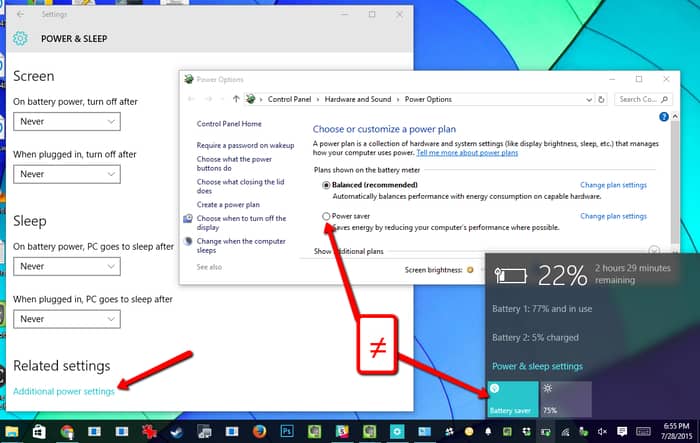 High performance can give you better performance, but your battery won’t last long. It consumes the most amount of power. Balanced is recommended because it keeps a perfect balance between battery consumption and the performance of your pc. High performance can be used inside your house to connect to the power supply.
High performance can give you better performance, but your battery won’t last long. It consumes the most amount of power. Balanced is recommended because it keeps a perfect balance between battery consumption and the performance of your pc. High performance can be used inside your house to connect to the power supply.
8. Disabling the fast startup option
The first startup installed by default can be another reason for a slow boot. This issue occurs quite often in Windows 10. So you have to turn off the fast startup option. Since the setting is selected on fast startup, it takes some pre-boot data and power to shut down your pc. Consuming extra power for starting up makes your Windows cause slow to boot.
Some even claim that their pc doesn’t work after pressing ctrl+alt+delete. Then you can press your start button for about 10 seconds, and it will automatically shut down. Then start it again after some time. Your windows should be unfrozen by now.
9. Installing a repair tool
Sometimes the quick-fix solution might not work. You might even press ctrl+alt+delete, but your pc doesn’t respond. Ctrl+alt+delete might not work because your device is affected by spyware. This spyware might affect the internal software as well as Windows 10.
To get rid of this occurrence, you can install a repair tool. Restoro, pc repair tool, is one of the best repair tools for Windows 10. It comes with scanning programs. So you can scan your device real quickly. In the meantime, any spyware or malware detected will be destroyed.
10. Repairing corrupted or blemished files
This problem is claimed by many. Many even claimed that Windows runs slow even after an update. The reason why Windows runs slow is that many unnecessary apps are running in the background. The first thing you have to do after you update your Windows is to check whether your driver is properly up to date. You have to dismiss all the unnecessary apps running in the background.
Corrupted or blemished software can also be the reason for slow Windows. So check it by searching on the search bar option. Then you will find the option common prompt and go to ‘run as administrator. After that, scan your device and then restart it. Suppose there are malware issues that should be solved by now.
11. Disabling background apps
As I’ve said, ground apps can cause many issues in your Windows 10. The background apps can occur from slow boot to slow response in Windows 10. Those apps also consume extra power while running in the background. And Windows 10 comes with many unnecessary default apps, for instance. So you can turn off those apps for now, and if it is needed can install them later.
12. Stopping one Drive from concurring
For instance, you can say that One Drive is a handy feature on Windows 10. It synced with the hard disc and restored everything on your cloud storage. This feature can help you a lot when your hard disc crushes. You can restore all the data, but this concurring has many demerits. This syncing feature that connects your pc and the cloud storage can slow down your Windows.
You can change the setting that happens to be in the one-drive setting option. Sometimes, your windows can run slow even after the update just for this reason. You can turn it off by clicking the ‘unlink the PC command.
13. Performing a clean boot
Performing a clean boot is necessary to avoid slow boot problems. A slow boot can even freeze your keyboard. To unfreeze your keyboard, you can restart your device or try that keyboard on another device. If it works fine, your problem is solved, but you have to perform a clean boot on your device if it isn’t. To perform it, go to the search bar and then search for the system configuration app.
There you will find all the Microsoft apps given with the software. Then deactivate all of that. Then go to the task manager that is below the startup option. After that, turn off all the applications there and press ok. After all these steps, a clean boot will perform by itself.
14. Running a system file checker
System File checking is done by the previous way we scan blemished programs. The blemished programs can make your Windows 10 slow and unresponsive. This software can also crush your hard disc if not thoroughly checked. Running a system file checker is necessary to make your Windows 10 faster.
To do that, go to the command prompt and press run as administrator command. Then write cmd in the search bar. This n scan that command. After the scanning is done 100%, you can press exit. If this file checking runs smoothly, your device will overcome the slow response problem.
15. Disabling unnecessary service
Slow windows can occur for many reasons. One is unnecessary services piled up on your device for no reason. That can cause your taskbar to freeze or your keyboard to freeze.
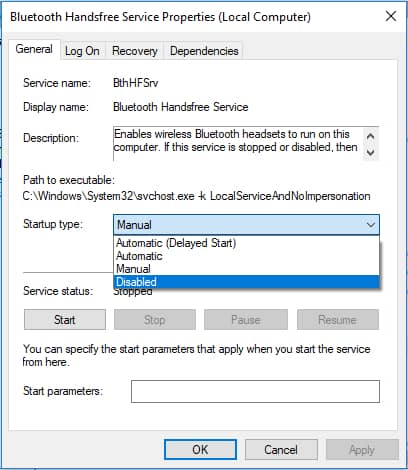 Press the window icon and the R key to turn off all these unnecessary services you don’t need. Then you have to go to the service library by writing service.MSC on the search bar. There you will find all the services currently running on your Windows. Then go to the startup setting and turn off all the services. This effort will fix the freezing or slow response problem.
Press the window icon and the R key to turn off all these unnecessary services you don’t need. Then you have to go to the service library by writing service.MSC on the search bar. There you will find all the services currently running on your Windows. Then go to the startup setting and turn off all the services. This effort will fix the freezing or slow response problem.
16. Upgrading to an SSD
Upgrading to an SSD will be the most excellent decision that you can take to upgrade your windows. A third-party hard disc will make your device faster by 30%. Adding an SSD to your device solves many problems, like fixing the slow boot problem.
You can choose the space of your SSD. But let me tell you, the bigger the space, the more significant benefit it becomes for your pc. So I will always recommend upgrading your pc and adding an SSD card.
17. Using ready boost to speed up
Windows 10 restore data in a cliche way. It syncs with the drive cloud storage and stores all the backup data. So when it is in the shape of storing data, it may take time, depending on the software speed. The speed that you can upgrade by switching to an SSD card. But it can also fetch the fastness by ready boost.
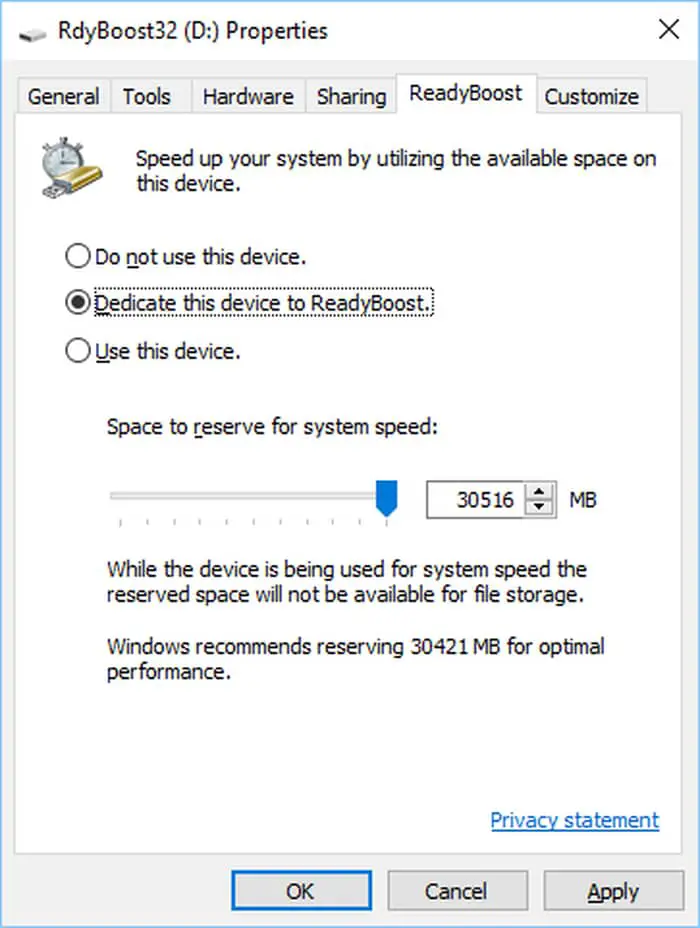 You can give two types of boosts to your pc. The built-in feature must do one, and the USB drive can do another. The boost that is done by the USB drive is more feasible. You will need a 2.0 USB drive and can download the boost online.
You can give two types of boosts to your pc. The built-in feature must do one, and the USB drive can do another. The boost that is done by the USB drive is more feasible. You will need a 2.0 USB drive and can download the boost online.
18. Using OneDrive Files On-Demand
Initially, I told you to stop syncing One Drive with your computer. But this feature is essential for all of us. By any chance, if your hard drive crashes, all the data will vanish with it.
But if you restore your data in one Drive, you can restore it. So those who don’t want to off the option syncing with the computer can try this. Then all the programs not on the computer will directly open with the One Drive. This feature is like having the full command of which apps you want to restore in one Drive and which ones you want to keep on your computer.
19. Cleaning your Hard disc
Cleaning your hard disc can be another solution to many Windows 10 problems. If your hard disc is bloating with unnecessary files, data, and apps, it will cause problems like a slow boot, slow startup, and many more. You can check your device by turning on the storage calculation.
This way, the device will monitor and clean up your junk files. Low ram can freeze your device, and with those unnecessary junk files, your pc will burst. So cleaning your hard disc is essential.
20. Turning off the Search Indexing
Previously, I said Windows 10 has built-in applications running in the background. I’ve also mentioned the way how to turn off those applications. The search index is one of them. It runs in the background of Windows 10. So when you search for something, it affects the performance. You will immediately know how fast your device is by the point of its devouring time.
You can turn off the search index by going to the index service. This turn off the window service. Many might find it unreasonable but trust me, this step will reduce the slow reaction of your Windows 10.
How to Troubleshoot taskbar slow to respond windows
1) Restart PC.
2) Update Windows/drivers.
3) Scan for malware.
4) Manage startup programs.
5) Clear temp files.
6) Check disk errors: chkdsk C: /f.
7) Disable visual effects.
8) Increase virtual memory.
9) Remove conflicting software.
10) Try a new user profile.
11) Run System File Checker: sfc /scannow.
If the issue persists, seek professional help.
Final Thought
These are the best solutions that you can take to keep your Windows updated and responsive. Among these, I think a few are more essential than others. It would help if you regularly kept your hard disc junk-free and your Windows and drivers updated. You should also add an SSD card if you possess a low ram.