Recently, many users have reported that their Windows key is not working. This can be frustrating, especially if you’re trying to use your non-traditional computer. We’ll provide a list of the best 10 solutions for fixing this problem in this post.
The Reason Behind The Windows Starting Button Not Working
There are a few possible reasons behind the windows starting button not working. This could include a broken or damaged button, a dirty sensor, or faulty hardware. In such cases, you’ll need to take your laptop to a service center or technician to get it fixed. You may face Windows key problem because of –
- There could be several reasons for the windows starting button not working. One reason could be that the button has stopped working due to wear and tear.
- Another reason could be that the cable connecting the button to the computer has gone bad.
- If you have recently upgraded your computer, you may need to reinstall the windows startup files.
- The computer might not have the relevant drivers installed.
- The computer might be in sleep mode or hibernate mode.
- The button has been stuck or worn out.
- There might be a problem with the software.
Windows Key Is Not Working – 10 Best Solution
If you’re having trouble with the Windows key not working, a few possible solutions are available.
Method 1: Quick Fixes to Try
- If you are using the “refurbished” version of your keyboard, use a can of compressed air with the proper nozzle to clean off any buildup from previous factory returns.
- Plugin your USB Mass Storage device and ensure that the USB Port is operating correctly once again.
- If you cannot access the USB device, remove and reinstall your keyboard.
- If neither of these simple steps fixes your problem and Windows continues recognizing no input device, consider a replacement.
Method 2: Check for Malware
Checking for malware can be a good option when looking for the solution to your problems. If the Windows key is not working, you might as well check if there are any traces of it on your pc or in the temporary files that windows stores.
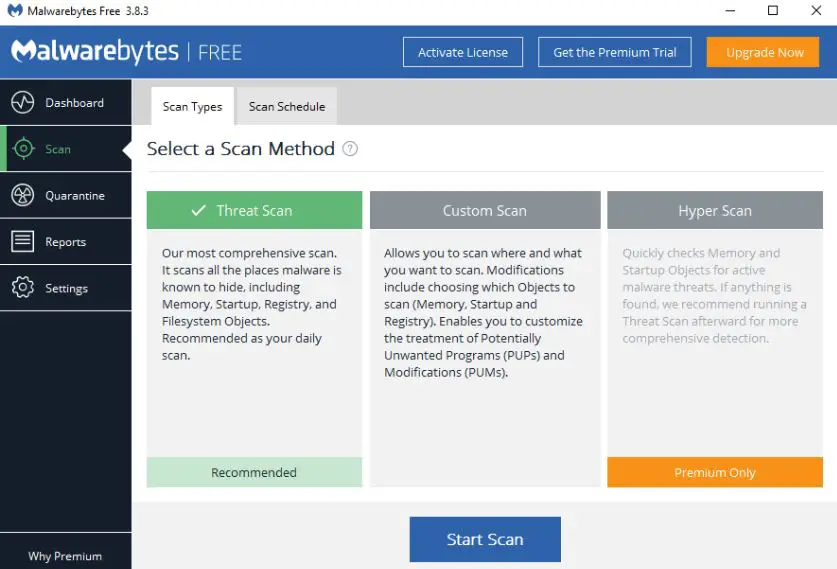 You’ll need to launch an antivirus like Malwarebytes. And run its malware scan first before checking if there’s anything suspicious present in those folders.
You’ll need to launch an antivirus like Malwarebytes. And run its malware scan first before checking if there’s anything suspicious present in those folders.
Method 3: Turn off the filter keys feature
The filter keys feature is one of the most useful features found in Windows 7 and 8. This helps configure your keyboard so that all soft keys are automatically activated, except for a few lucky ones (moving mouse cursor through Bluetooth, Wi-Fi hot spots, etc.).
Step 1: Hold Windows + R keys together to open the run utility. Now type “Control” and press the enter button to open the control panel.
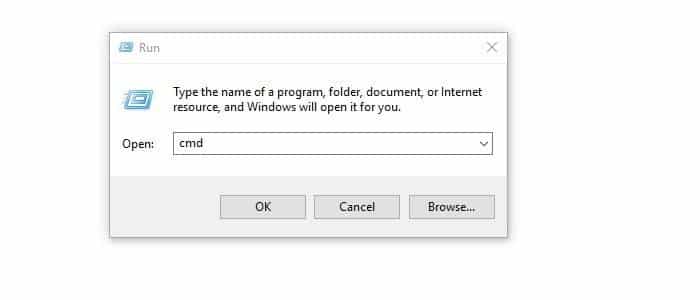 Step 2: Now go to Ease of Access from the control panel.
Step 2: Now go to Ease of Access from the control panel.
Step 3: Select “Change how your keyboard works.”
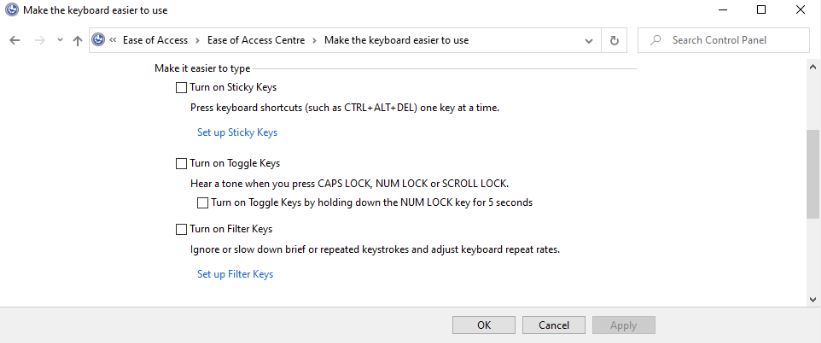 Step 4: Now, turn off your filter keys from here.
Step 4: Now, turn off your filter keys from here.
Method 4: Use the PowerShell command
You can make your life easier by using Windows PowerShell. You need to be online or have the Device Firmware Update utility installed. It works regardless of what operating system you are using. 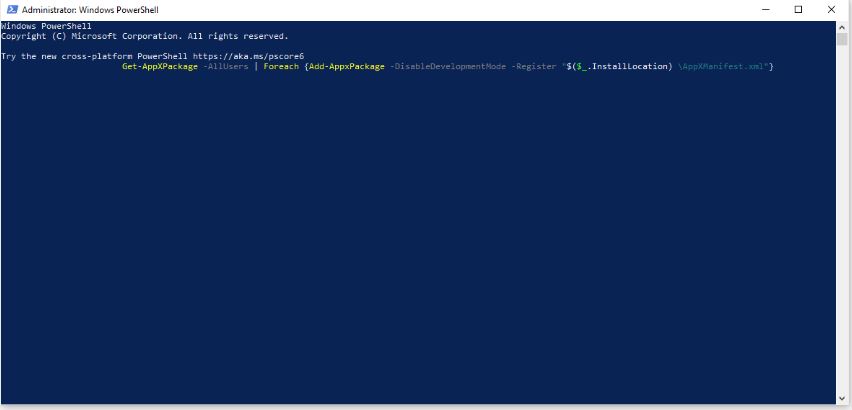
Step 1: Hold Windows + R keys to open the run box.
Step 2: Type PowerShell and hold Ctrl + Shift + Enter.
Step 3: Now select “Yes” to perform the PowerShell command.
Method 4: Enable on-screen keyboard
Enable an on-screen keyboard on your Windows 10 computer. This will allow you to type without reaching for the mouse or keyboard, which can be a real-time-saver in situations where you don’t have either of them handy.
Simply open Settings > General > Keyboard, and toggle on “On-screen keyboard.” You can also control the appearance and behavior of the on-screen keyboard using the same settings.
Method 5: Disable Game Mode in Windows
Most of us use game mode while gaming. If you don’t know how to disable it, here is how to overcome this problem.
Step 1: Go to “Start Menu” and select Setting.
Step 2: Select Gaming from the options menu. 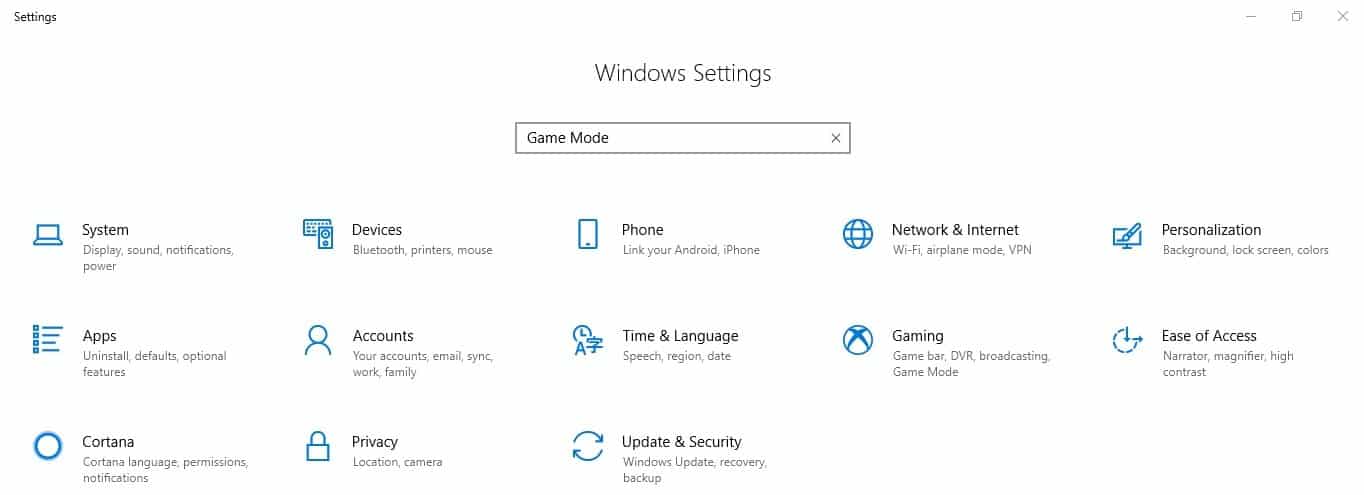
Step 3: Now disable Game Mode option.
Method 6: Run the keyboard troubleshooter
The Troubleshooter will scan your computer for any issues with your keyboard and provide solutions.
Step 1: Go to the Start Menu, then select Setting.
Step 2: Click on Update & Security from setting option.
Step 3: Now click on Troubleshooter, then Additional Troubleshooter.
Step 4: Now select Keyboard and Run the Troubleshooter.
Step 5: After completing troubleshooting, check whether the keyboard is working or not.
Method 7: Run system file scan
The System File Checker can identify and repair any issues preventing your Windows key from working properly by scanning your system for corrupted files.
Step 1: Go to the “Run” box by holding the key Windows + R.
Step 2: Now type “cmd.” After typing “cmd,” press the keys Ctrl + Shift + Enter. You’re giving the Command Prompt administrator privileges by doing so.
Step 3: Click yes to make changes on your device.
Step 4: Now type sfc /scannow and press Enter key.
Step 5: After finishing the scan, restart your computer.
Method 8: Enable the start menu
If your Windows key doesn’t work, you may need to enable the start menu. By following the simple steps provided, you will be able to get your start menu back up and running in no time!
Step 1: Open the Control Panel, and then under “Appearance and Personalization,”
Step 2: Click on “Desktop.” On the left-hand side of the window,
Step 3: Now click on “Personalization,” and then under “Start Menu and Taskbar,” make sure that the check box next to “Enable start menu and Taskbar” is enabled.
Method 9: Reinstall keyboard drivers
Reinstalling your keyboard driver may be helpful to overcome the problem start button not working. Follow the step to reinstall your keyboard driver –
Step 1: Go to Device Manager and right-click on it to expand the keyboard category.
Step 2: Select the keyboard from the options menu and click on Uninstall Device.
Step 3: After uninstalling the device, restart your PC to reinstall the keyboard driver automatically.
Method 10: Update keyboard driver
If your drivers are out of date, they could break the Windows key or other keys. By updating the drivers, you might be able to get the key and its functions back.
Step 1: Open Device Manager. 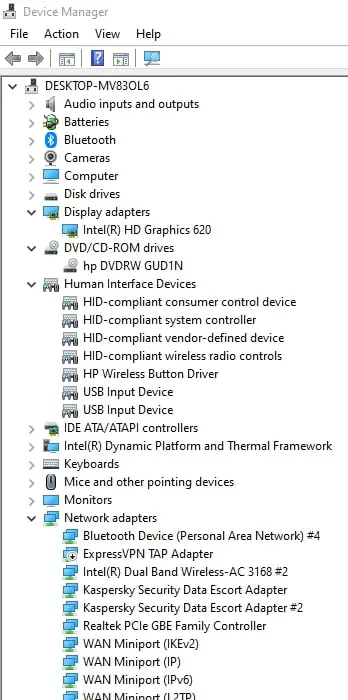
Step 2: Right-click on it to expand the option.
Step 3: Select Keyboard Driver.
Step 4: Right-click on the keyboard driver and select Update Driver.
Step 5: Choose search automatically for updates.
Step 6: Restart your computer after the update has finished.
How to test whether a keyboard is working or not?
To properly test your computer’s keyboard, you need to do more than check whether the keys are working. If you open a word processor and type a few lines, you won’t know anything; even if all the keys function, your device driver may still have a problem.
Use the Windows Device Manager application to check your computer’s keyboard properly before you use it. Here are some simple steps to check whether your keyboard weather working or not –
Step 1: Click on start menu or press the Windows key.
Step 2: Now go to the control panel. Or you can search the control panel by typing it on the windows search box.
Step 3: Select “System” from the control panel menu.
Step 4: Now open Device Manager and right-click on it to expand the options menu.
Step 5: Click on the Scan for Hardware Changes.
The Device Manager is currently testing your computer’s keyboard. If an “error” symbol shows underneath the listing, your computer’s keyboard is malfunctioning. To learn more about the details of the problem, right-click the device listing once again and choose “Properties.”
What is Alt key on Windows?
However, not all keyboards have an alternative key, even if the key is universal. If you’re a Mac user, the option key is the same as the Alt key. When using a standard keyboard, the Alt key may be found on either side of the space bar. However, some keyboards only have one Alt key. You can use the Alt key for many different purposes by pressing it with other keys.
Some important combinations of Alt key
- To restart the computer, press the Ctrl + Alt + Del button.
- To close the current window tab, press the Alt + F4 key.
- For stich between layouts, press Alt + Shift button.
- To perform a new line, press Alt + enter key.
- To minimize the current page press Alt + Esc key.
FAQs
What is Fn key?
Function keys, abbreviated as Fn, are often seen on laptop keyboards, where their small layout makes them ideal for grouping keys that would otherwise be kept apart. With their smaller keyboards, laptops are the most commonplace to find this.
The F-Lock key is often referred to as it is also found on full-sized “multimedia” keyboards. If you want to rapidly adjust the brightness, contrast, or loudness of a display or audio Setting, you hold down this button and press the corresponding key.
How do I get my Windows key to work again?
You can get your windows key working again by following this step –
- Check for malware
- Turn off the filter keys feature
- Update keyboard driver
- Enable start menu
- Enable on-screen keyboard
- Turn off the filter keys feature
- Disable Game Mode in Windows
Can you reuse Windows 10 key?
No, you can’t do that. It’s only possible to install Windows on one computer at a time. Aside from the fact that it must be enabled, the licensing agreement provided by Microsoft makes it plain that this is a concern. You can’t use a different product key on any other computer if you input it during the installation procedure.
Why does my Windows key not work Windows 11?
Windows 11’s Windows key may not function properly if the Filter option is enabled. To ensure that Filter Keys are deactivated, go to the Start menu and choose Settings from the drop-down menu. Accessibility > Keyboard is the next option after that. Turn off the Filter keys in the Keyboard settings panel.
Why do some keys not work on my keyboard?
Over time, dust, hair, dirt, and other things may accumulate in the keyboard, obstructing key movement or interfering with circuitry. Remove the non-working key and clean the space below and surrounding it.
Conclusion
So this is the ultimate solution to your problem, the windows key is not working. I hope this article will help you solve this issue if you read it and can implement those methods properly. Don’t forget to comment and share the article with your friend who is already suffering from this problem.





